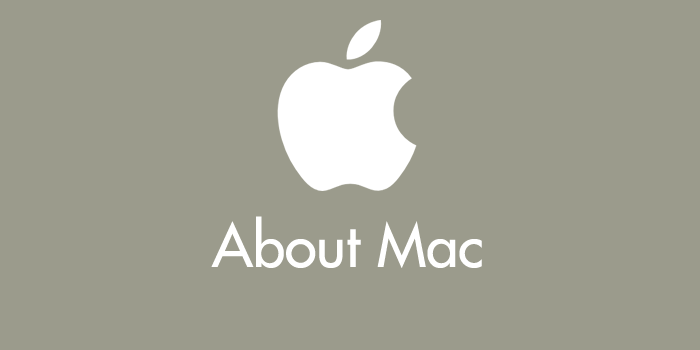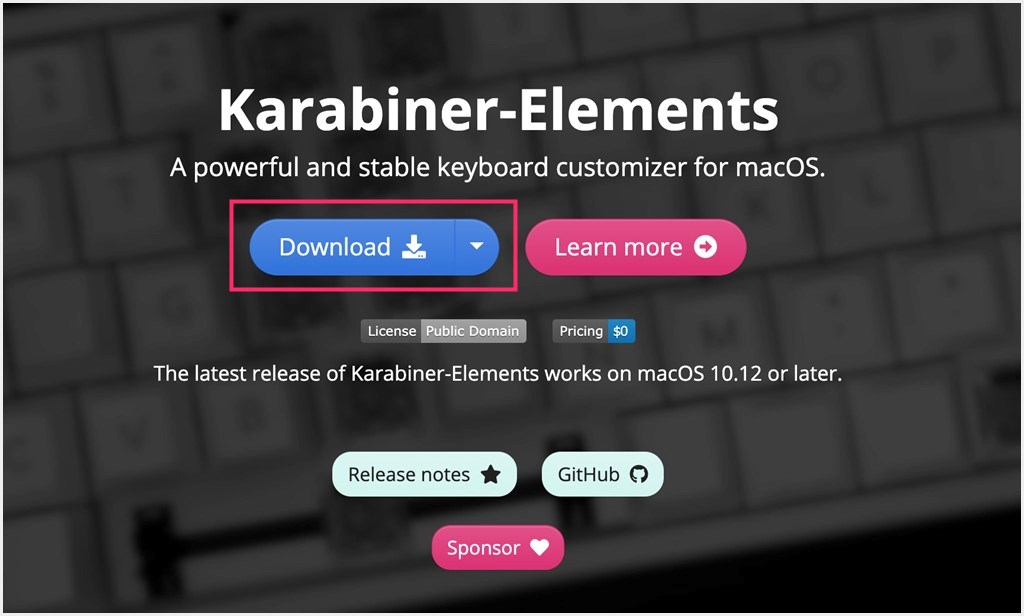Windows では当たり前のように使えている「複数ボタンマウス」の「進む・戻る」機能ですが、その多くは Mac だと利用することができません。
左右クリックボタンとホイールを含めた一般的なマウスとしては利用できるのですが、せっかく5ボタンマウスなのに「進む・戻る」が利用できないのはなかなか切ない。
今回は「Mac で5ボタンマウスを使いたい!進む・戻るボタンを使えるようにする方法」を紹介します。
本記事の手順は「macOS Catalina」で利用できることを確認しています。
目次
Mac とペアリングしてもサイドのボタンは反応しない
いざマウスを Mac とペアリングして使えるようにしても、左右ボタンとホイールは使用できるのですが、サイドにある「戻る・進む」ボタンは無反応。Mac では使えません。
Windows だと、この辺あっさり使えちゃうんですよね・・・。
ちなみに、ぼくはこちらの Bluetooth 接続でカチカチ音のしないエレコムマウスを利用しています。安価で5ボタンのコスパモデル。
おすすめです。
5ボタンマウスを利用するには「Karabiner」アプリを使う
Mac で5ボタンマウスの「進む・戻る」を使えるようにするには、「Karabiner-Elements」という無料のアプリを Mac にインストールして設定してあげます。
最初の手順としては、まず「Karabiner-Elements」のインストーラーをダウンロードして、Mac へインストールします。
Karabiner-Elements は、Mac App Store からインストールはできないので、公式サイトからダウンロードして手動インストールします。
公式サイトにアクセス後、Download ボタンを押すと「.dmg」インストールファイルをダウンロードすることができます。
5ボタンを利用するための Karabiner-Elements 設定手順
Karabiner-Elements の初期設定
まずは、インストールした「Karabiner-Elements」の初期設定を行います。
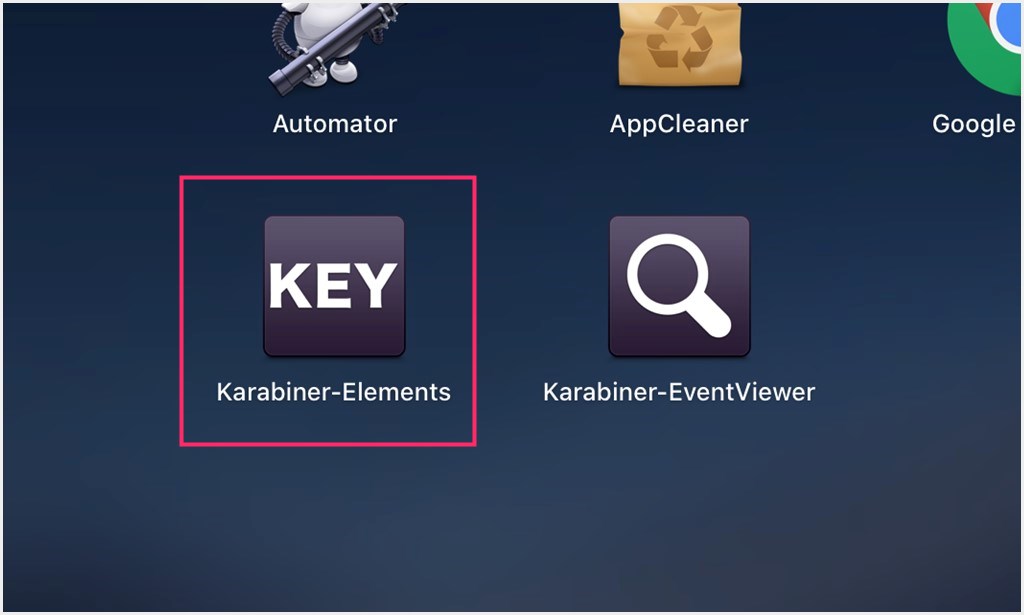
Mac にマウスを接続した状態(ペアリング済み)で Karabiner-Elements を起動します。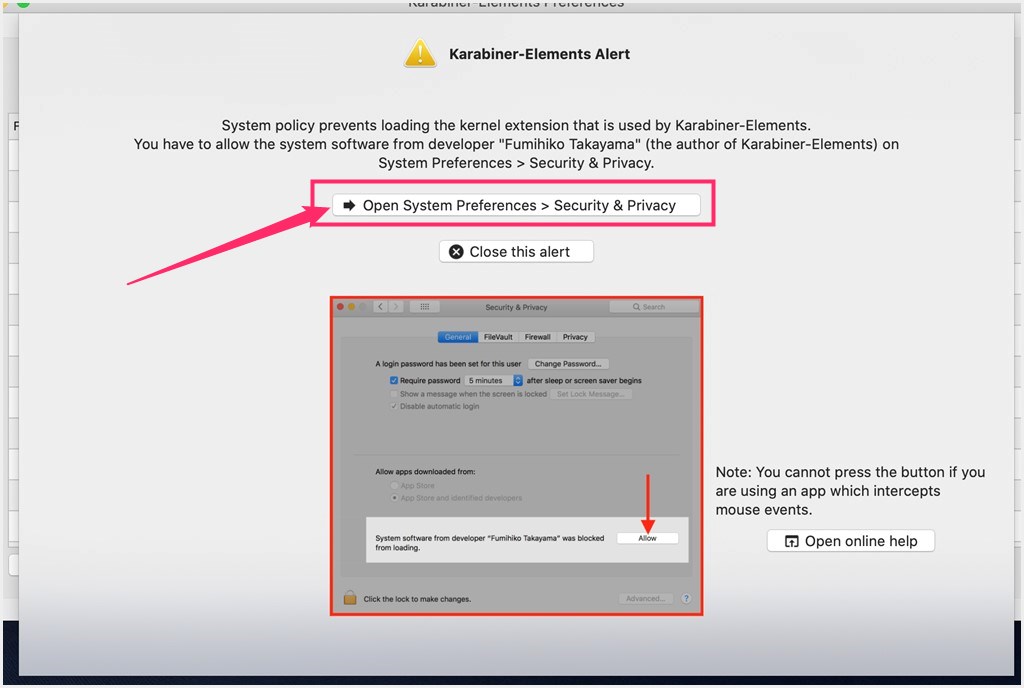
Karabiner-Elements の初回起動時すると、「Mac で Karabiner-Elements を許可してくださいね~」というこのような表示が出ます。「Open System Preferences…」ボタンを押します。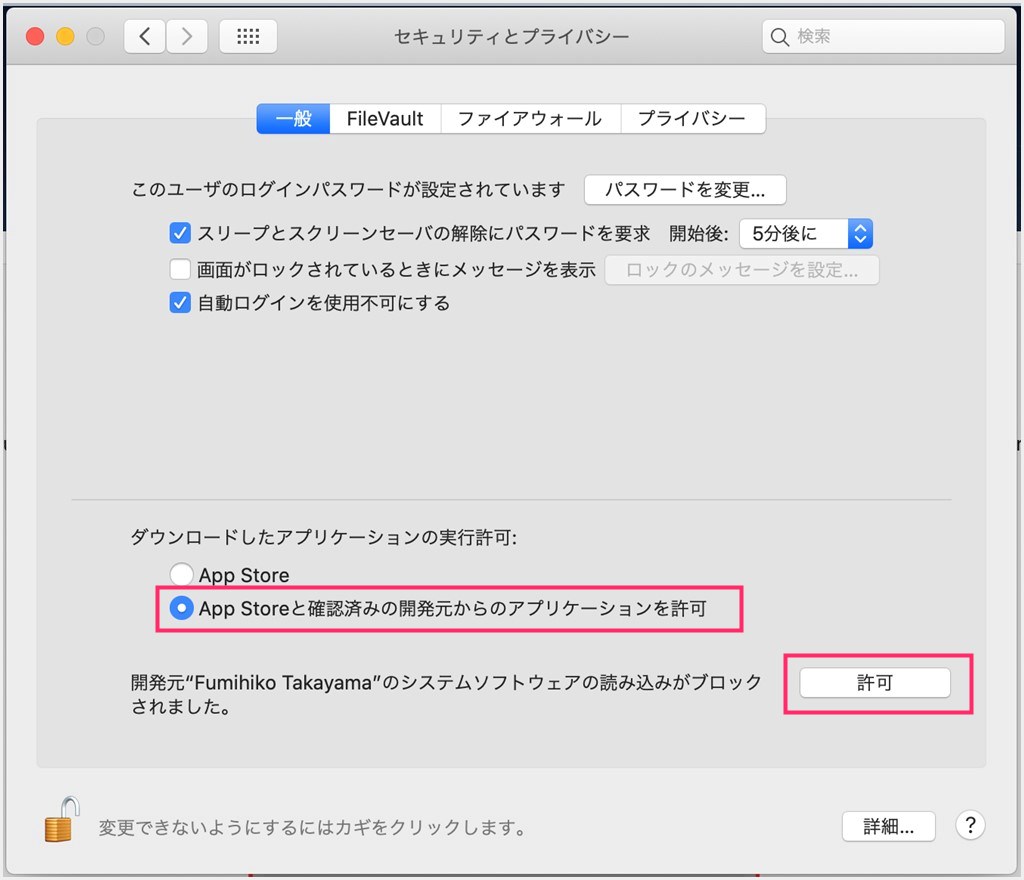
変更できるようにカギを解除して、「App Store と確認済みの開発元からのアプリケーションを許可」にチェックして「許可」ボタンを押します。閉じて OK です。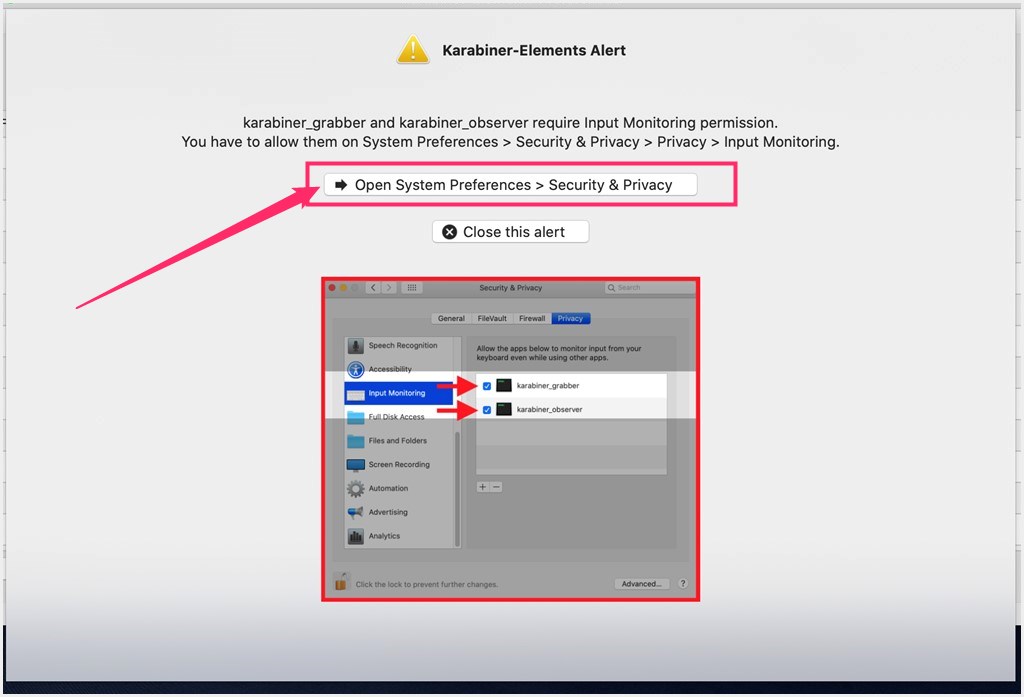
「3」を閉じると、Karabiner-Elements は別の表示に切り替わります。「Open System Preferenses…」ボタンを押します。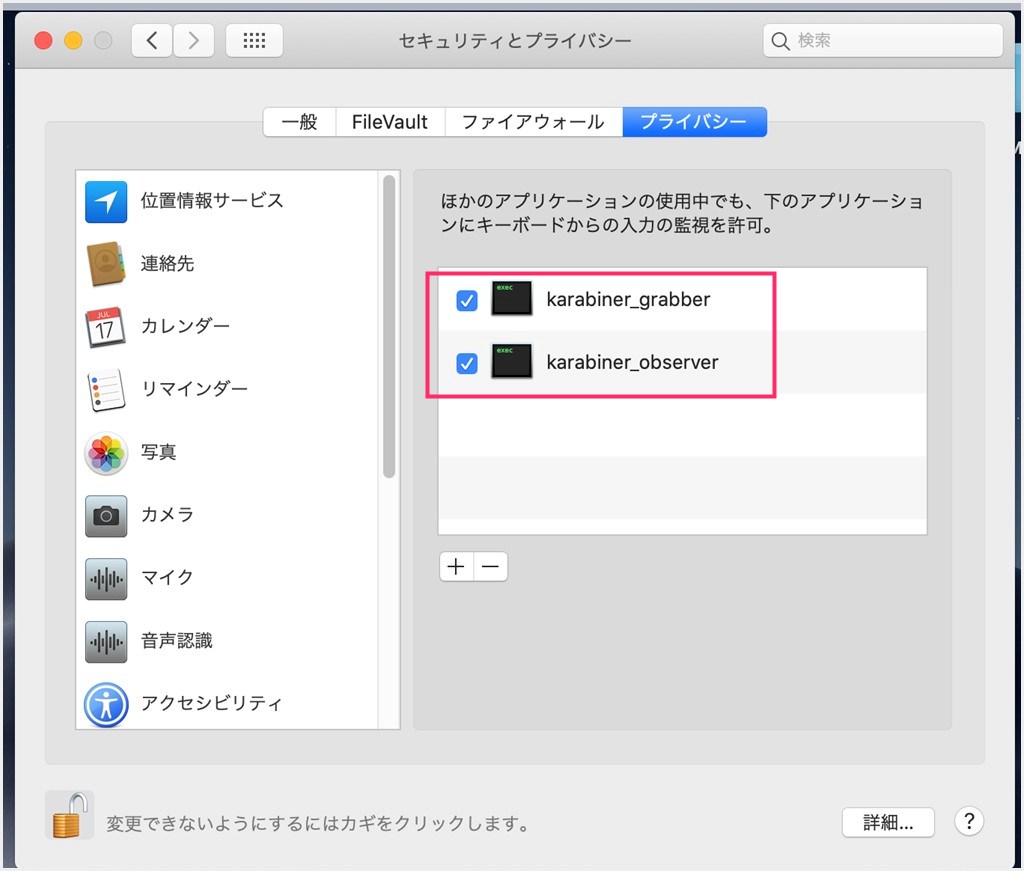
変更できるようにカギを解除して、「karabiner_grabber」と「karabiner_observer」にチェックを入れます。Mac とマウスを接続している状態じゃないと karabiner_observer は出てきませんので、マウス接続を忘れないようにしてください。
これで「Karabiner-Elements の初期設定」は完了です。続いて5ボタンマウス(進む・戻る)を使えるようにする手順。
5ボタンマウス(進む・戻る)を使えるようにする手順
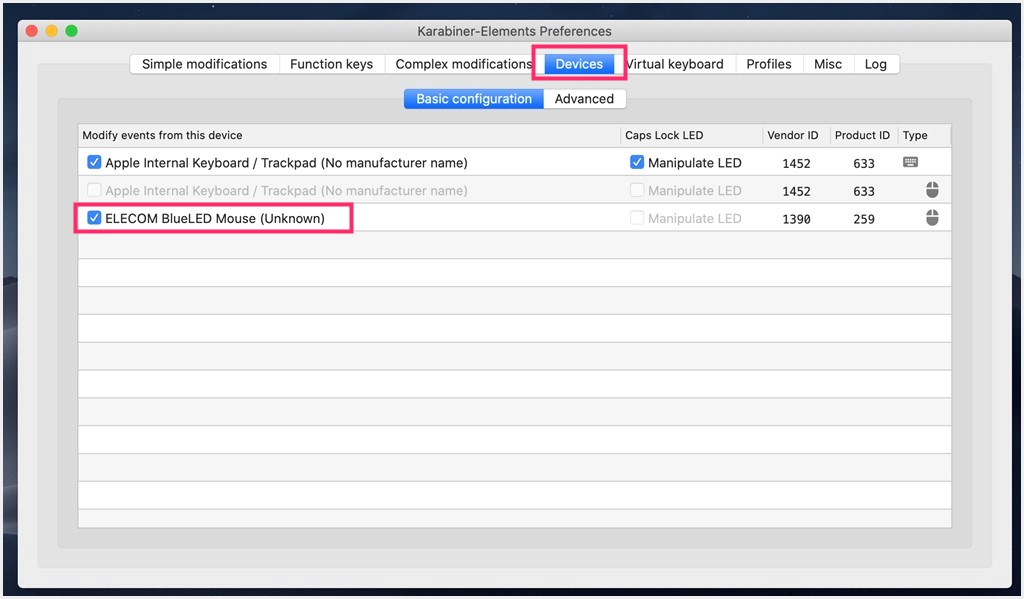
「Devices」タブを選択します。マウスが接続された状態だと、デバイス一覧に接続されたマウス名が表示されます(ここでは ELECOM マウス)。接続されているマウス名にチェックを入れます。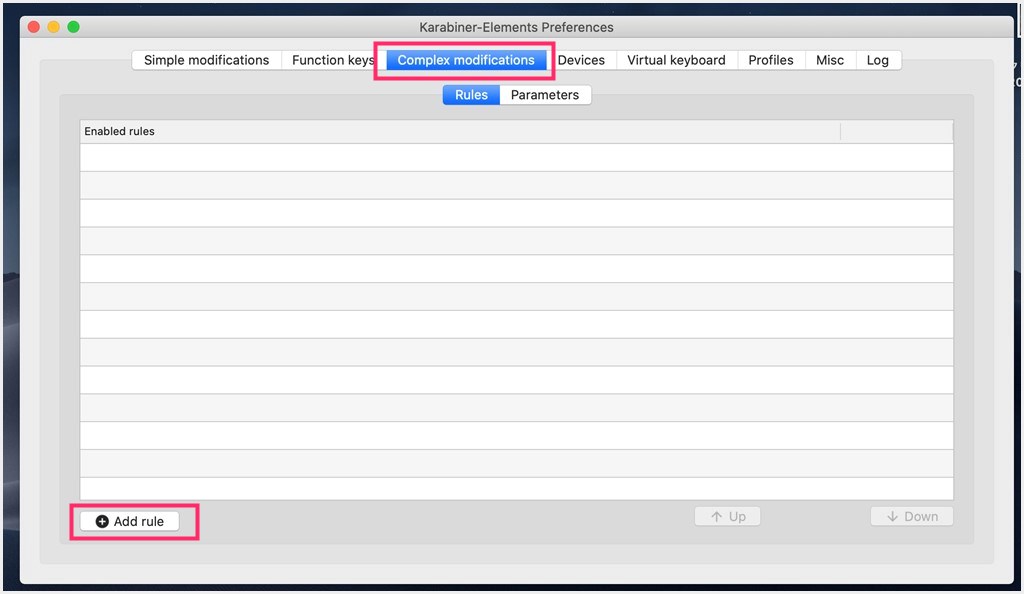
続いて「Complex modifications」タブを選択し、左下の「Add rule」ボタンを押します。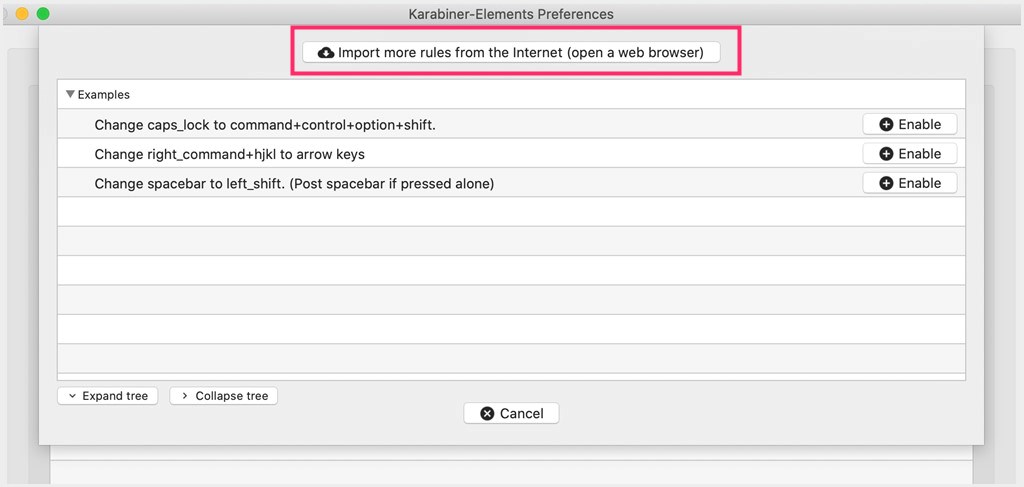
「import more rules from the Internet…」ボタンを押します。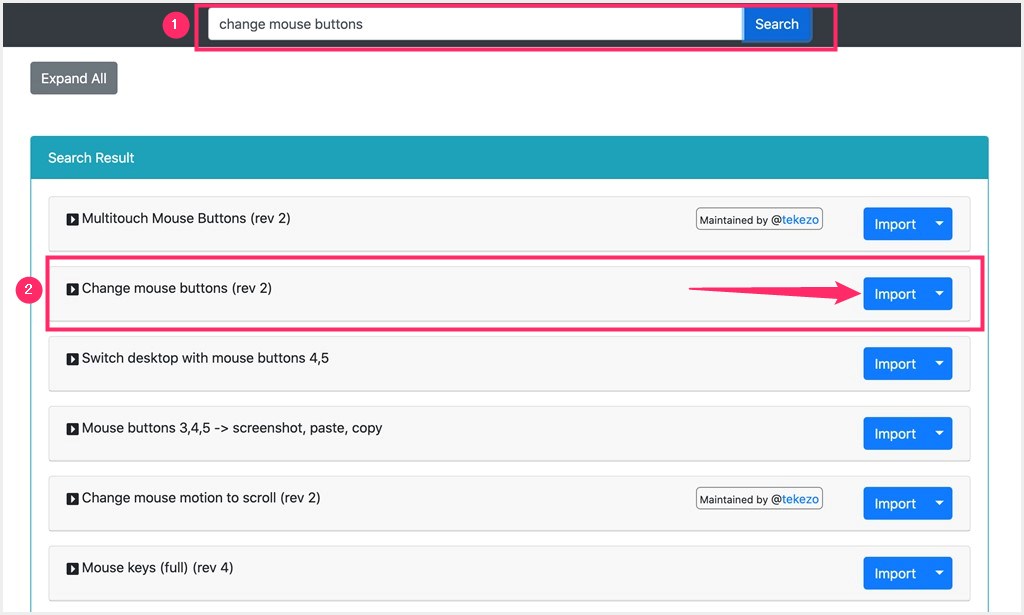
ブラウザが起動して、ルール追加ページが開きます。①:検索フォームに「change mouse buttons」の語句で検索します。②:「Change mouse buttons」の「Import」ボタンを押します。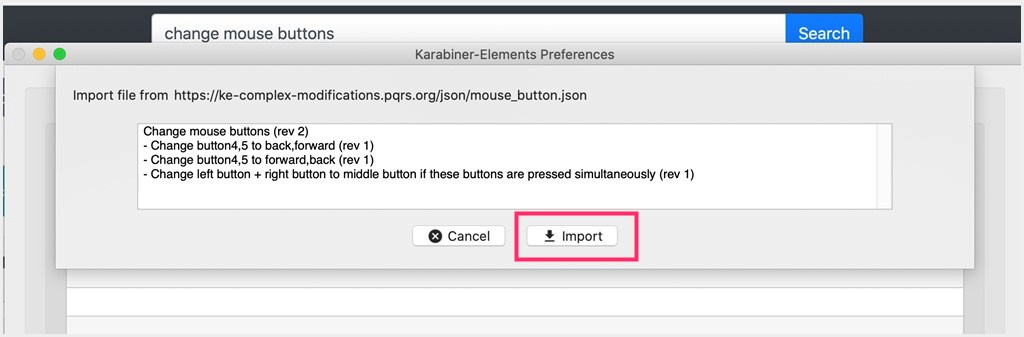
Karabiner-Elements へ戻ると、このような表示になっているので「Import」ボタンを押します。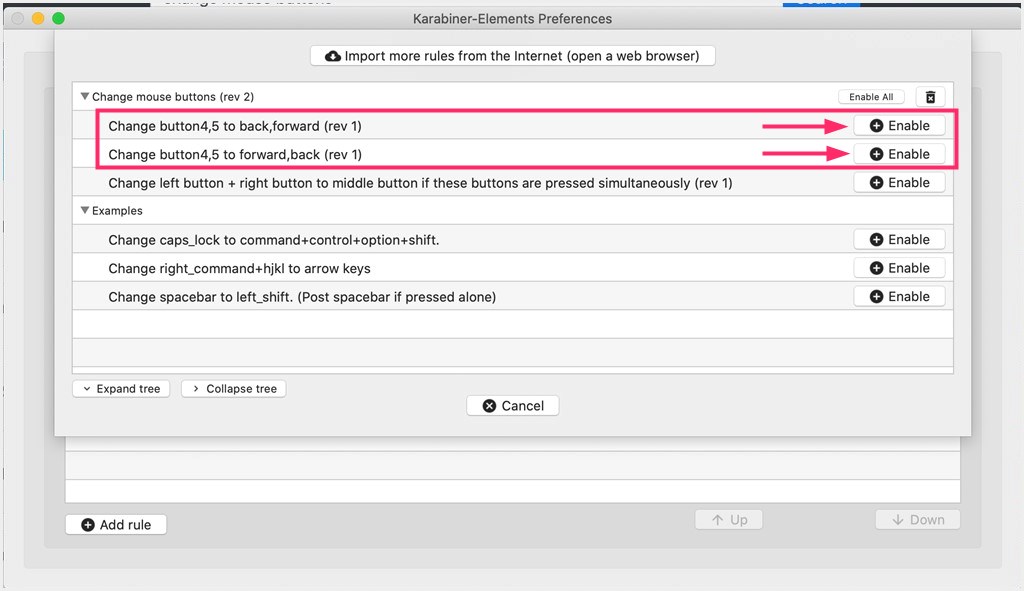
Import されると、「Change button4,5 back,forward」と「Change button4,5 to forword,back」が表示されます。両方の「Enable」ボタンを押します。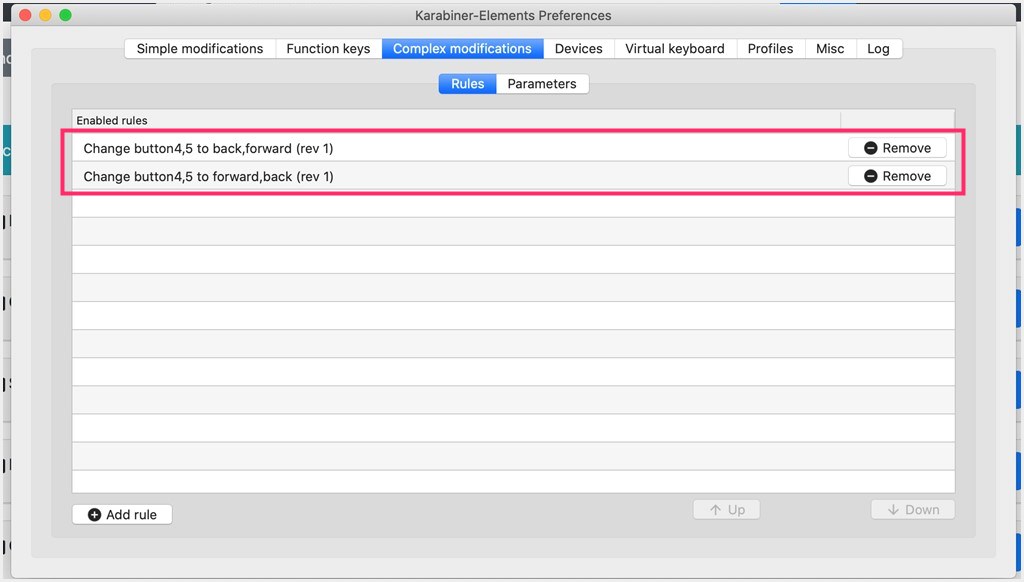
「2」の状態では何もなかった Complex modifications タブの中に「Change button4,5 back,forward」と「Change button4,5 to forword,back」の2つが表示されるようになりました。- これで5ボタンマウスの「進む・戻る」ボタンが利用できるようになっています。お疲れさまでした。Karabiner-Elements の設定は終了です。
実際に Mac で戻る・進むが動作する様子の動画を用意
実際に「Karabiner-Elements」で上記の設定を施して、5ボタンマウスを利用できるようにした自前の Macbook で、マウスサイドの「戻る・進む」ボタンが動作する様子を撮影した動画を用意しました。
参考になれば幸いです。
動画で使用しているマウスは以下。
あとがき
Windows PC では5ボタンマウスの「戻る・進む」ボタンを使うのが、すでにクセになってしまっているので、Macで使えなかったらと思うとゾッとします。
地獄に仏とはこのこと「Karabiner-Elements」素晴らしいアプリだなぁ・・・と個人的には必須な Mac アプリです。
エレコム・ロジクール・バッファローなど各市販メーカーの5ボタンマウスが Mac で使えるようになって大変便利です。
設定は、若干手順が多いだけで難しくはありませんので、マジックマウス以外の市販5ボタンマウスを利用したいユーザーさんは、ぜひお試しください。
というわけで、今回は「Macで5ボタンマウスを使いたい!」をお届けいたしました〜。ノシ