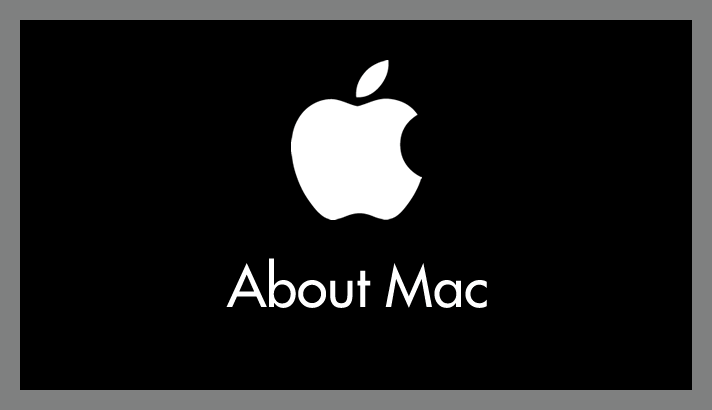Windows から Mac に乗り換えると、その違いにいろいろ戸惑うことがあるのですが、その戸惑う違いのひとつに「フォルダ内の画像サムネイルの大きさ変更の方法」があります。
Windows はフォルダの右下に画像のサムネイルを大きくするアイコンが初めから出ているので、わりと簡単にサムネイルを大きく表示させることができます。
しかし、Mac の場合は初期状態だとフォルダ内の画像のサムネイルサイズ変更のアイコンなどは出ていなくて、どうやってサムネイルサイズを変更するのかわかりません。
今回の記事内容
今回は「Mac のフォルダ内の画像のサムネイルを大きくする方法(フォルダ内画像のサムネイルのサイズ調節)」を紹介します。
Mac フォルダ内の画像サムネイルを大きくする手順
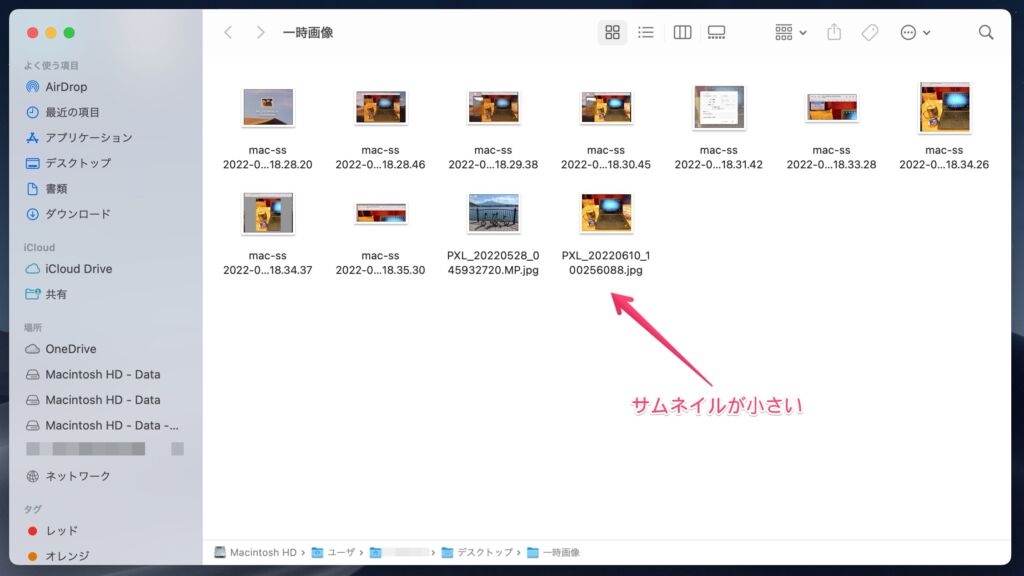
Mac はデフォルト状態だとフォルダ内の画像サムネイルが小さいです。このサムネイルをもっと大きく表示させたい。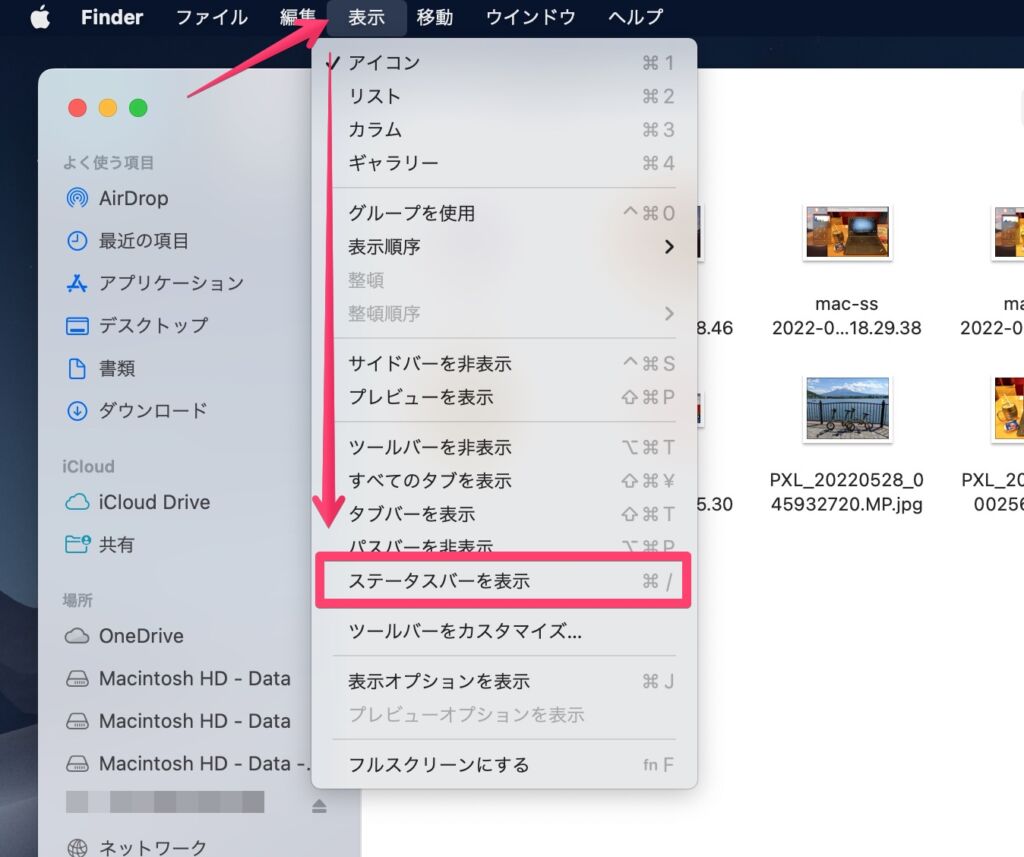
フォルダを開いた状態で、上部メニューバーの「表示」を選択するとメニューが出ます。メニュー内の「ステータスバーを表示」を選択します。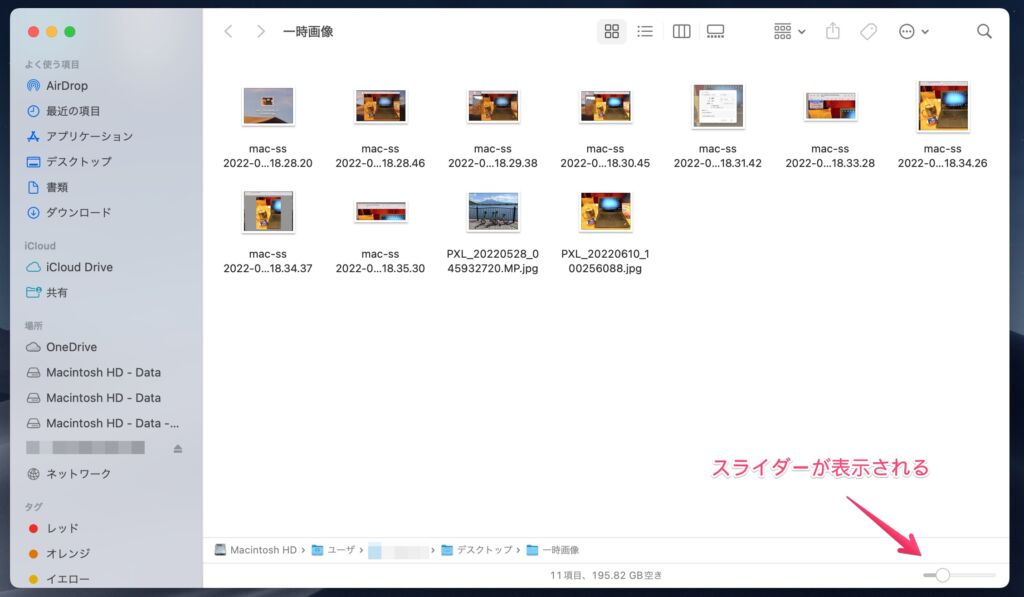
ステータスバーを表示を選択すると、フォルダの右下に「スライダー」が表示されます。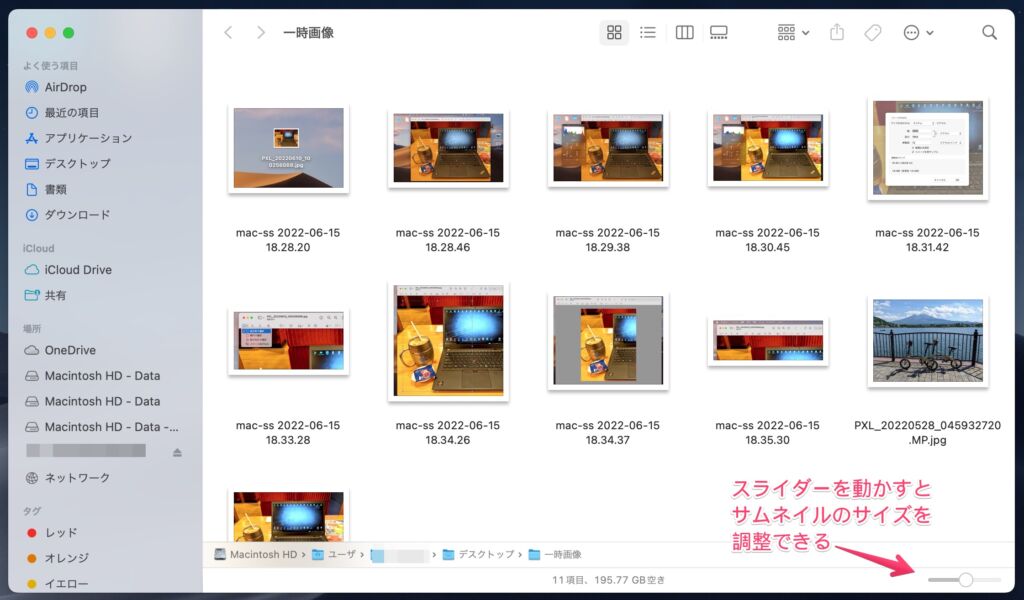
このスライダーをドラッグで右に動かすと画像のサムネイルが大きくなります。左に動かすと画像サムネイルが小さくなります。- スライダーは、再度「ステータスバーを表示」を選択しない限りはずっと表示され続けます。他のフォルダでもスライダーは出たままとなります。これで Mac フォルダ内の画像サムネイルのサイズ調整が簡単に行えるようになりました。
あとがき
ぼくは元来 Windows PC がメインなのですが、何年か前ですが Mac も使いこなそうと思って、Macbook Air を購入しています。その際にフォルダ内の画像サムネイルの大きさが調整できなくて困った経験があります。
本記事が Windows から Mac へ乗り換えた方や初めての PC で Mac を購入した方の参考になれば幸いです。
こちらもいかがですか?