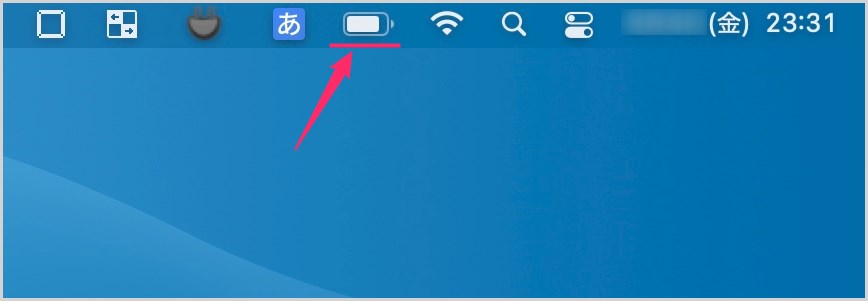Mac OS を「Big Sur」にアップデートしたら、上部のメニューバーにあるバッテリーアイコンから残量を示す % 表記が消えてしまいました。
やはりバッテリー残量は数字で表記してほしいので、正直なところ相当不便です。
とりあえず、Mac の設定を変更することで再表示させることができたのですが、なぜ今までデフォルトで表示させていてくれてたバッテリー残量の数字表記を非表示にしたのか?
Microsoft もユーザーの願いをサクッと裏切る舵切りをしますが、Apple もなかなかに裏切る舵切りをしてくれます。
- 今回は「Mac メニューバーにあるバッテリーアイコンに残量%を表示させる手順」を紹介します。
メニューバーのバッテリーアイコンに%残量表示させる手順
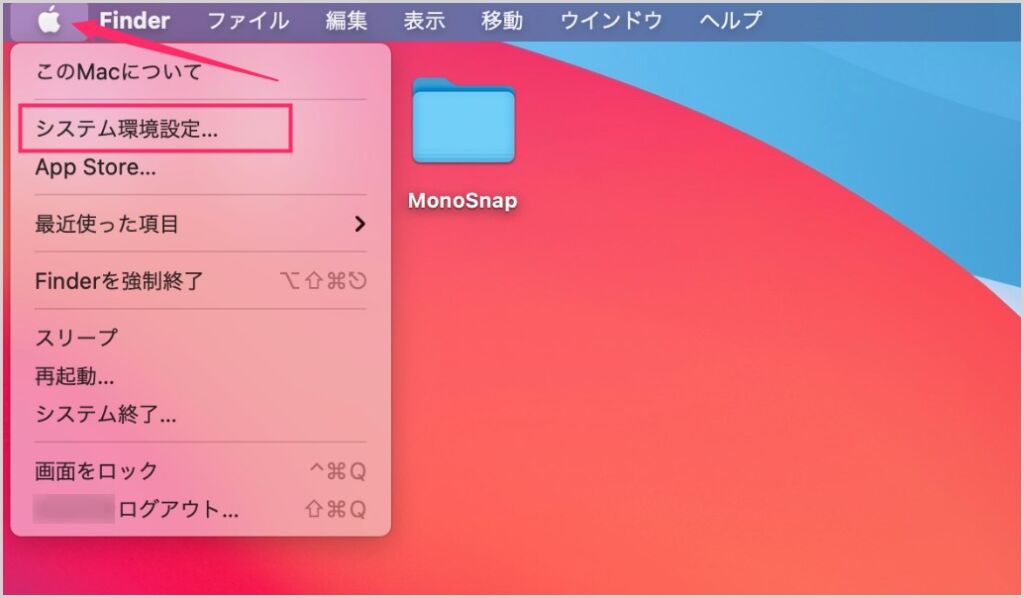
メニューバーの「アップルアイコン」を選択して、出るメニュー内の「システム環境設定…」を選択します。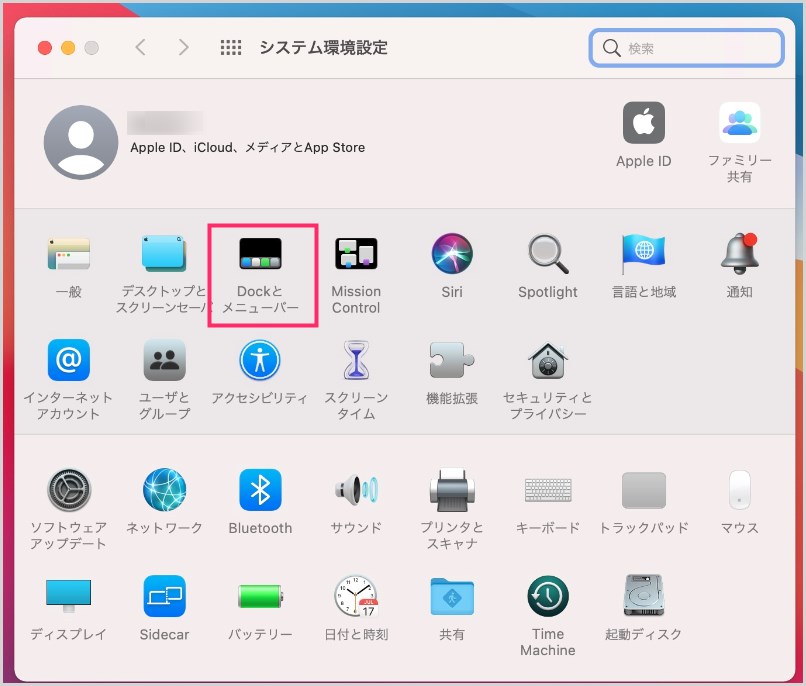
「Dock とメニューバー」を選択します。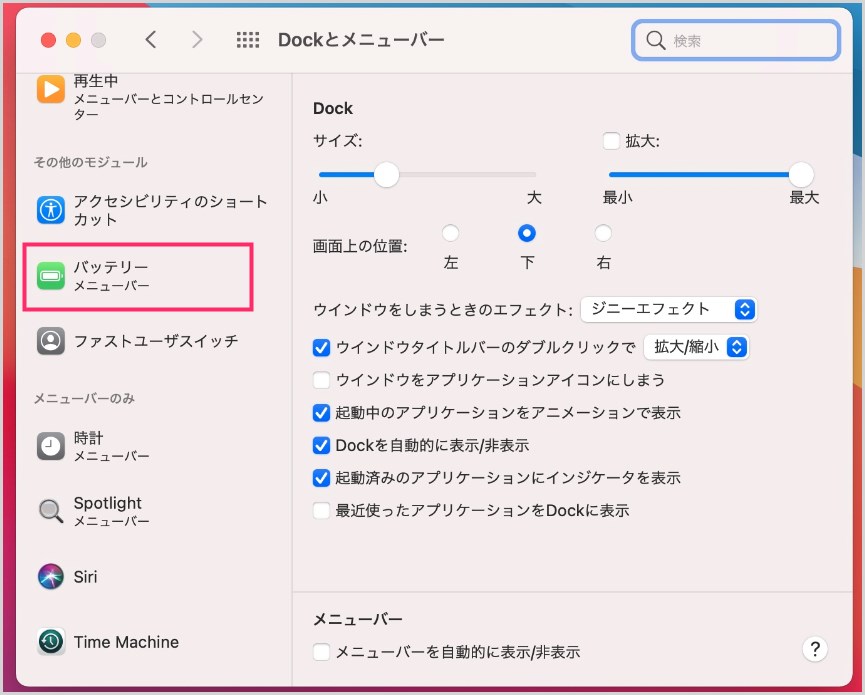
サイドメニューにある「バッテリー メニューバー」を選択します。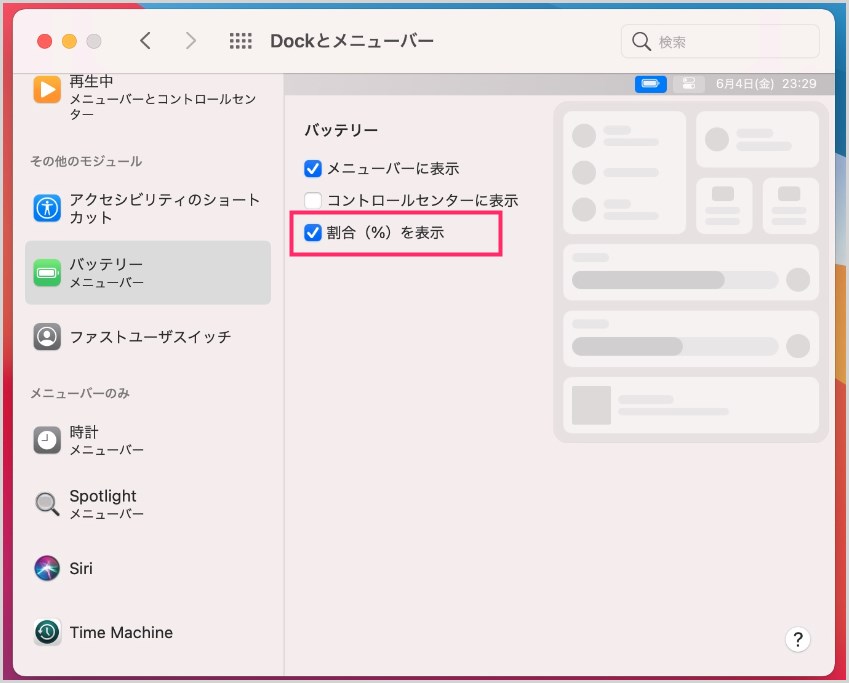
「割合(%)を表示」にチェックを入れます。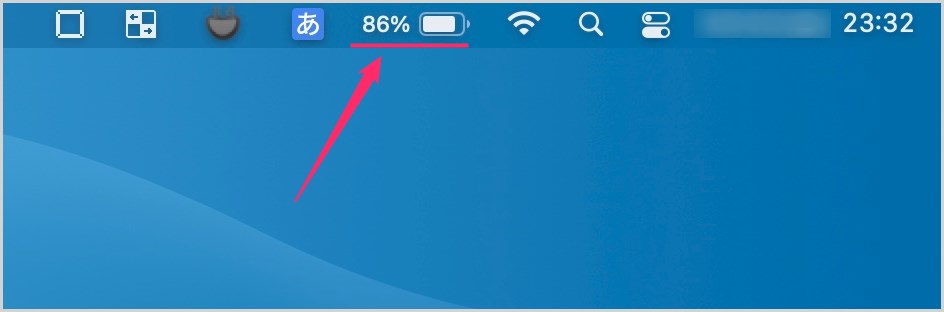
これでメニューバーのバッテリーアイコンに残量を示す % 数値が表示されます。
あとがき
今まで表示されていたものが突然非表示になるというのは思いのほか不便なものです。
それにバッテリー残量はアイコンよりも数値で表示してくれていたほうが断然確認しやすいですよね?・・・ぼくは数値での表記じゃないと嫌ですね。
というわけで、今回は「Mac メニューバーにあるバッテリーアイコンに残量%を表示させる手順」を紹介いたしました。
こちらもいかがですか?