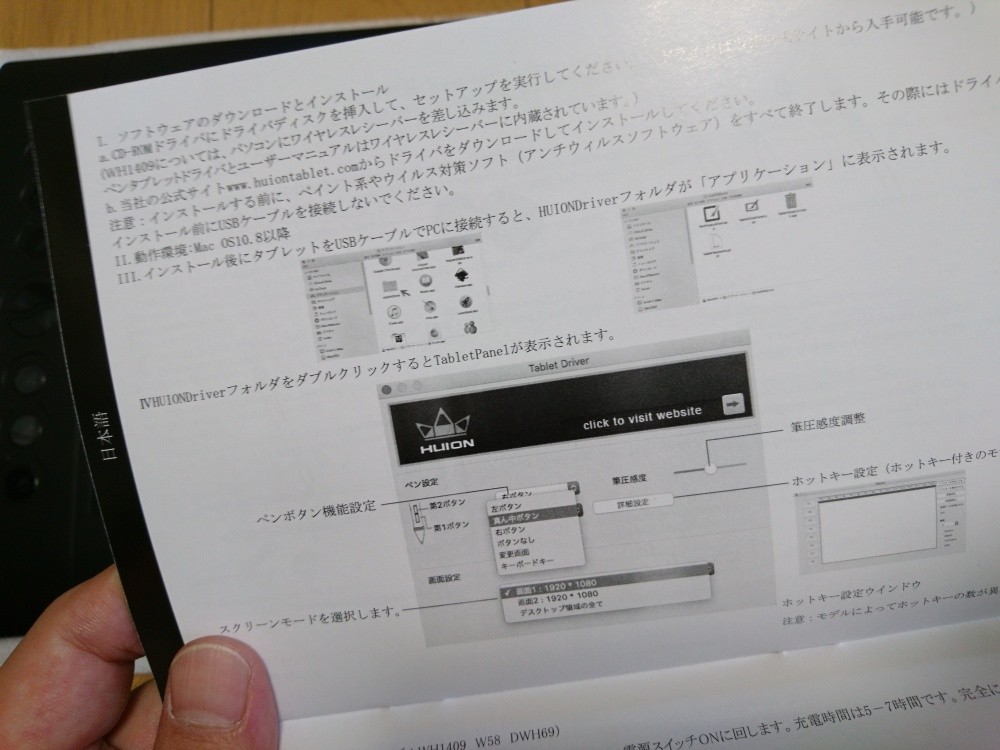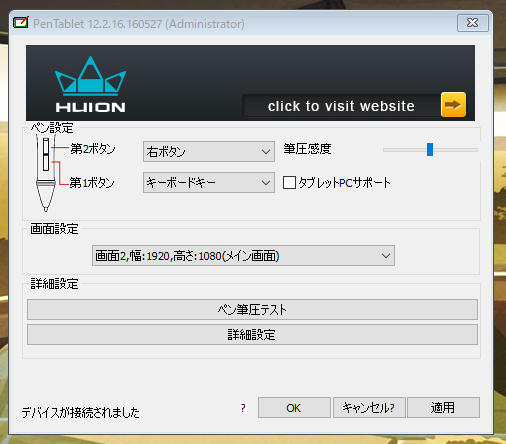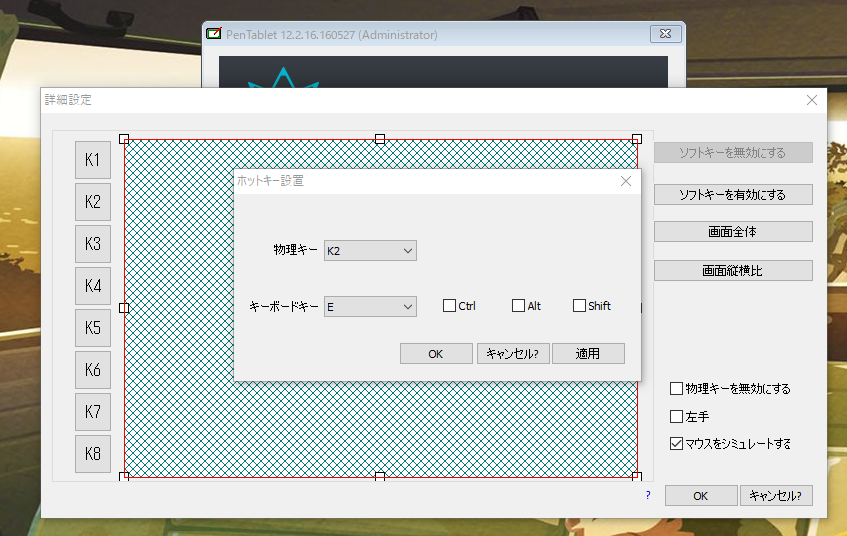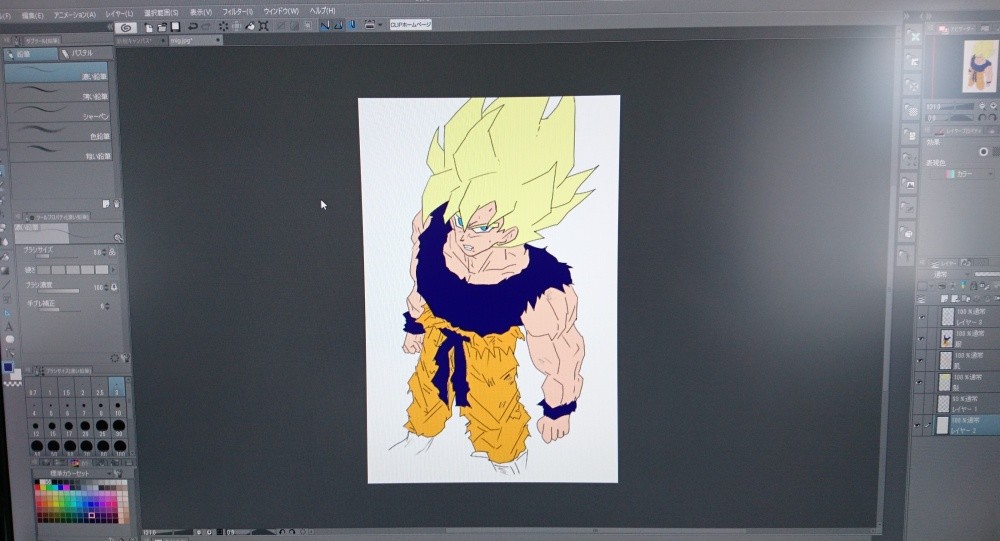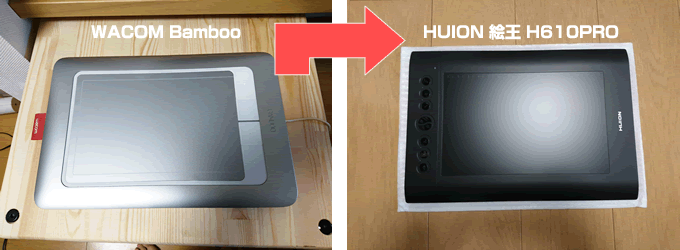
長い間使っていた WACOM の Bamboo さんが超絶不調になってしまい、再び WACOM にしようか迷ったあげくに話題?の「中華ペンタブレット」を試しに購入してみました。
実際に届いてから使ってみると、これが思いのほか素晴らしい書き(描き)心地で驚きました! Amazing というやつです!!
使っていた Bamboo がかなり旧式だということもあり、中華ペンタブとはいえ、何倍も描きやすい・・・。
今回は「WACOMの替わりに中華ペンダブ「H610PRO」を買ったら思いのほか良かったのでレビューします」という内容でお送りします。
目次
中華ペンタブレット「HUION絵王 H610PRO」
今回ぼくが WACOM を買わずに購入したペンタブレットは「HUION絵王 H610PRO」です。もう名前からして、ひしひしと中華製品感がしますが、最近中華ペンタブがあなどれないという噂を聞いていたので思い切って購入した次第。
実際に届いた H610PRO を紹介します

ペンタブ本体はこんな感じで、WACOMの intuos Pro っぽいデザイン…というか絶対に意識しているでしょ(笑)
とても高級感のある箱でパッケージングされていました。同梱品は上の画像参照。
- 本体
- ペン(充電式)
- ペン立て
- 替芯x4 + ペン先抜き
- PCと接続用 miniUSBケーブル
- ペン充電用ケーブル
- ドライバインストール用ディスク
- 説明書(日本語対応)
- かなりご丁寧な挨拶状
ペンタブレット本体のサイズは、A4ノートよりも大きいです。描画エリアがちょうどA4ノートサイズといった感じでしょうか。24インチ以上のディスプレイを利用しているなら、非常に描きやすい大きめのサイズですよねっ!!
付属品などを細かく紹介
ドライバのインストール方法
ドライバのインストールはとても簡単で、付属のディスクからインストールするだけ。以下にインストール方法を簡単に紹介します。
- ドライバインストールが完了するまでペンタブ本体とPCは接続しないでください。
- 続いて、セキュリティソフトを一時的に停止させます。停止させないとインストールがうまくいかないことがあるそうです。
- ドライバインストールディスクをPCに入れて読み込ませます。
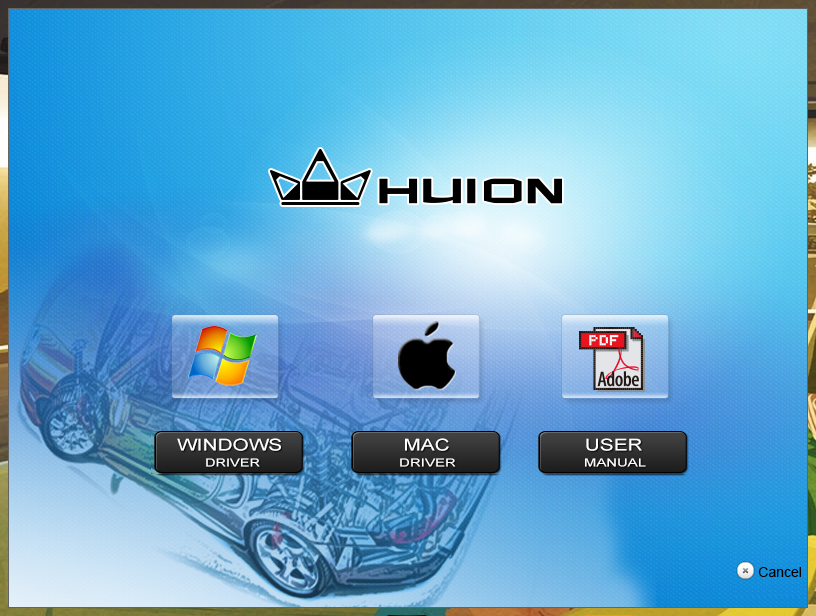 この画面が起動しますので、それぞれ対応OSを選びます。ぼくは Windows なのでそちらを選択しました。
この画面が起動しますので、それぞれ対応OSを選びます。ぼくは Windows なのでそちらを選択しました。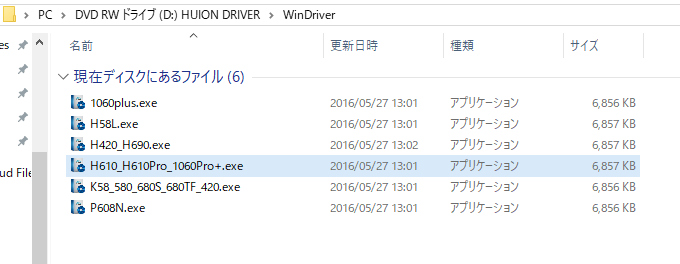 HUION製品の複数インストーラーが入っていますので、自分が購入したモデルのドライバをインストールします。ぼくの場合は「H610PRO」なので、上から4番目です。
HUION製品の複数インストーラーが入っていますので、自分が購入したモデルのドライバをインストールします。ぼくの場合は「H610PRO」なので、上から4番目です。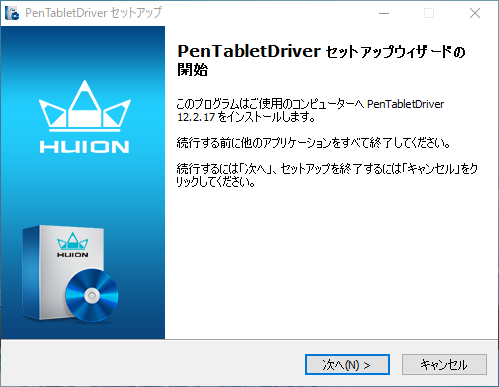
あとは指示に従って進めていくだけです。特に変なソフトウェアを入れさせるとかはまったくありませんので安心して進めてください。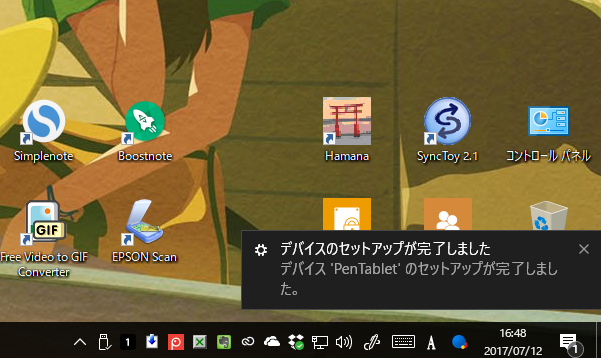
ドライバインストールが完了したら、ペンタブ本体とPCを接続し「デバイスのセットアップが完了しました」がでるまで待ちます。
これでドライバインストールは完了です。簡単ですよね!!
管理アプリからは細かい設定が可能
ペンタブレット管理アプリからは、WACOM ペンタブのように細かい設定が可能です。マルチディスプレイならば、どのディスプレイで使うかを選択できますし、ホットキーの効果も自由に変更が可能です。
実際に H610PRO を使って試しに描いて(書いて)みました
ぼくのペンタブの使い方は、パスを使った写真の切り出しやパスでのオブジェクト作成で、絵を描くことはほとんどないのですが・・・試しに大好きな超サイヤ人を CLIP STUDIO で簡単に描いてみました(笑)
中華ペンタブですが、2048の筆圧感知レベルは伊達じゃないです。しっかり筆圧の強弱を感知して細い線、太い線を描くことができます。(字が下手でスイマセンw)
あとがき
実際に H610PRO を使ってみて感じたことは、WACOM ペンタブよりも「ペンが沈み込む」感じが強くWACOMに慣れきっていると最初違和感があるかもしれません(実際にぼくがそうでした)。しかし、しばらく使っていると慣れてしまって ペンが沈み込む のなんてどうでもよくなります。
H610PRO は本当によく出来たペンタブレットだと思います。丁寧にWACOMのトレースをして作り込んだんだろうなぁ・・・というなかなか高いレベルのペンタブじゃないでしょうか。
そして、これだけ高性能なのにもかかわらず WACOMの intuos Pro の 1/3 以下の価格で買えるんですから・・・中華ペンタブレット恐るべしとしか言いようがありません。
WACOM じゃなきゃダメなんだ! というこだわりがなければ、これで全然幸せになれると思います。試してみてはいかがでしょうか?
H610PRO の購入はこちらから
ペンタブで本格的にお絵描きをするならクリスタ!