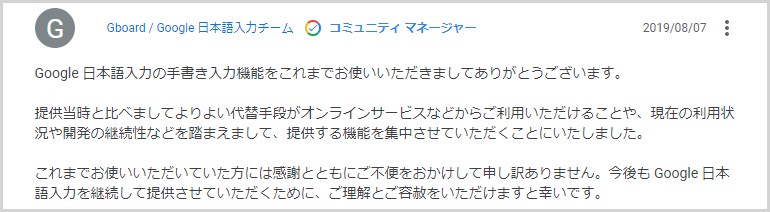紙の書類を参考にPCで文書入力をしている時に読み方の分からない漢字があったらどうしましょう?
安心してください! Windows PC にはそんな時でも漢字を手書きで探して入力ができる機能があるんです!!これは読み方のわからない漢字の読み方を探せる辞書機能としても使えます。
今回は「意外と知らない、読み方の分からない漢字を手書きで探して入力する方法」を紹介いたします。
この方法は、Windows7 / Windows 8.1 / Windows 10 共通の方法で、どのOSでも同じやり方で行うことができます。
新 Microsoft IME での手書き漢字入力の手順
- まずは、読みのわからない漢字を入力したい部分にマウスカーソルをあわせます。
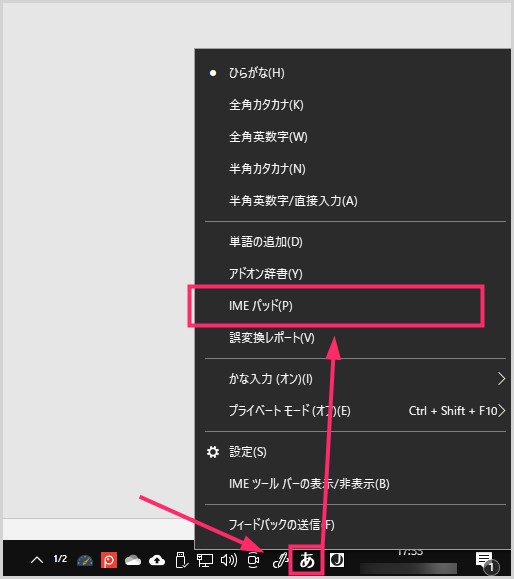
IME の「あ(A)」の部分を右クリックすると、メニューがせり上がってきます。メニュー内に「IME パッド」があるので選択します。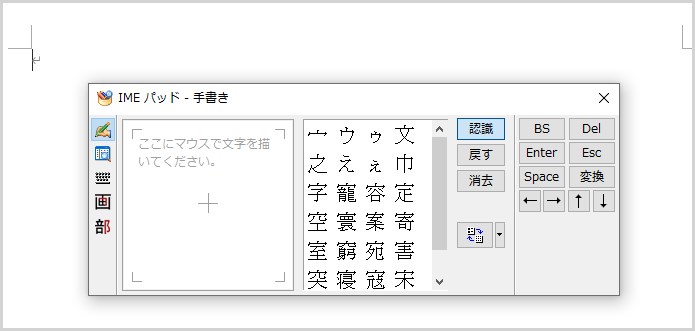
IME パッド – 手書きウィンドウが表示されます。「ここにマウスで文字を描いてください」にマウスで読めない漢字を描きます。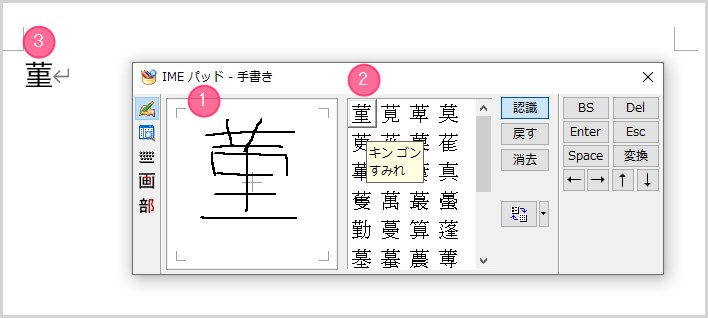
①:マウスで読めない漢字を描く。②:手書きした漢字に当てはまる一覧が表示されるので、該当漢字をクリックします。マウスカーソルを漢字に乗せると漢字の読みがわかります。③:クリックした漢字が入力されます。
旧 Microsoft IME での手書き漢字入力の手順
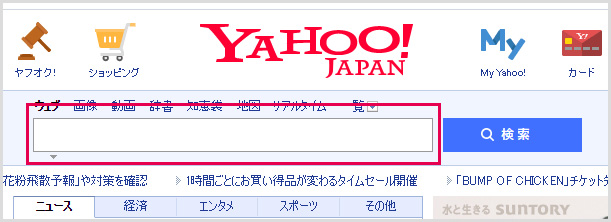
テキストが入力できる場所をクリックします。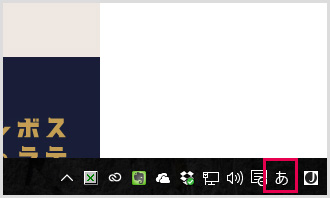
タスクバーにある IME 言語アイコン「あ(A)」を右クリックします。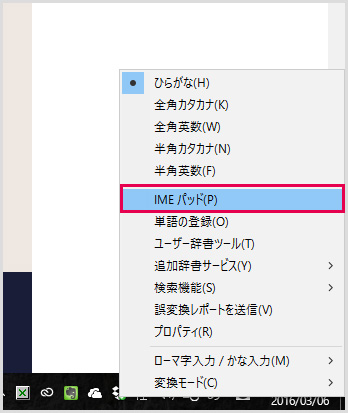
右クリックメニューがポップアップしたら、その中の「IMEパッド」を選択します。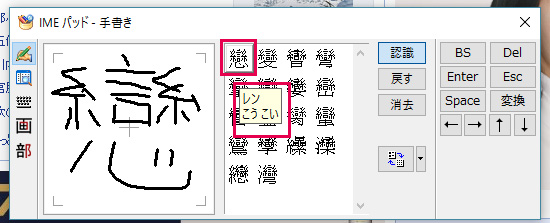
「IME パッド – 手書き」が開くのでそこに手書きで読み方のわからない漢字を書きます。似た漢字が一覧表示されます。クリックすると入力したい場所にその漢字がテキストとして入力されます。またリスト内の漢字にカーソルを乗せると、画像のように読み方が表示されます。
無事に恋の旧字体がテキストとして入力できました。IME パッドを使えば、読めない漢字でも簡単にテキスト入力が可能です。
Google日本語入力での手書き漢字入力の手順
Google 日本語入力 IME の手書き入力機能は、2019年に廃止されてしまいました。
したがって、手書き入力機能を利用する場合は、Microsoft IME に切り替える必要があります。切り替えて順は簡単なのでそこまで面倒ではありません。
以下 Google IME と Microsoft IME を簡単に切り替える手順です。
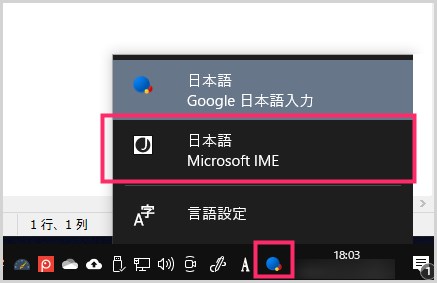
タスクバーの Google 日本語入力 IME のアイコンをクリックすると IME 変更メニューが表示されますので、Microsoft IME をクリックしてあげると切り替わります。- Microsoft IME に切り替えたら、上記の手順で手書き入力を行います。
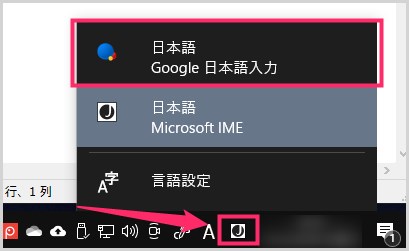
逆に Microsoft IME から Google 日本語入力 IME に切り替える場合は、Microsoft IME アイコンをクリックして Google 日本語入力を選べば切り替わります。
あとがき
読み方がわからない漢字って結構ありますからこの手書き入力機能は大変便利です。
特に人の名前は読み方が分からずどうやっても漢字が探せないときってあるんじゃないでようか?
そんな時にも役に立つはずです。
今回は Windows 10 の IME 便利機能「意外と知らない、読み方の分からない漢字を手書きで探して入力する方法」を紹介いたしました。