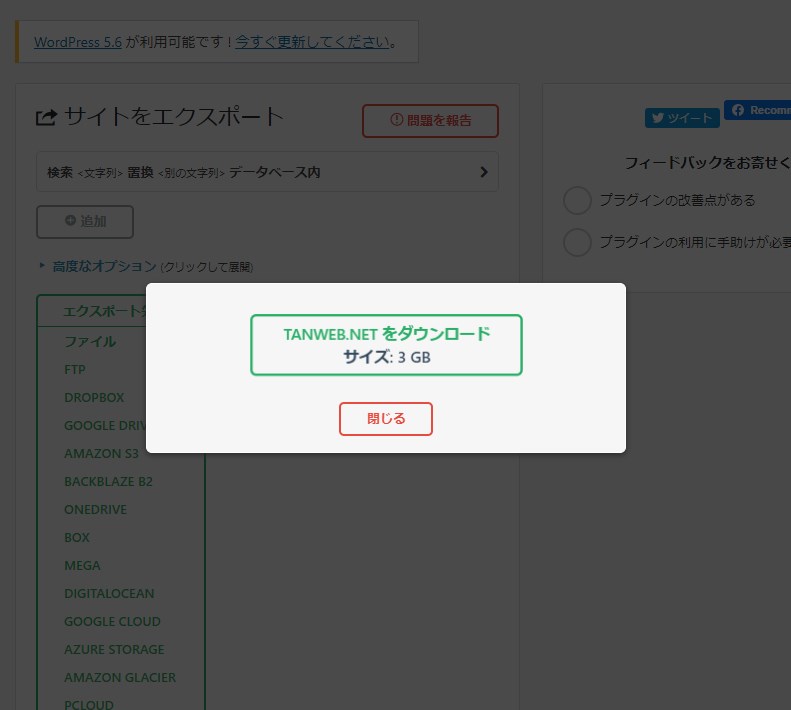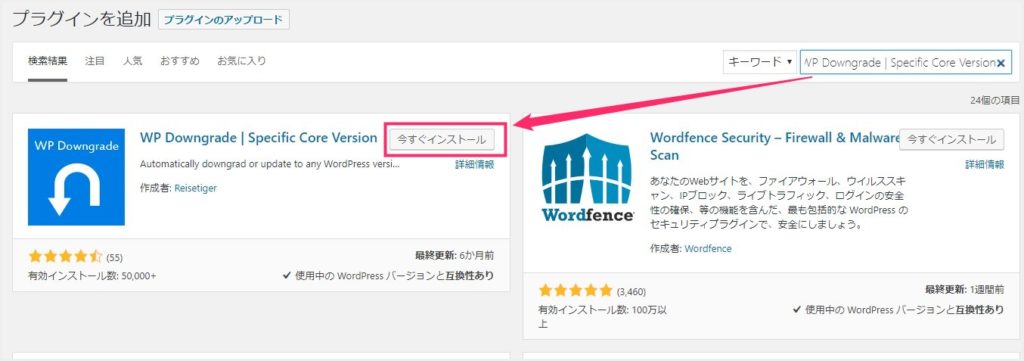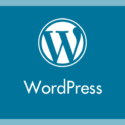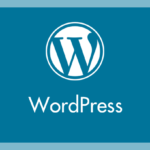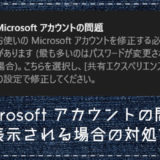WordPress を利用するということは、定期的に発生するアップデートの実行は避けて通れない必須事項です。
さて、その WordPress のアップデートには「マイナーアップデート」と「メジャーアップデート」との2種類があります。
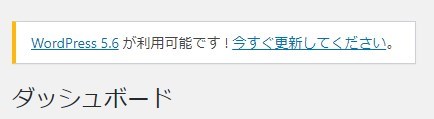
- マイナーアップデート=WordPress の小さなシステムアップデート(自動更新)
- メジャーアップデート=WordPress の大きなシステムアップデート(手動更新)
今回本記事でスポットを当てるのは「メジャーアップデートに関すること」です。
WordPress のメジャーアップデートは、システムの大規模アップデートを行うので、運が悪いと WordPress の一部の機能が使えなくなったり、表示がおかしくなったりなどの不具合を起こしてしまうことがあります。
今回は、メジャーアップデートを行うことで WordPress がおかしくなってしまった時に困らないよう、メジャーアップデートをする前に行っておきたい準備手順を紹介します。
目次
メジャーアップデートとは? マイナーアップデートとは?
WordPress の「マイナーアップデート」とは
マイナーアップデートとは、バージョン 5.6.1 から 5.6.2 のように、3番目の数字が大きくなるアップデートです。WordPress のバグの修正やセキュリティの更新など、小さいシステム改修を行うアップデートで、基本的には自動で行われます。
WordPress の「メジャーアップデート」とは
メジャーアップデートとは、バージョン 5.5 から 5.6 へのように、2番目の数字が大きくなるアップデートです。WordPress の大きなシステム更新が含まれるアップデートで、自動では行われず手動で行います。
どんな時にメジャーアップデートの不具合が起こりやすい?
メジャーアップデートを行ったら不具合が必ず起こるわけではありません。むしろ不具合が起こる確率のほうが圧倒的に低いです。
ただ、運営中の WordPress の環境によっては、小さな不具合から致命的な不具合まで、不具合が起こる可能性があるということは否定できません。
以下は、メジャーアップデートで不具合が出やすい WordPress の特徴を紹介します。
プラグインが最新の WordPress バージョンに非対応
WordPress のメジャーアップデートを行ったら、サイトや管理画面にエラーコードが沢山表示されるようになったり、プラグインの機能が使えなくなったりなどの不具合が起こることがあります。
酷い時には、WordPress の表示が真っ白になって何も出来なくなります。
これは、メジャーアップデートをした WordPress のシステムにそのプラグインが対応できなくなったことによる不具合が主でしょう。
解消方法としては、有志が探しだした解消方法を適用したり、該当プラグインの製作者が、最新の WordPress に対応するよう更新してくれるまで待つしかありません。
数字の離れたバージョンのメジャーアップデート
WordPress バージョン 5.0 から 5.6 へのアップデートのように、バージョンの数字が離れた状態でのメジャーアップデートは不具合が起こる確率が高くなります。
特に危険なのは、4.4 から 5.6 のように、1番目の数字が違う + 数字の離れたメジャーアップデートは大なり小なりの不具合が起こるはずです。
WordPress バージョンの数字が近いほど、不具合が起こる確率は低くなる傾向ですね。
利用中のテーマが最新バージョンの WordPress に対応していない
利用中のテーマが最新バージョンの WordPress に対応していないと、サイトデザインに型崩れが起きたり、テーマ特有機能が使えなくなったりします。
解消方法としては、有志が探しだした解消方法を適用したり、テーマの作者がテーマを最新 WordPress バージョンに対応してくれるまで待つしかありません。
WordPress メジャーアップデートの不具合で多いものは以上の3つなんじゃないかと思います。しかし、その他にも予期せぬ不具合が発生することが少ないながらにあります。
メジャーアップデート前にはバックアップの作成を推奨
WordPress のメジャーアップデート前には、運営中の WordPress サイトのオールバックアップ(丸ごとバックアップ)を取っておくことをおすすめします。
バックアップを取っておくことで、もし仮にメジャーアップデートで深刻な不具合が生じてしまった時には、サクッと正常時の状態へ戻すことが出来るからです。
WordPress の丸ごとバックアップはプラグイン「All in One WP Migration」を使うのが簡単で初心者さんにもおすすめできます。
わずか数クリックで、WordPress 本体とデータベースの現在の状態をサクサクッとバックアップするとこができて、戻す時もバックアップファイルをドラッグ & ドロップするだけでサクッとインポートできます。
 キタムラ
キタムラ
カップラーメンを作るのと同じくらい簡単な作業です。
プラグイン「All in One WP Migration」の詳しい使い方は別記事で紹介しています。
バックアップを取り忘れた場合はダウングレードをしよう
WordPress のメジャーアップデートで不具合が起きたときには、バックアップから正常だった時に戻すのが一番安全なのですが、そのバックアップを取り忘れていた場合の対処。
WordPress を正常だった時のバージョンへダウングレードすることで、不具合を解消することが可能です。
管理画面が表示されている場合はプラグイン利用が簡単
WordPress の管理画面が表示できている場合は、プラグイン「WP Downgrade Specific Core Version」を利用してダウングレードを行うの方法が簡単です。
プラグイン画面からちょっとした設定を行うことで、任意の WordPress バージョンへダウングレードすることができます。
プラグイン「WP Downgrade Specific Core Version」利用方法は別記事で紹介しています。
管理画面も表示されない深刻な不具合は FTP から手動で行う
WordPress がまったく何も表示されない。ログインすらできくなったなどの超深刻な不具合が出てしまった場合は、FTP ツールから手動で WordPress バージョンのダウングレードを行うことが可能です。
この方法は、FTP ツールからサーバー内の WordPress 本体ファイルへ直接アプローチをかけてダウングレードするので、WordPress が何も表示されなくても関係ありません。
少し難しい方法ですが、どんな状態でも確実にダウングレードできる手順。
FTP ツールを利用した WordPress ダウングレード方法は以下の別記事で紹介しています。
あとがき
WordPress 初心者であればあるほど、不具合を解消する能力が低い…にもかかわらず、メジャーアップデートを軽く考えて更新ボタンを「ポチッ」と押してしまいます。
その「自分の WordPress は大丈夫」っていうファンタジーと自信を捨ててください。
常に最悪の事態を想定して準備しておくことは WordPress 運営でとても大事なことなのです。メジャーアップデートを行う際にはバックアップの作成を推奨しますよ。
おすすめレンタルサーバー
【当ブログも愛用中の負荷に強いサーバー】
ブログのサーバー選びは「安さ」ではなく「同時アクセスに強い」ものを!月間100万PVの当ブログのアクセスにも余裕で耐えるエックスサーバー X10 はすごいです!