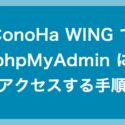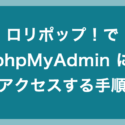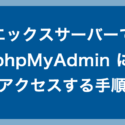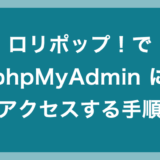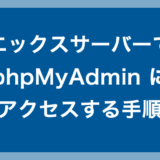WordPress などの CMS サイトを運営していると、データベースのバックアップやトラブル等で「どうしても phpMyAdmin にアクセスしなければならない」ということが、少なからずですが発生します。
phpMyAdmin へのアクセス手順はレンタルサーバーごとに異なります。
今回はレンタルサーバー「さくらのレンタルサーバー」で phpMyAdmin にアクセスする手順を紹介します。
さくらサーバーで phpMyAdmin にアクセスする手順
- さくらサーバーのログインページからログインして管理画面にアクセスします。
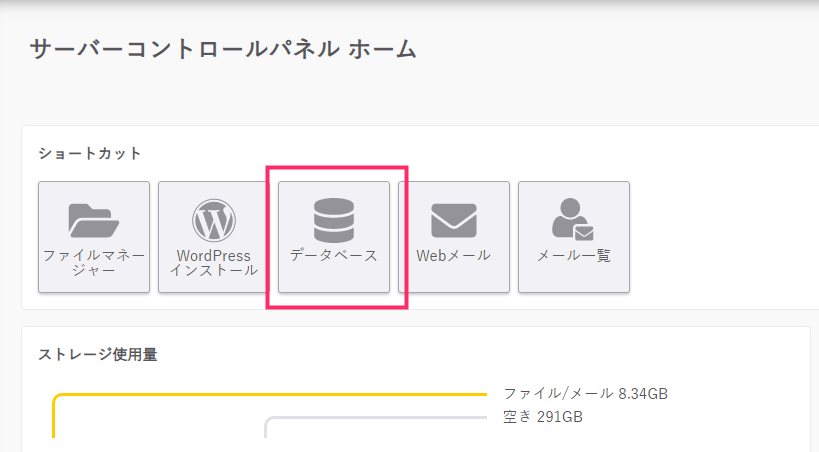
管理画面にログインしたら、ホーム画面のショートカット項目にある「データベース」ボタンを押します。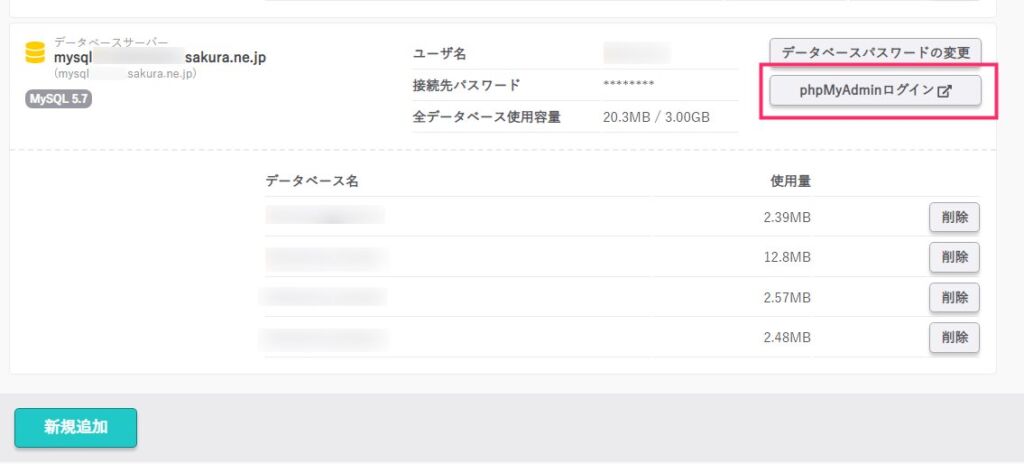
現在作成されているデータベースが MySQL バージョン毎に並びます。phpMyAdmin にアクセスしたいデータベースの右側上方にある「phpMyAdmin ログイン」ボタンを押します。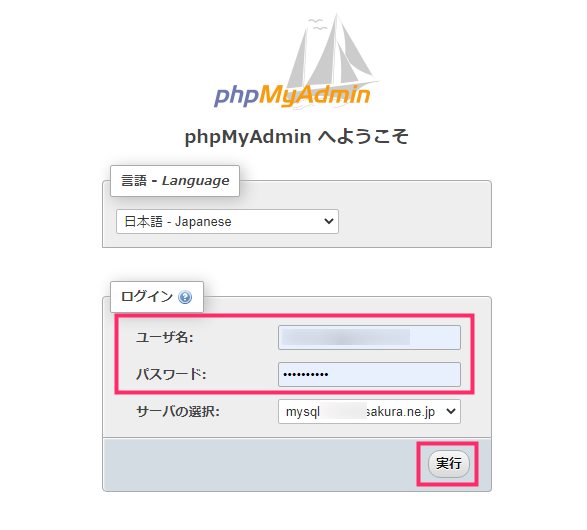
データベースの「ユーザー名」と「パスワード」を入力して「実行」を押すと phpMyAdmin にログインすることができます(サーバーの選択は該当データベースのサーバーになっているのでスルーです)。