Microsoft Edge は初期状態(デフォルト状態)だと「BackSpace キー」で前のページに戻ることはできません。

旧来の Internet Explorer(IE)時代から Windows 純正ブラウザを利用してきたユーザーにはとても馴染み深い機能だったのが「BackSpace キーで前のページへ戻る」機能ではないでしょうか?
BackSpace キーで前のページへ戻る機能を頻繁に利用していた方には死活問題ですよね!
安心してくださいっ! 利用中の Edge に「とある拡張機能」を入れてあげるだけで、特に小難しい設定も必要なく簡単に BackSpace キーで前のページに戻る機能が使えるようになります。
今回は『Microsoft Edge で「BackSpace キーで前のページに戻れるようにする」方法』を紹介します。
拡張機能「Go Back With Backspace」
Edge は Microsoft 純正のブラウザとは言っても、実のところ Chrome という Google が開発したブラウザをベースに作られています。
したがって Chrome に出来ないことは基本的に Microsoft Edge でもできない感じです。
今回問題にしている「BackSpace キーで前のページに戻る機能」は Chrome も利用できないため、当然 Edge でも利用できません。
以前のブラウザのように「BackSpace キーで戻る機能」を Edge でも利用できるようにするには「Go Back With Backspace」という拡張機能を導入します。
「Go Back With Backspace」は Google が提供している公式拡張機能のひとつなので安心して Microsoft Edge にも導入できます。
「BackSpace キーで前のページに戻る機能」の導入手順
- まずは、こちらの ▶「Chrome ウェブストアの Go Back With Backspace 提供ページ」にアクセスします。
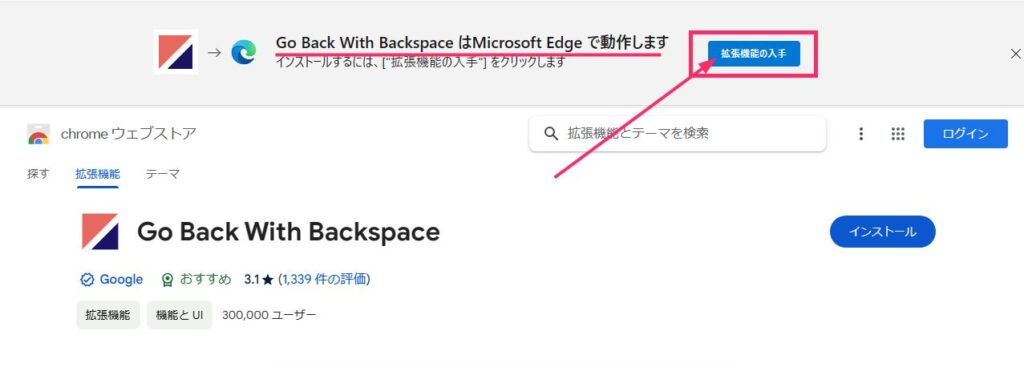
上部に「Go Back With Backspace は Microsoft Edge で動作します」と表示されています。この表示がある Chrome ウェブストア産の拡張機能は Edge でも問題無く動作するということになります。「拡張機能の入手」ボタンを押してください。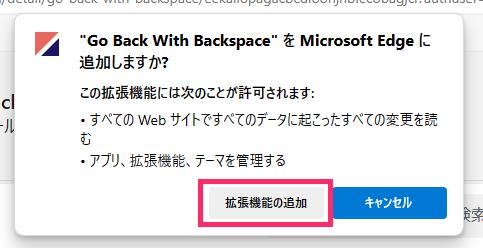
アドレスバーの下辺りに拡張機能の追加ウィンドウが出てきます。「拡張機能の追加」ボタンを押してください。- 数秒で Go Back With Backspace が Edge にインストールされます。
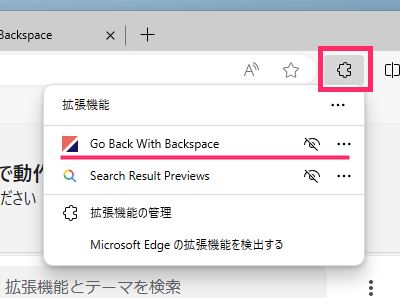
Edge 上部ツールバーの「拡張機能アイコン(パズルピースの形)」をクリックすると Go Back With Backspace がインストールされていることが確認できます。- これで利用中の Edge は、BackSpace キーで前のページで戻る機能が使えるようになりました。特に設定する項目はありません。これで完了です。お疲れ様でした。
あとがき
ぼく自身、古参の Windows パソコンユーザーなので、正直 BackSpace キーで前のページに戻る機能が無いブラウザなんて不便でしかたがありませぬ。
特に何も設定せずとも、拡張機能「Go Back With Backspace」を追加するだけで簡単に BackSpace キーで前のページに戻る機能が使えるようになるので、ぼくと同じような思いのユーザーさんはぜひやってみてください。





