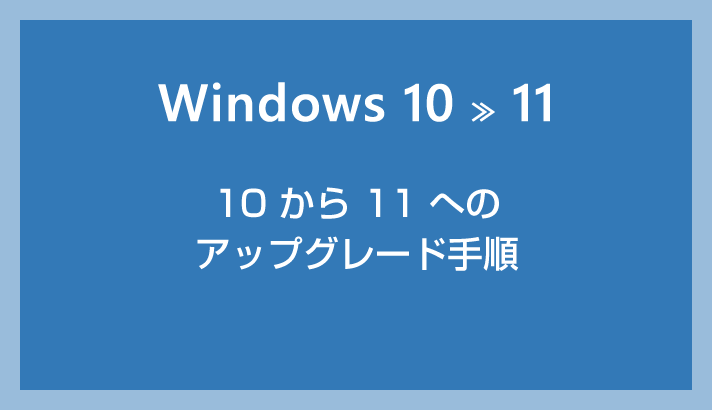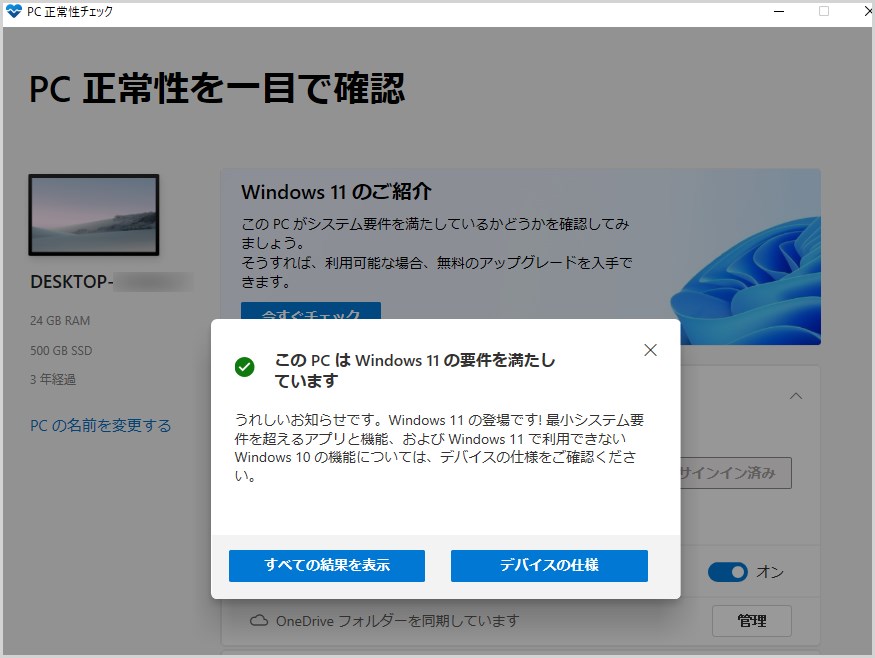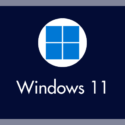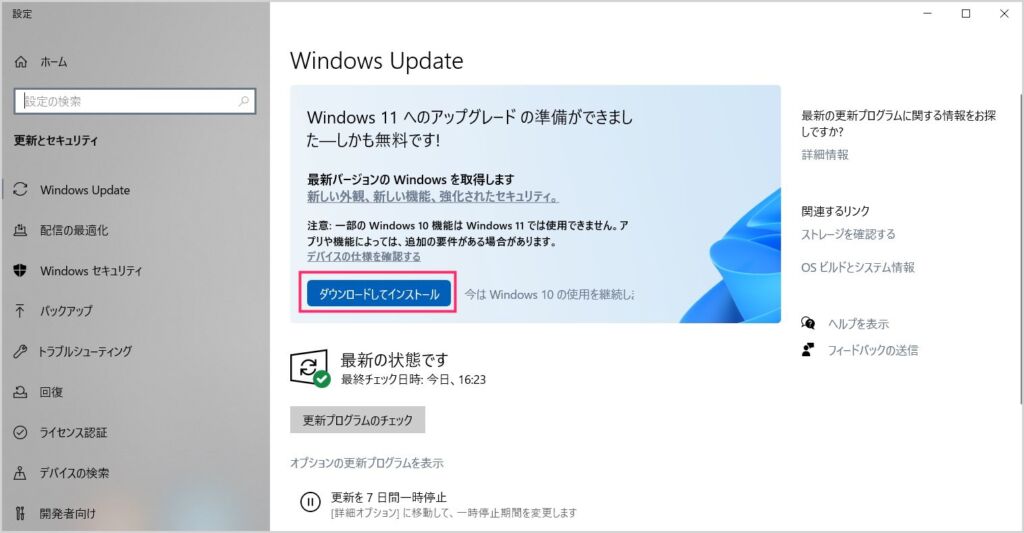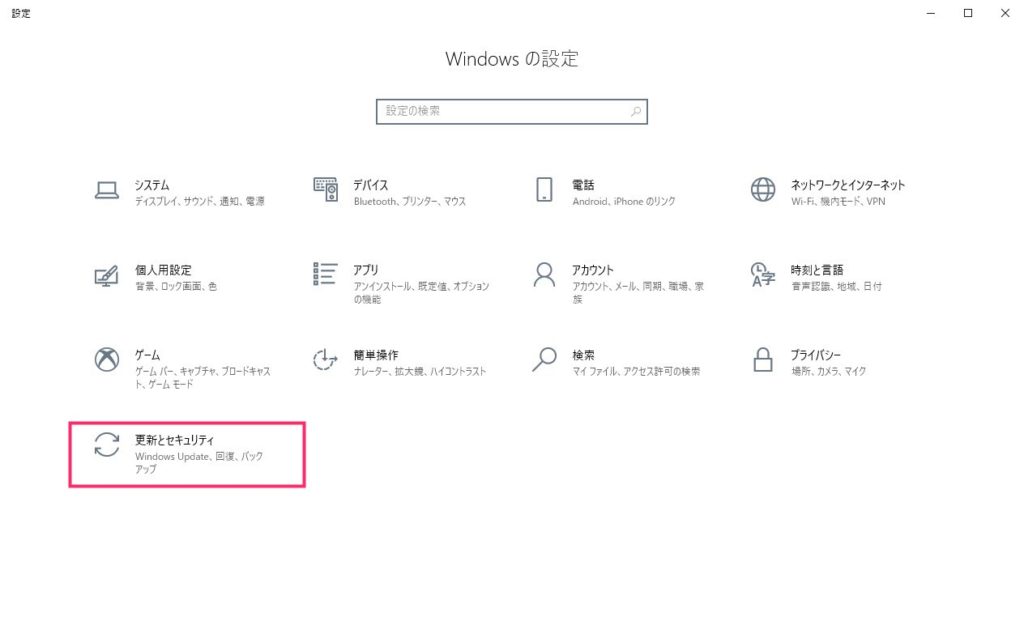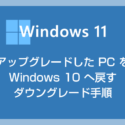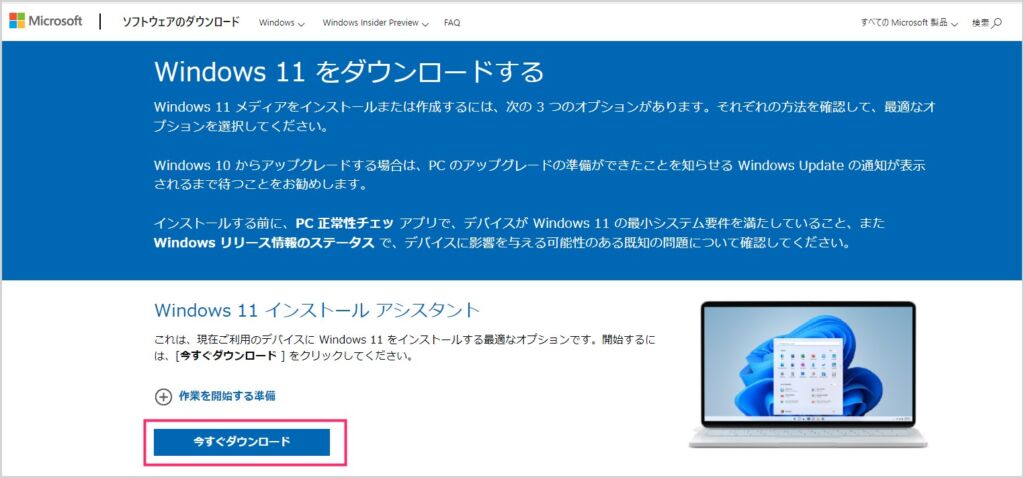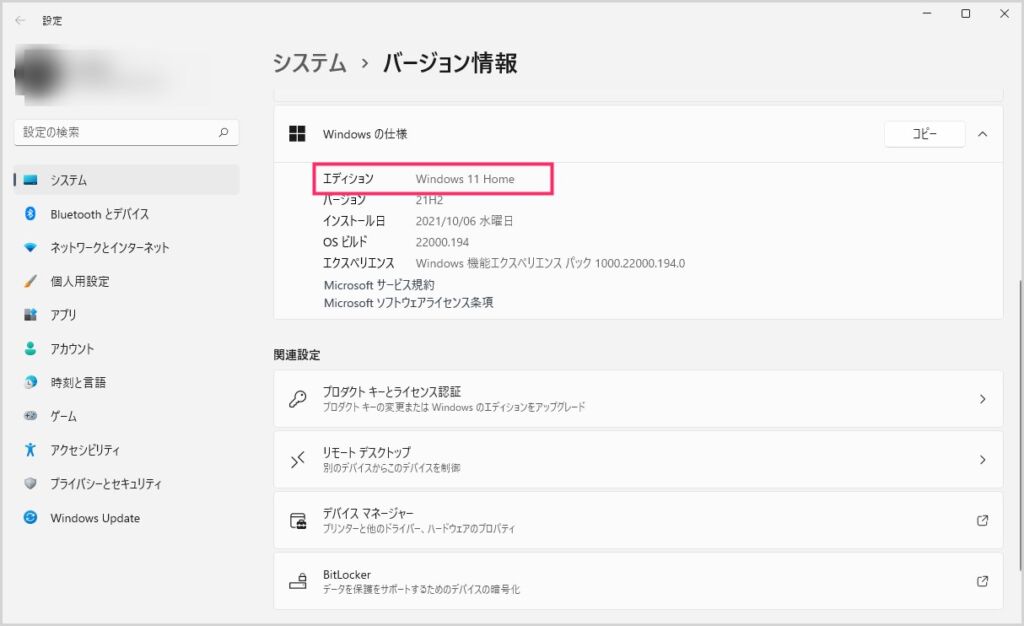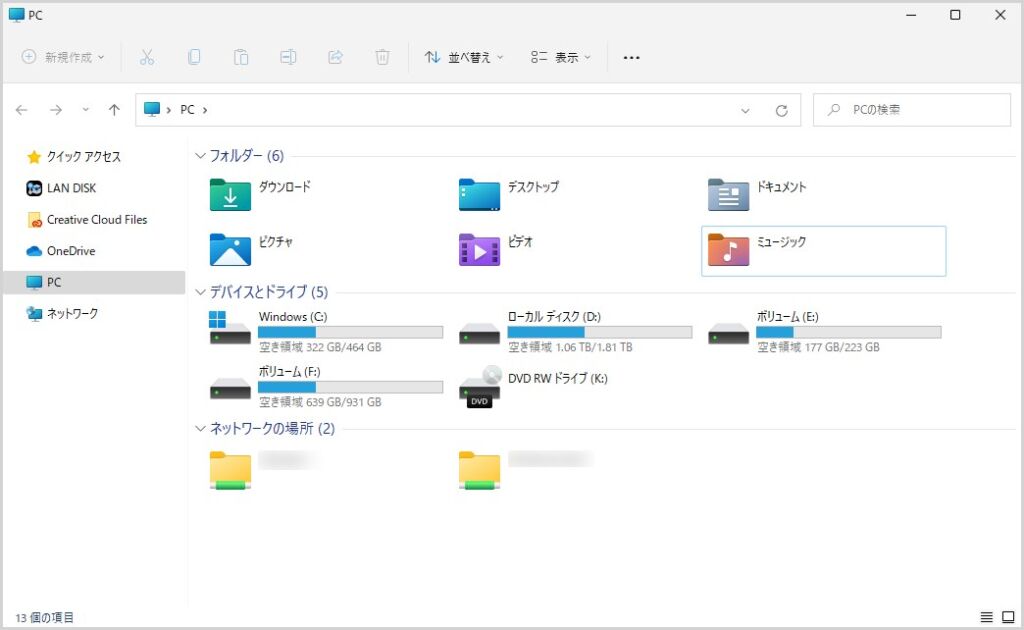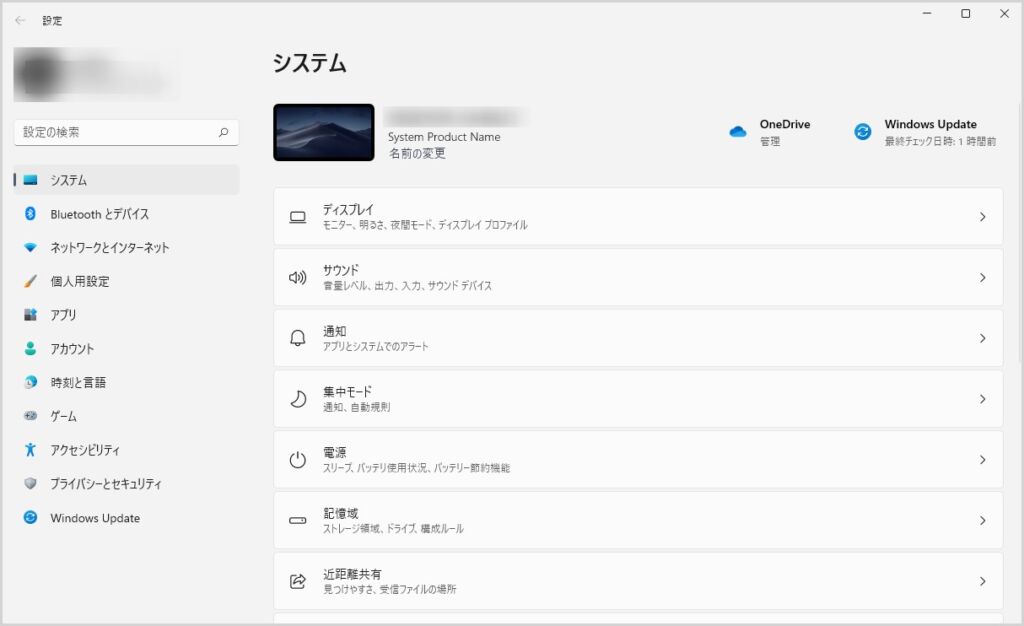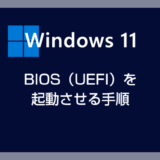2021年10月5日より Windows 11 が正式に配布開始されたので、さっそく Windows 10 パソコンを Windows 11 へアップグレードしてみました。
利用中のパソコンの Windows Update には、Windows 11 のアップグレード通知はまだ来ていないので、Microsoft 公式の Windows 11 ダウンロードページから、Windows 11 インストールアシスタント経由でアップグレードしました。
今回は「Windows 11 へ無償アップグレードした手順や実際に正規版の 11 をいじってみての感想」などを紹介します。
目次
アップグレードする前にはバックアップを忘れずに
Windows 11 へアップグレードする前には、Windows 10 OS 丸ごとのバックアップ(システムイメージ作成)を忘れずに行っておきましょう!
システムイメージは、アップグレードが失敗して Windows が起動できなくなった場合などに、パソコンを現状に復帰させるための重要なバックアップになります。
Windows 10 の OS 丸ごとバックアップ「システムイメージ」の作成方法は以下の別記事にてかなり詳しく紹介しています。
Windows 11 対象のパソコンをアップグレードしました
今回は、Intel CPU と AMD CPU をそれぞれ搭載した 2台のパソコンを Windows 11 へアップグレードしてみました。
2台とも公式配布の「PC 正常性チェックツール」で「Windows 11 の要件を満たしている」とお墨付きをもらったパソコンです。
Windows 11 のアップグレード基準を満たしていないパソコンを無理矢理 11 にすると、今後の重要なアップデートが適用されないという噂もあるので、お墨付きは大事です。
▼アップグレードした PC の簡単なスペック。
| Intel 搭載 PC | AMD 搭載 PC |
| Windows 10 Home 64bit |
Windows 10 Home 64bit |
| C ドライブ SSD 空き 333GB |
C ドライブ SSD 空き 178GB |
| 24GB メモリ搭載 |
8GB メモリ搭載 |
| Core i7 8700 第8世代 CPU |
Ryzen 5 PRO 4650GE 第4世代 CPU |
| TPM2.0 有効 | TPM2.0 有効 |
| デスクトップ PC | ミニデスクトップ PC |
Windows 11 はメモリ 8GB のパソコンでも余裕で動き、インターネットや動画視聴程度であれば特にメモリ不足に陥ることはなくとても快適動作でした。
利用中のパソコンが Windows 11 の基準を満たしているかを確認する方法は、以下の別記事にて詳しく紹介しています。
Windows Update 経由のアップグレード手順
上の例のように Windows Update に「Windows 11 へのアップグレード」通知が届いていれば「ダウンロードしてインストール」ボタンから簡単に Windows 11 へのアップグレードが行えます。
Windows Update へは「設定」の「更新とセキュリティ」からアクセスできます。
アップグレードをして具合が悪いと感じたら、アップグレードしてから 10日以内であれば簡単に今までの Windows 10 へ戻すことができますので、試してみるのもよいかもしれませんよ。
インストールアシスタント経由でのアップグレード手順
Windows Update にはまだ Windows 11 のアップデート通知が来ていないので、Microsoft 公式ページの「Windows 11 インストールアシスタント」経由でアップグレードしました。
以下、実際にぼくが行ったインストールアシスタント経由のアップグレード手順です。
- こちらの「Windows 11 公式ダウンロードページ」へアクセスします。
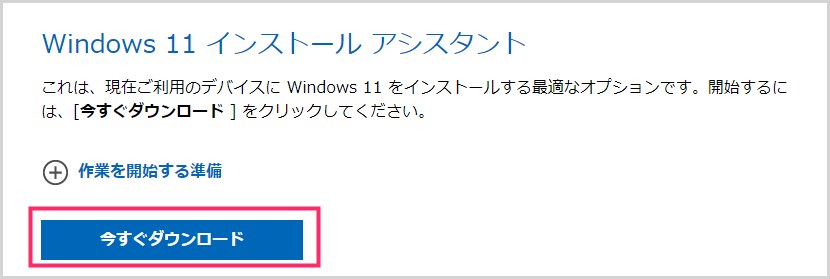
Windows 11 インストールアシスタント項目にある「今すぐダウンロード」ボタンを押します。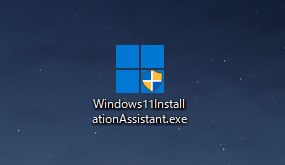
ブラウザ指定のダウンロードファイル保存先に「Windows11InstallaionAssistant.exe」ファイルがダウンロードされます。ダウンロードされた .exe ファイルをダブルクリックしてインストーラーを起動させます。 【余談】因みに、Windows 11 アップグレード対象外の PC の場合はこちらが表示されて先にすすめません。アップグレード対象の PC は「5」の内容が表示されます。
【余談】因みに、Windows 11 アップグレード対象外の PC の場合はこちらが表示されて先にすすめません。アップグレード対象の PC は「5」の内容が表示されます。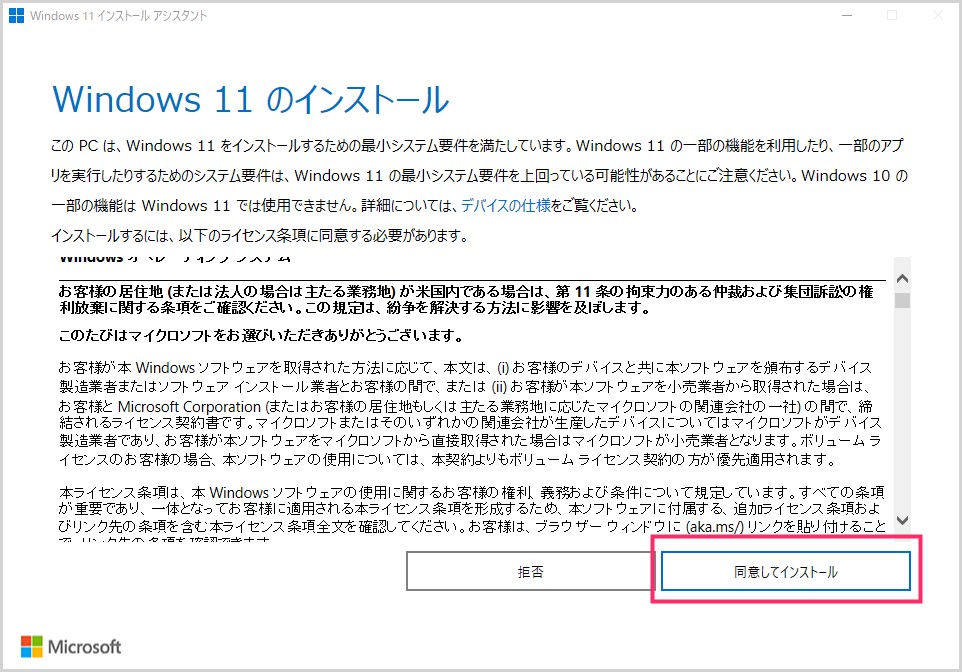
Windows 11 インストールアシスタントが起動します。「同意してインストール」ボタンを押します。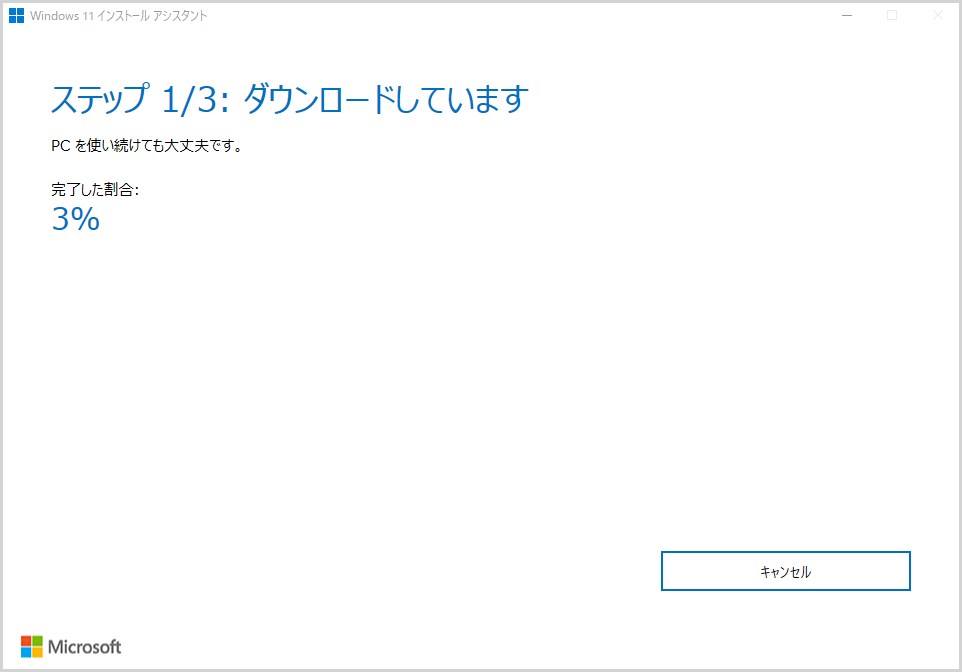
ステップ 1~2 では Windows 11 のインストールファイルをダウンロードします。この時点ではアップグレードをキャンセルすることができます。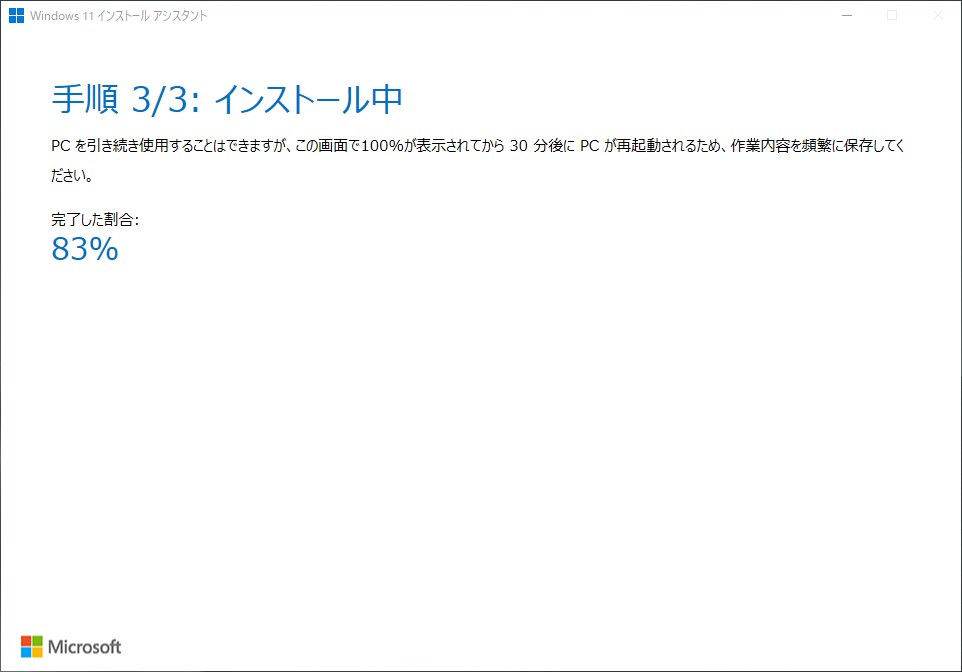
ステップ 3 になるとパソコンへの Windows 11 インストールが始まり、キャンセルすることができなくなります。もし、アップグレードをキャンセルする場合は、ステップ 3 までに行ってください。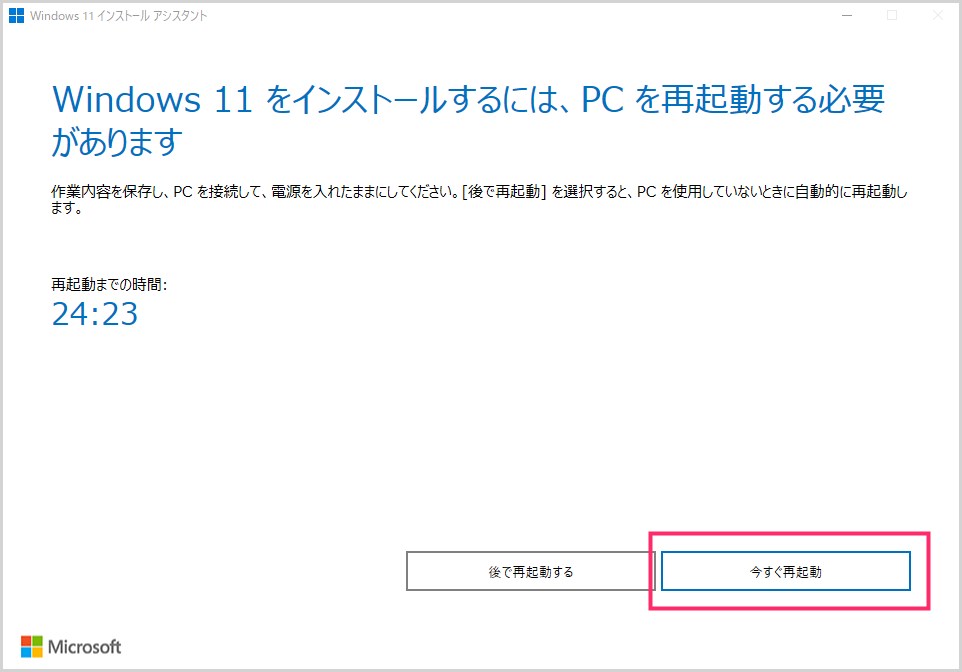
「Windows 11 をインストールするには、PC を再起動する必要があります」が表示されたら「今すぐ再起動」ボタンを押します。ぼくの PC の場合は、ここまで約20分程かかりました。
PC が再起動すると、更新プログラムの構成などが行われます。終わるまでただただ待ちます。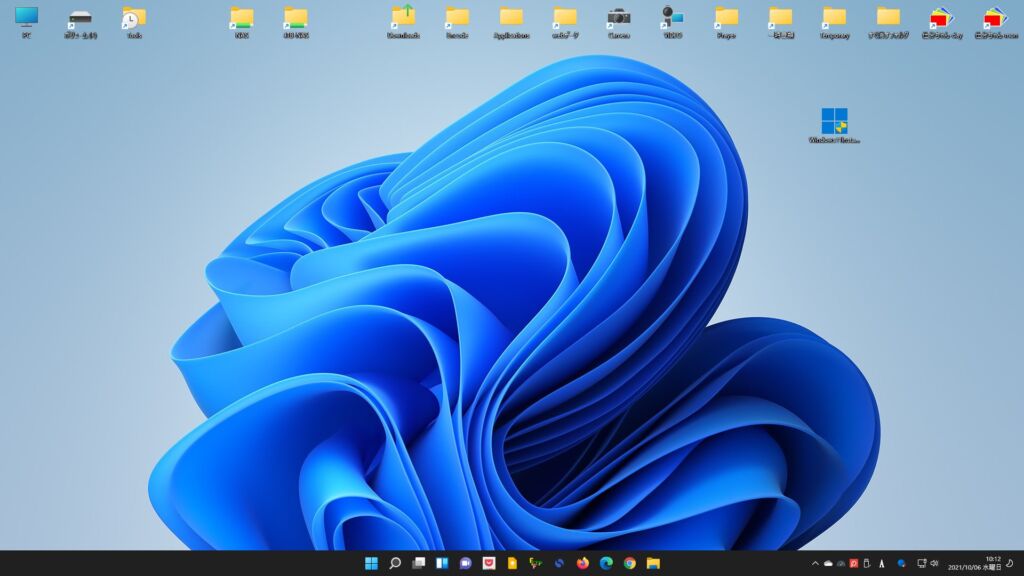
無事に Windows 11 へのアップグレードが終わると、タスクバーアイコンが中央にあるこの Windows 11 デスクトップ画面が表示されます。
利用中しているパソコンの環境にも左右されるとは思いますが、ぼくのパソコンが Windows 11 アップグレードにかかった時間は40分前後でした。思いのほか早くアップグレードは終わるという印象です。
Windows 11 を2~3時間いじってみて感じた最初の印象
Windows 10 がリリースされた時もそうだったので、単純に「慣れ」の問題ばかりにはなるのですが、ファーストインプレッションということで、少し触ってみて「良かった点・悪かった点」を紹介します。
Windows 11 良かった点
- アイコンやフォルダの色やデザインはパキッとしてビビッドな感じで結構好き
- エクスプローラー(フォルダ)がシンプルになって使いやすくなったと思う
- フリーソフトを使わなくても仮想ディスプレイ毎に違う壁紙を設定できる
- 大まかな使い方は Windows 10 をちゃんと世襲している
- わりと古いソフトも動いている(10 で動いていたものはほぼ動いている)
- タスクビューのタイムライン表示機能が撤廃されて嬉しい
- タスクビューがよりシンプルで使いやすくなった(Mac の真似感が…)
Windows 11 悪かった点
- タスクバーアイコンがラベル表示できなくなった(結合を解除できない)
- タスクバーが下以外に設置できなくなった(上左右には設置できない)
- 右クリックメニューが2段階メニューになってちょっと面倒
- Windows 設定は 10 のほうが見やすくわかりやすい(これは慣れかな?)
- 既定のアプリの設定が大変にわかりずらい&面倒(今後のアプデに期待)
- アプリのバックグラウンド設定が個別になって面倒になった
- コントロールパネルはまだ健在だった…設定のどっちつかずは継続
- ウィジェット機能が本当に微妙(スタートメニューと分けなくてもよくない?)
- Mac への憧れが強すぎた? 全体的にそんなデザイン(笑)
あとがき
まだ、すべてのアプリやソフトを起動させていないので、すべてが動くとは判断できませんが、ぼくがブログを運営するために必要なアプリ & ソフトは動いていますね。
エプソンプリンタ関連のソフトの挙動が怪しかったぐらいかな・・・
何にせよ、Windows 11 へアップグレードして、今のところ困るような不具合はまだ出ていません。
まあ、Windows 10 でも十分だったものを無理矢理 Windows 11 に焼き直して新 OS として出しました~感が結構強い印象はあります。
その分、Windows 10 リリース時よりはいろいろ安定しているかもしれません。
Windows 10 もそうでしたが、リリースしたばかりは Microsoft 側も探り探りしている感じなので、今後のアップデートで様々な修正や機能追加が行われることでしょう。
一応 Windows 10 にすぐ戻すことはできるので、Windows 11 が気になる方でアップグレードする勇気がある方はぜひお試しください。
Windows 11 搭載 PC は「マウスコンピューター」がおすすめ
TV CM も話題のコスパが良くてサポート相談窓口しっかりした安心の完全国産パソコンブランド。PC は長野県で生産している。高性能パソコンが比較的に安価で購入することができるおすすめの PC ブランドです。