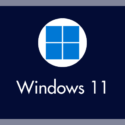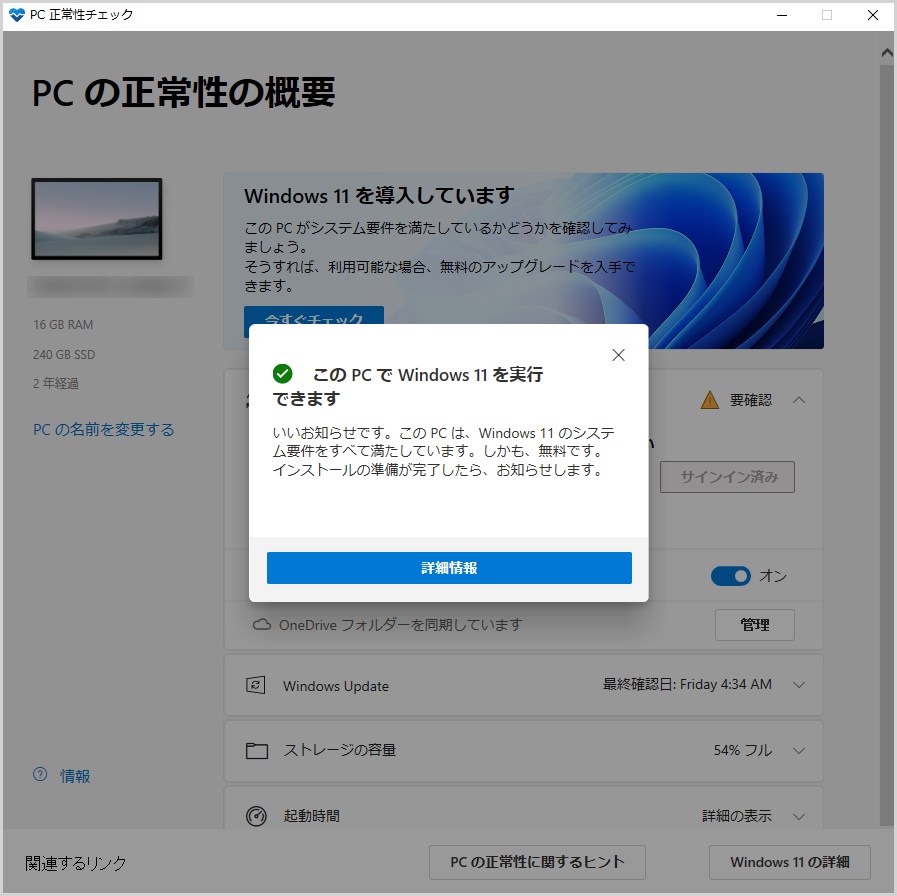Windows 11 は、Windows 10 よりも使用するための PC 性能要件が厳しく設定されています。
その必須性能要件の中に、見慣れない項目「TPM 2.0」というものがあります。
Microsoft が無料配布している「PC 正常性チェック」ツールを使うことで、利用中の PC が Windows 11 へアップグレードできるかどうかを確認できます。
しかし、性能要件を満たしているにもかかわらず「この PC では Windows 11 を実行することができません」と表示されてしまうことがあります。

その原因として、利用中の PC の TPM 2.0 が有効化されていない可能性が非常に高いです。
Intel CPU の PC で言えば、第 8 世代以降の PC であれば、ほとんどのケースで TPM 2.0 を有効化できると考えられます。
性能要件を満たしているにもかかわらず「この PC では Windows 11 を実行することができません」と表示される場合は、TPM 2.0 を有効化してみましょう。
今回は、「Windows 11 アップグレードの必須要件である TPM 2.0 とは何か」「利用中の PC の TPM 2.0 が有効かどうかを確認する方法」「TPM 2.0 を有効化する手順」について紹介します。
TPM 2.0 とは?
TPM(トラステッド プラットフォーム モジュール)とは?
TPM は、暗号キーの作成や使用制限を行うために利用されるモジュールです。暗号化用アルゴリズムエンジン、ハッシュエンジン、鍵生成器、乱数生成器、不揮発性メモリなどを備え、セキュリティを強化する役割を持っています。
簡単に言うと、TPM は暗号化やセキュリティに関する複雑な処理を自動で行ってくれる機能です。
この TPM のバージョン 2.0 が、Windows 11 の必須要件とされています。
TPM についてより詳しく知りたい方は、以下のリンク先「PC Watch」さんのページが大変わかりやすく解説しているので、ぜひ読んでみてください。
利用中の PC の TPM 2.0 が有効なのか調べる手順
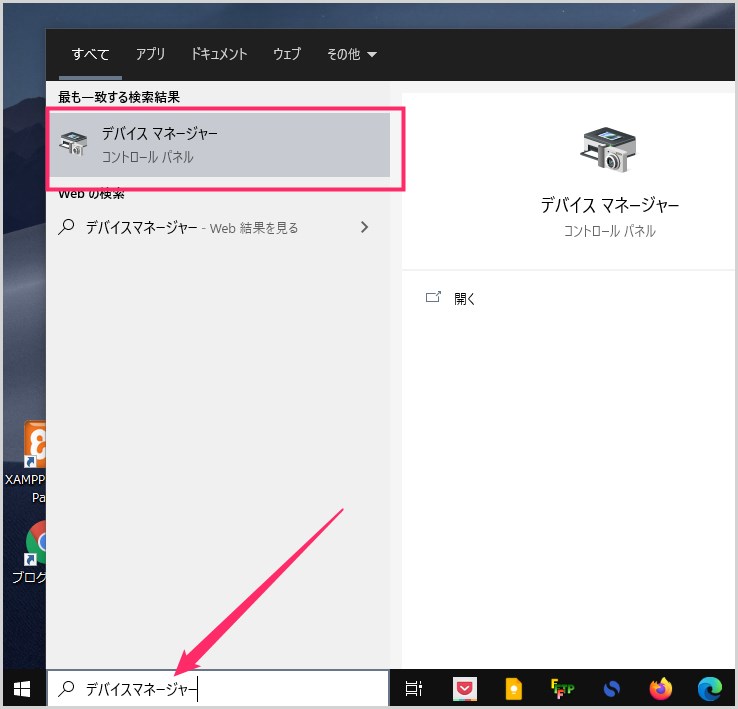
タスクバーにある検索ボックスに「デバイスマネージャー」と入力して、表示された「デバイスマネージャー」をクリックします。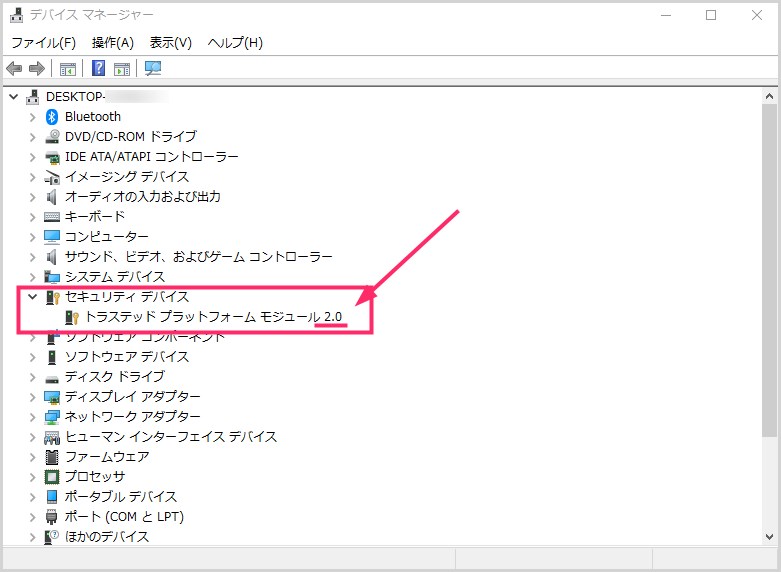
「セキュリティ デバイス」の項目の中に「トラステッド プラットフォーム モジュール 2.0」という表記があれば、利用中の PC は TPM 2.0 が有効化されているということです。トラステッドプラットフォームモジュール 1.2 であれば、低いバージョンの TPM が使われているということです。
システムデバイスの下に「セキュリティ デバイス」が無い場合は、利用中の PC では TPM が無効化された状態か、そもそも搭載されていないかのどちらかになります。
 筆者
筆者
CPU が Windows 11 必要要件を満たしているのに、TPM 2.0 が無効だった場合は、BIOS(UEFI)にアクセスして有効化してあげる必要があります。以下、その手順です。
BIOS 設定にアクセスして TPM 2.0 を有効化する手順
Windows 11 がサポートしている CPU (Intel 第 8 世代以降)であれば、多くの PC では BIOS の設定から TPM 2.0 を有効化することが可能です。
BIOS の設定画面はマザーボードのブランドによってレイアウトが異なりますが、一例として、筆者のマザーボードの BIOS 設定から TPM 2.0 を有効化する手順を紹介します。
ちなみに、実例の PC マザーボードは ASUS 製の「PRIME H370-A」です。
- まずは、BIOS 設定にアクセスします。BIOS 起動方法は「こちら」を参照
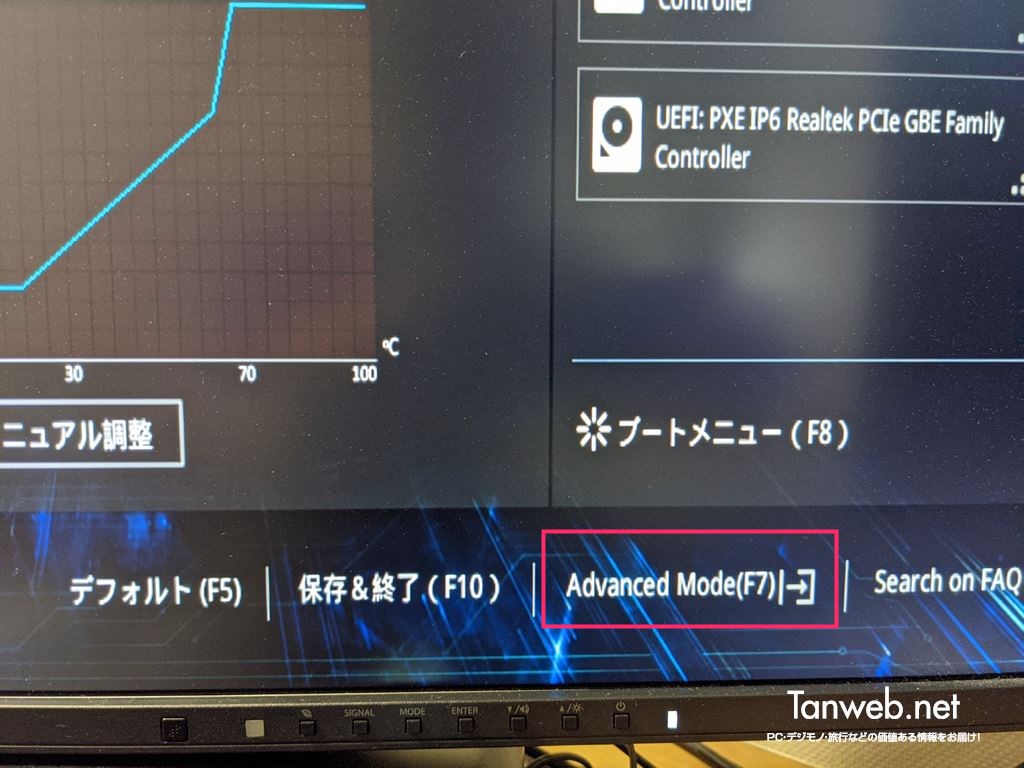
BIOS 画面の下にある「Advanced Mode」を選択します。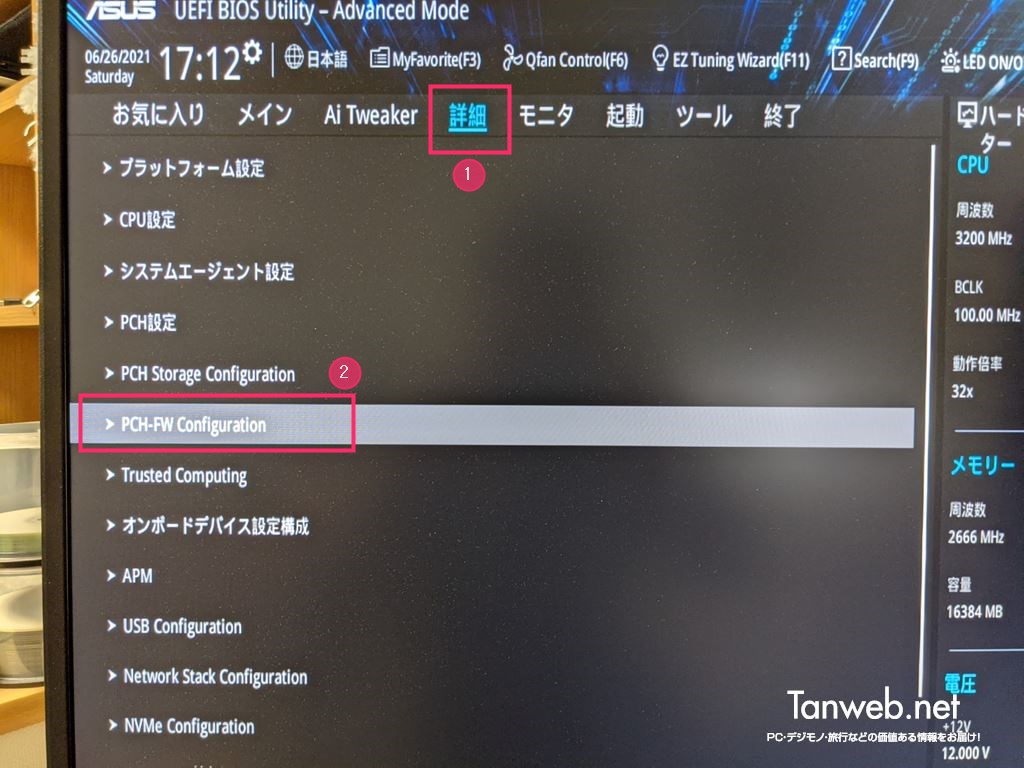
①「詳細」タブを選択して、②「PCH-FW Configuration」を選択します。
ここに「TPM Device Selection」があります。「dTPM」が TPM 無効化。「PTT」が TPM 有効化なので「PTT」へ変更します。変更すると注意書きがポップアップしますので「OK」ボタンを押します。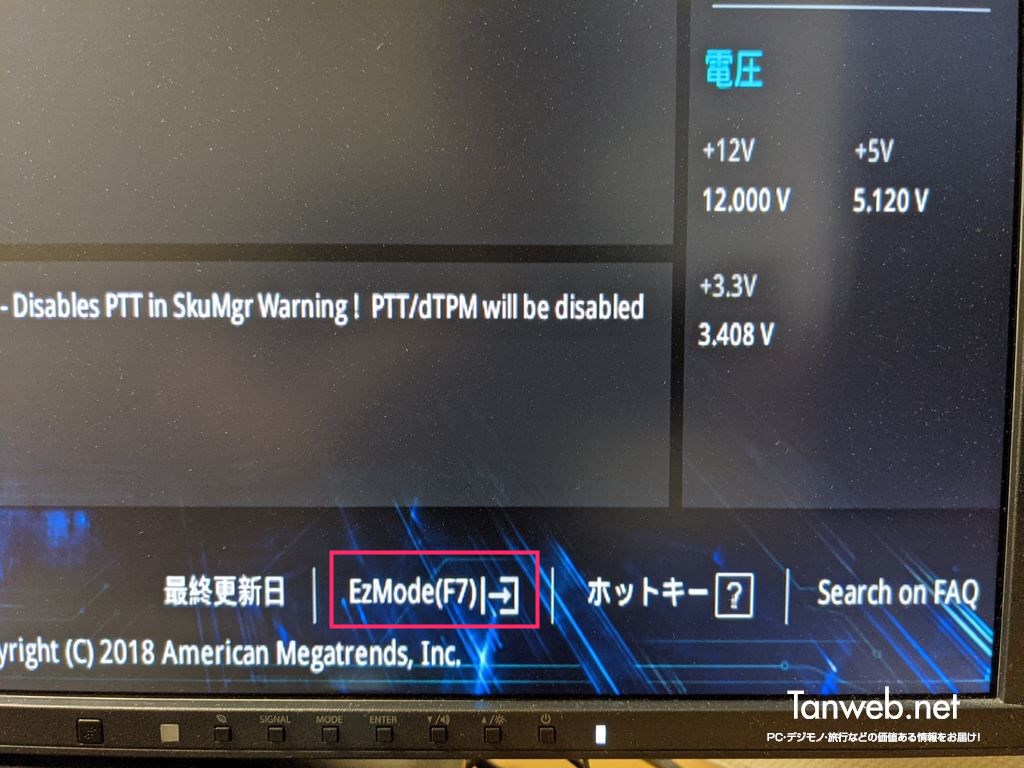
BIOS 画面下にあるメニューから「EzMode」を選択します。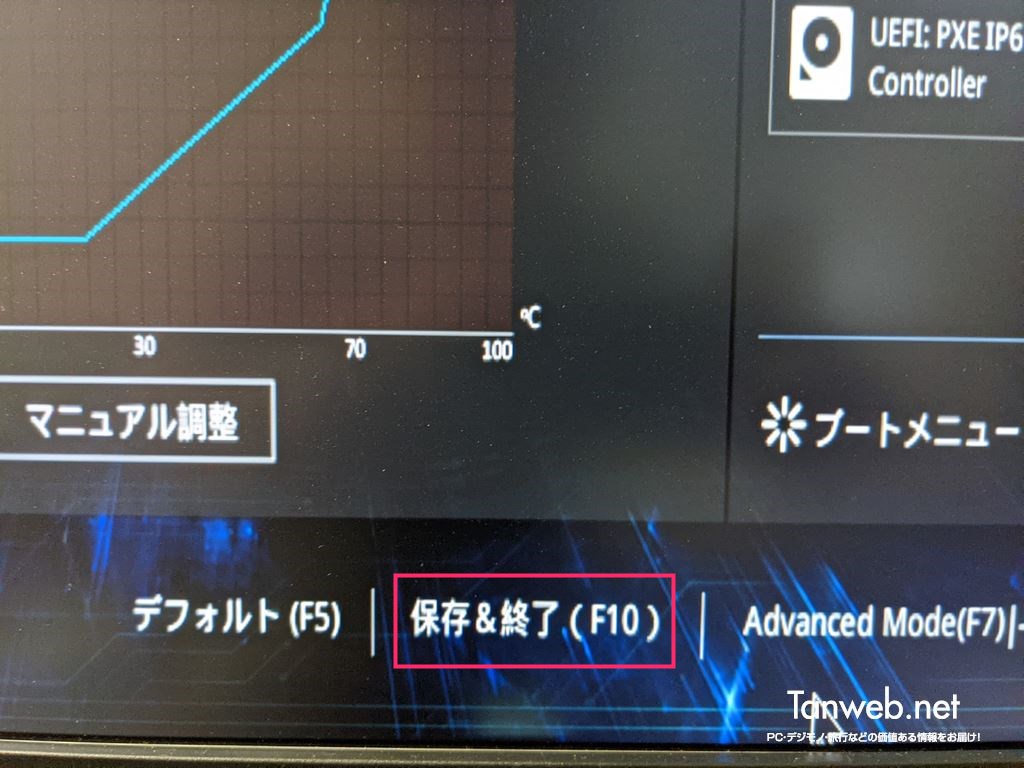
同じく下のメニューにある「保存&終了」を選択します。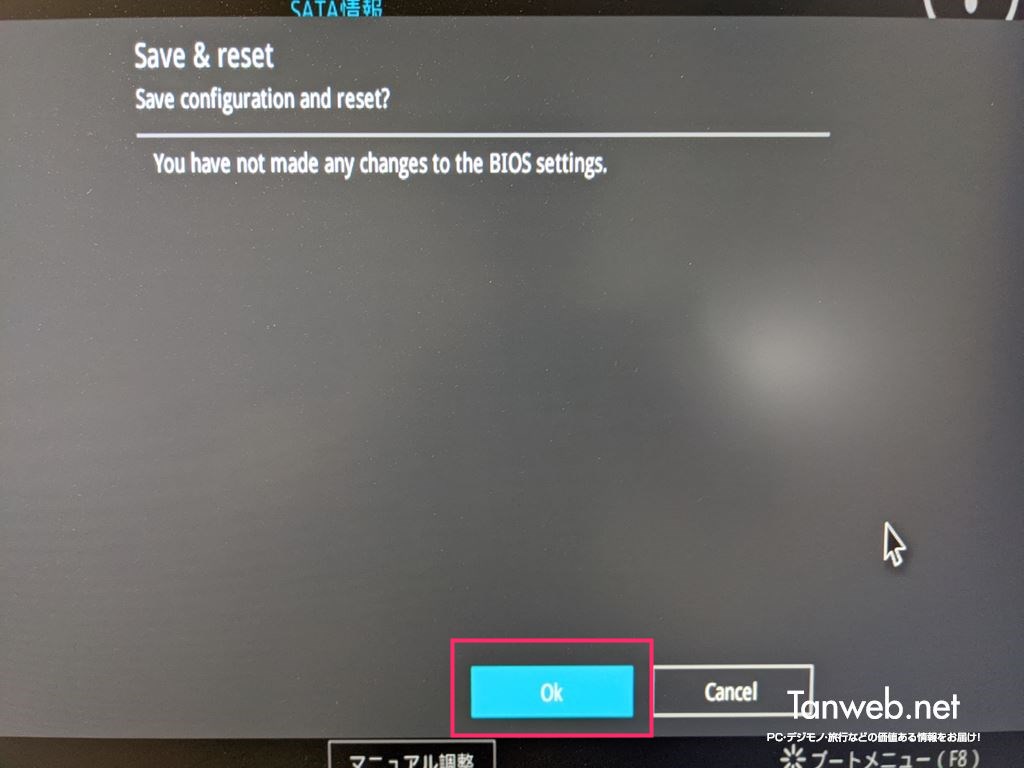
変更した設定を保存して BIOS を終了して Windows 10 を起動します。いいですか? と聞いてきますので「OK」ボタンを押します。これで BIOS からの TPM 2.0 有効化は完了です。お疲れさまでした。
「4」の TPM 2.0 の有効・無効の表記は、dTPM / PTT のほかに「Discrete TPM(無効)」や「Firmware TPM(有効)」と表記されている場合もあります。
あとがき
TPM 2.0 を有効化できたら、もう一度 PC 正常性チェックツールを実行してみてください。「この PC で Windows 11 を実行できます」と表示されるはずです。
性能要件を満たしているにもかかわらず「この PC では Windows 11 を実行することができません」と表示される場合は、BIOS 設定にアクセスして TPM 2.0 を有効化してみてください。