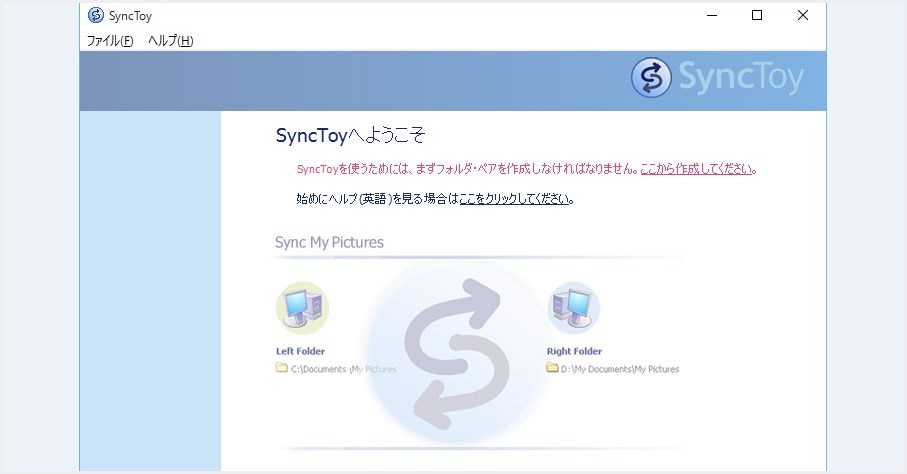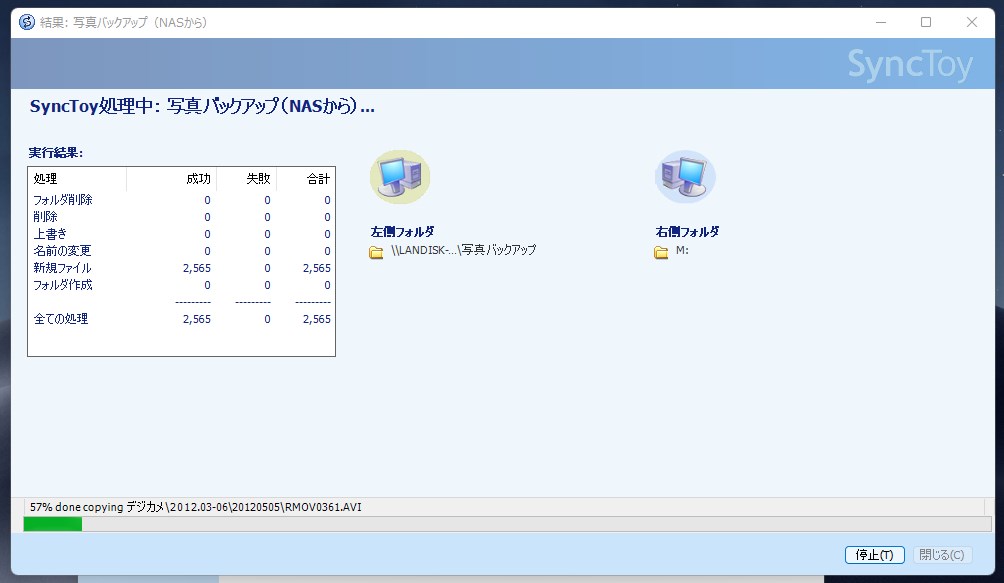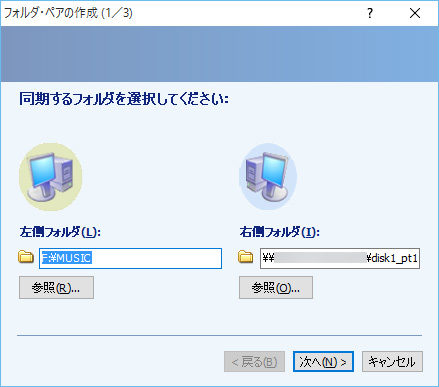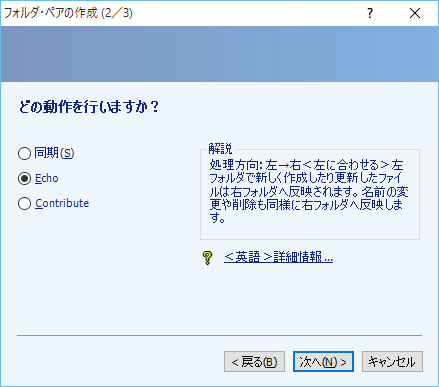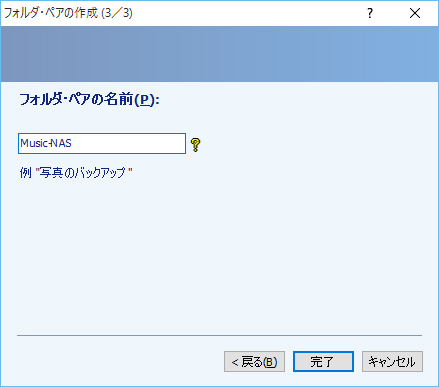Windows 10 から OS 標準のバックアップ機能が追加され、Windows 11 にもそれが引き継がれていますが、お世辞にも使いやすいとはいえず…はっきりいって使いにくいです。
バックアップの必要のないフォルダまでバックアップする無能っぷりに辟易します。
一応、除外設定自体はあるのですが、なぜかデフォルトのフォルダ(ドキュメントやピクチャなど)は何度除外してもゾンビのように復活して勝手にバックアップされる始末。
あまりにも使えないので、Windows のデータバックアップはサードパーティ製のソフトウェアを利用することをおすすめいたします。
というわけで今回は、ぼくがもうかれこれ10年ほど愛用している(2024年現在もバリバリ活用中)超使えるデータ一括バックアップソフト「SyncToy」を紹介します。
- SyncToy は PC 内のデータを一括でバックアップできるソフトです
- SyncToy は Windows 10 と 11 で問題なく利用できます
- SyncToy は「同期・差分・増分」のバックアップができます
- SyncToy は OS まるごとバックアップ用のソフトではありません
SyncToy ってどんなアプリケーション?
SyncToy は Microsoft から PC のデータを簡単に一括バックアップできるようにとリリースされた、とても有り難いバックアップ専用のデスクトップアプリです。
Microsoft 純正でしかもフリーソフトですから誰でも無料で安心して利用することができます。Windows 10 や 11 でも動作します。
SyncToy は PC 内の大事なファイル(データ)をバックアップするためのソフトで、OS をまるごとバックアップするソフトではありません。
また、自動バックアップの機能はありません。
普通に標準機能のフォルダ to フォルダでファイル移行してバックアップするよりも、SyncToy のほうが高速に時短バックアップできます。
どんなバックアップができるの?
SyncToyができるバックアップは・・・
- 同期バックアップ・・・バックアップ元とバックアップ先の内容を常に同じにします。どちらを変更しても常に同じ内容になります。
- 差分バックアップ・・・バックアップ元に常に合わせます。バックアップ元で削除した部分も反映されます。バックアップ元が変更されると、変更された部分だけがバックアップ先に保存されるので2回目からはバックアップが早く終わります。
- 増分バックアップ・・・バックアップ元に常に合わせるのは差分と同じなのです。違いは、差分だと変更されたものは全て適用しますが、この増分は削除だけは行なわず、増えたデータだけをバックアップしていきます。
この3つのバックアップ方法から選ぶことができます。
SyncToy には自動バックアップ機能はありませんのでご注意ください。
SyncToy のダウンロード方法
SyncToy はこちらからダウンロードできます。
素のままだと全て英語なので、日本語パッチから日本語化します。日本語パッチは以下のリンク先からダウンロードできます。
インストール方法
ダウンロードしたインストーラーは 32bit(x86)版と 64bit版のふたつあります。お使いのPCのOSに合わせてインストーラーを選択してください。
インストールは全部英語ですが、余計なアプリケーションをインストールさせようなどというのは皆無なので、チェックをいれて「NEXT」していけば勝手に終わります。
詳しいインストールマニュアルは以下。
日本語化パッチの設定方法
SyncToy のインストールが完了したら日本化させます。やり方は以下。
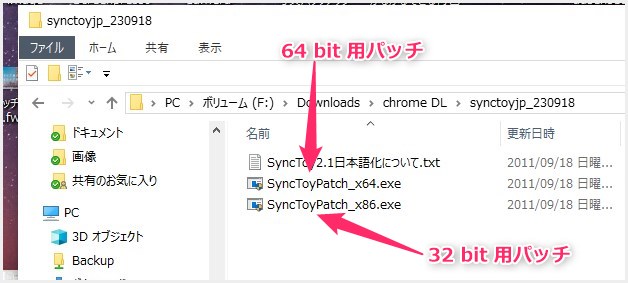
ダウンロードした日本語パッチファイルを解凍して用意しておきます。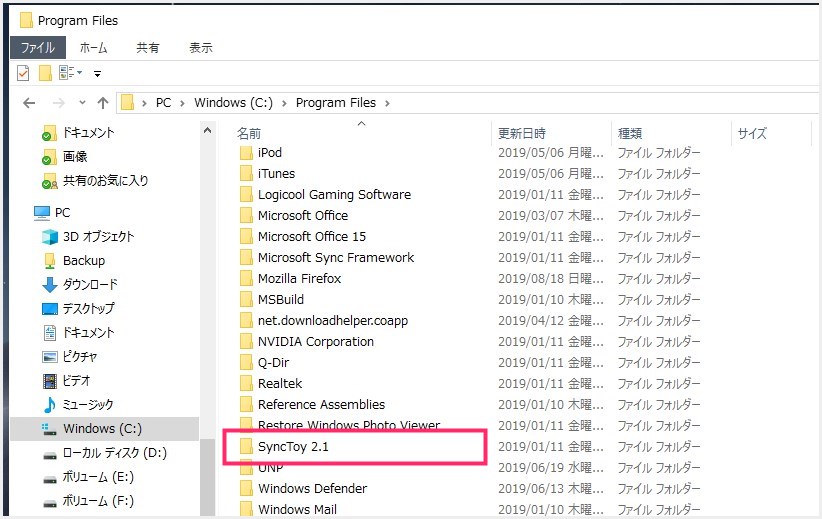
ローカルディスク C にある「Programfile」フォルダを開きます(32 bit 版をインストールした場合は「Programfile(x86)」)。Programfile 内にある「SyncToy 2.1」フォルダを見つけてそれを開きます。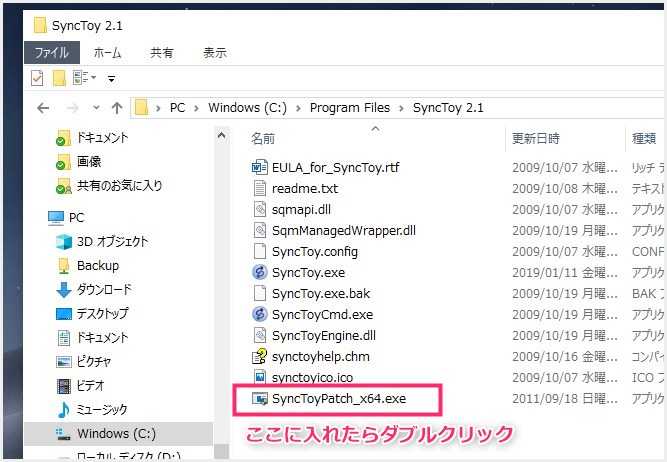
ダウンロードした日本語パッチファイルを SyncToy 2.1 フォルダ内にコピーします。コピーしたらその場でパッチファイル「SyncToyPatch.exe」をダブルクリックします(32bit 用と 64bit 用を間違えないように)。- SyncToy を起動すると日本語化されているはずです。ぼくは今までこれで日本語化されなかったことは無いので、日本語化されないという質問には申し訳ありませんが答えられません。
バックアップ方法
無事にインストール&日本語化が終わり、SyncToy を起動すると以下の画面のようにアプリが表示されます。
①:バックアップする為には「フォルダ・ペア作成」からバックアップ元とバックアップ先のフォルダを設定する必要がありますので、それをクリック。
②:左側「バックアップ元」、右側「バックアップ先」という具合にそれぞれ「参照」から元・先を選択して「次へ」。
③:同期バックアップ、差分バックアップ、増分バックアップのどれにするのかを選択。
- 同期・・・同期バックアップ
- Echo・・・差分バックアップ
- Contribute・・・増分バックアップ
ぼくはいつも Echo(差分)を選択しています。
なぜなら、差分だとバックアップ元は何も傷がつかないからです。差分は常にバックアップ元の変更にあわせた上書きバックアップを作りつづけてくれるのです。
④:次はフォルダ・ペアの名前を設定します。わかりやすい名前をつけてください。
次に同じ内容のバックアップを取るときに、SyncToy に表示されているここで作った名前を選択するだけでワンタッチでバックアップすることができます。
以上が SyncToy の設定方法です。この設定方法で複数のバックアップパターンをつくることができるので OS 以外の大事なデータをしっかりバックアップしまくっちゃいましょうねっ!
バックアップは定期的に必ずとっておいたほうが良いです。PC だけにデータを入れっぱなしは一番怖いです。PC や HDD・SSD などは総じて突然死しますからクローンは多いにこしたことはありません。
あとがき
SyncToy は自動バックアップこそできないものの、大切なデータを簡単・迅速・安全に作成してくれます。Windows10 / 11 でも普通に利用できるところが本当にありがたいです。
Windows10 純正のバックアップは自動バックアップがありますが、その使い勝手は最悪だと僕は思います。バックアップでお悩みの方は是非一度 SyncToy を使ってみてくださいね。