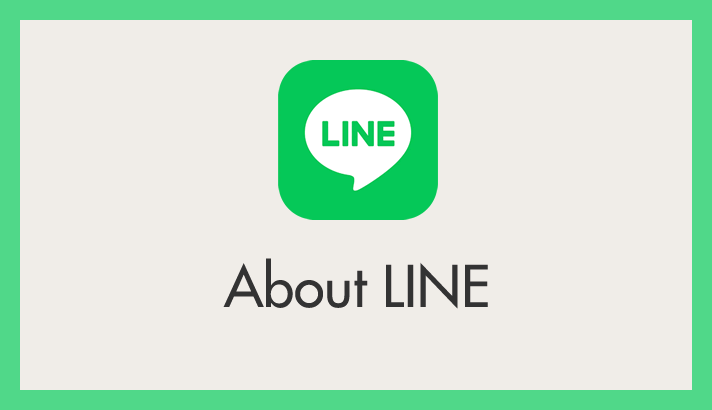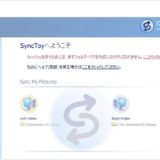LINE トーク内にある特定のメッセージを探したいことってありませんか?
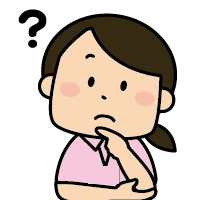 ユーザー
ユーザー
誕生日にメッセージくれた人って誰だっけな~? 何人ぐらいいたっけかな~? LINE トークが多すぎてどこにあるかわからないや~
膨大なトークの中から特定のメッセージを探し出すのは至難の業です。
そういうときのために、LINE には過去のトークを検索から探せる機能があります。
今回は「LINE 過去のトークを検索から探し出す方法」を紹介します。
埋もれた LINE メッセージを探すことができる検索機能
LINEをずっと続けていると当然トークは沢山溜まってきます。
探したいトークがあった場合にひとつひとつ探すのはとても大変です。いつの話だったかも曖昧になっているでしょうし、幾数ものトークの中から探すのも厄介です。
例えば、引っ越した友人がLINEのトークに引越し先の住所を送ってくれたとします。
しかし、その時にメモし忘れてしまい、数カ月後思い出してメモしようとしたときにはすでにどこにあるかわからない状態・・・・
そんなときに今回紹介する「LINE、過去のトークを検索から探す方法」が役に立ちます。
過去メッセージを検索で探す手順(Android・iPhone 共通)
ひとつのトーク内からメッセージを探す方法
ひとつのトーク内限定で特定のメッセージを探す方法です。
Android と iPhone 共通の手順です。
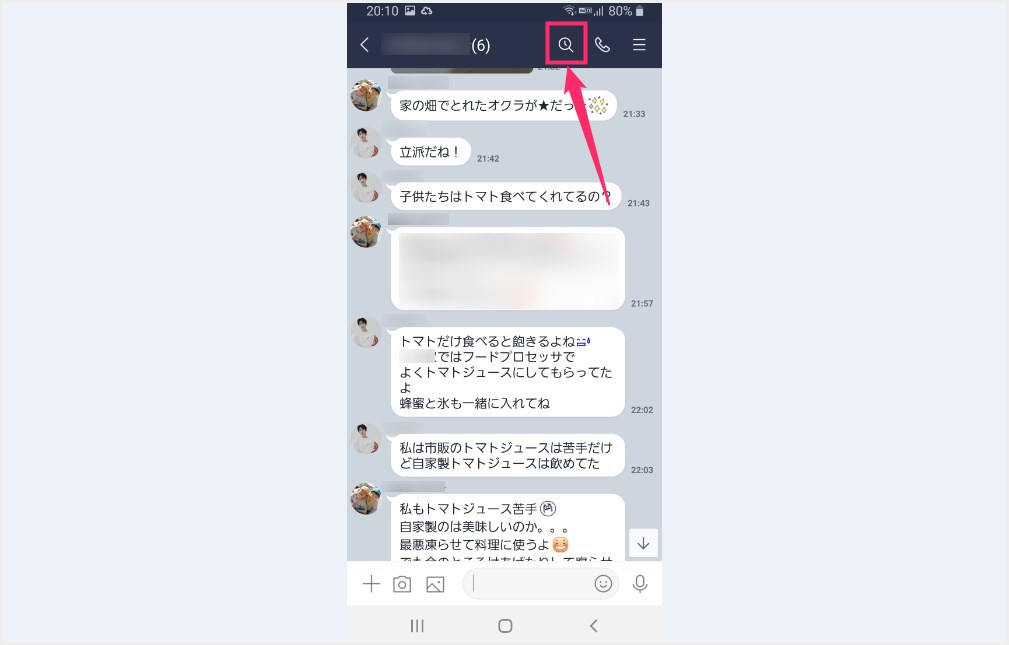
探しているメッセージが存在するであろうトークを開きます。上にある「虫眼鏡」アイコンをタップします(時計に似ているけど虫眼鏡です)。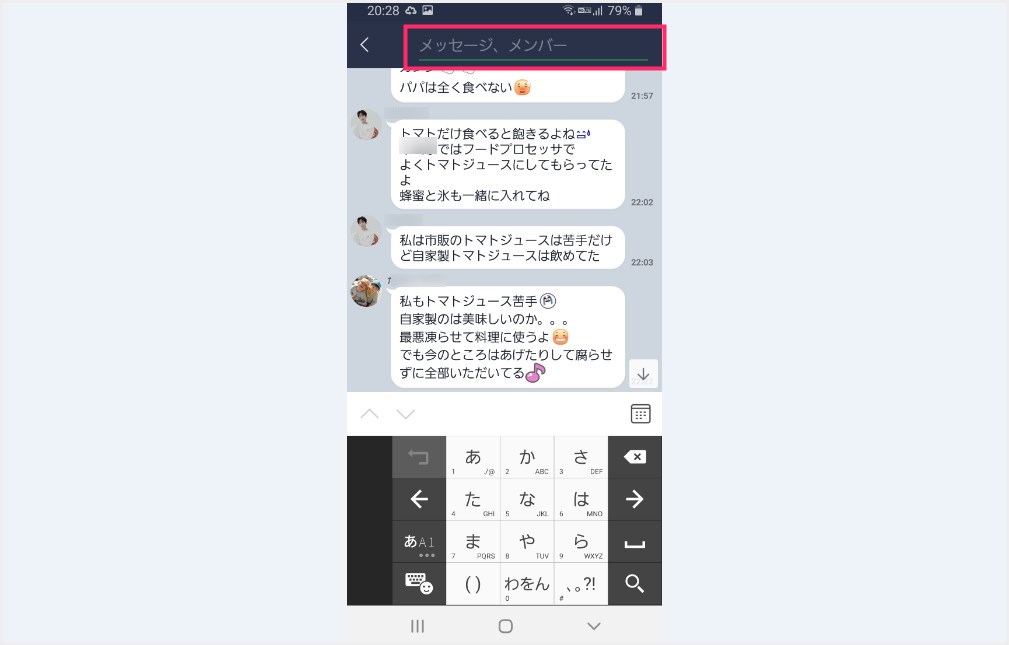
虫眼鏡アイコンが消えて「検索バー」が表示されます。この検索バーに探しているメッセージに含まれているワード(言葉)を入力します。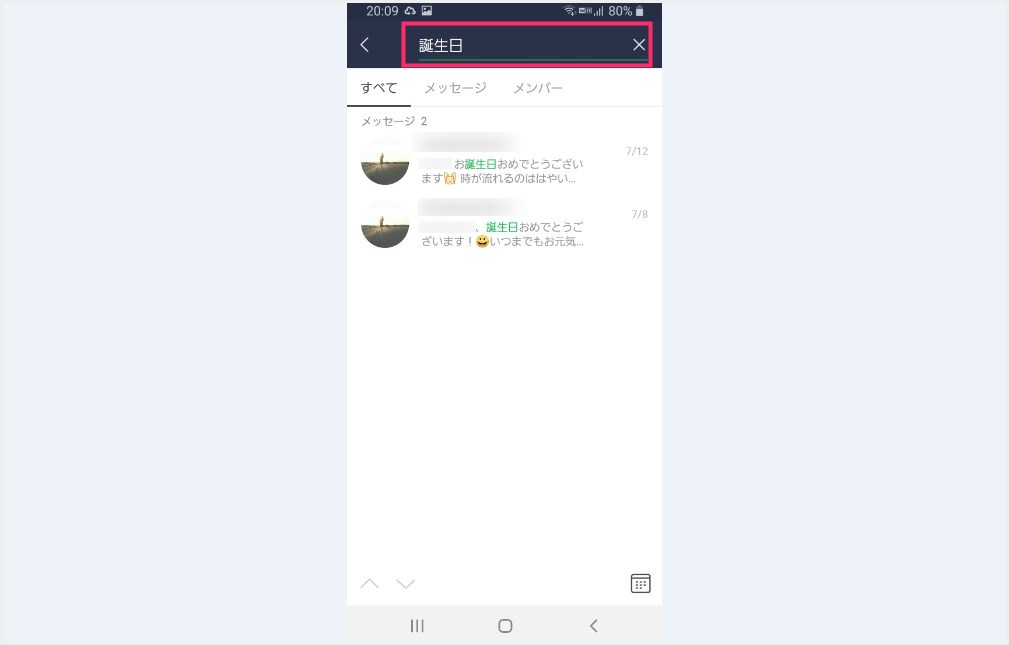
検索ワードを入力すると、自動的に検索がはじまり、このように検索結果を表示してくれます。ここでは「誕生日」というワードで検索をしたところ、2件ヒットしました。- 検索結果をタップすると、タップしたメッセージの場所が自動的に表示されます。
どのトークに探しているメッセージがあるのかわからない場合
探しているメッセージがどのトークにあるのかわからない場合は、トーク全体を検索します。こちらも Android と iPhone 共通の手順です。
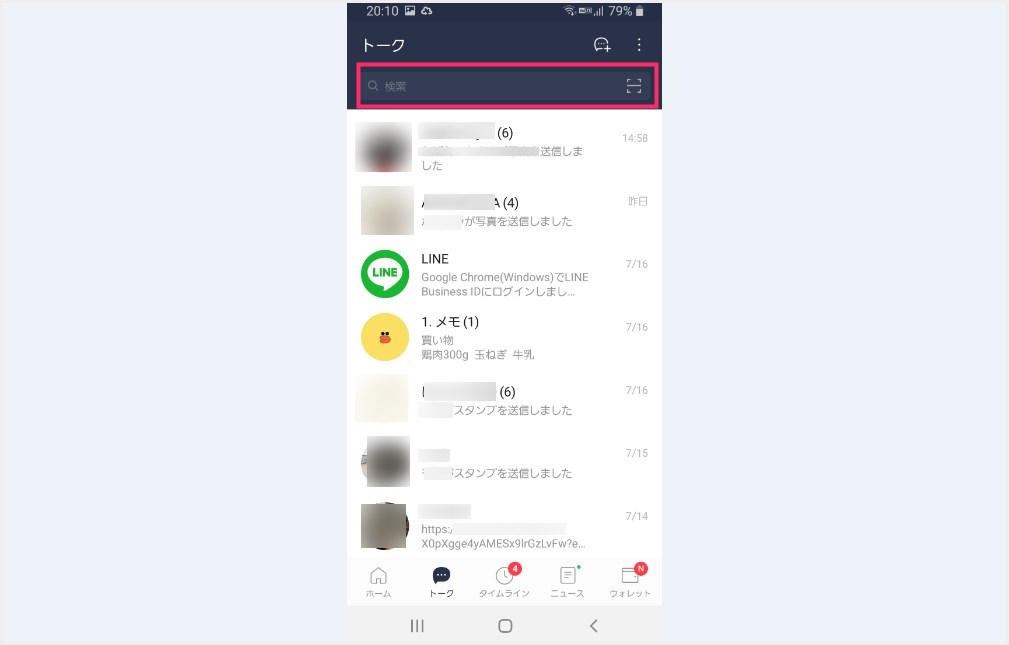
LINE のトークを開くと、上部に「検索バー」があります。そこに探しているトークに含まれる語句を入力します。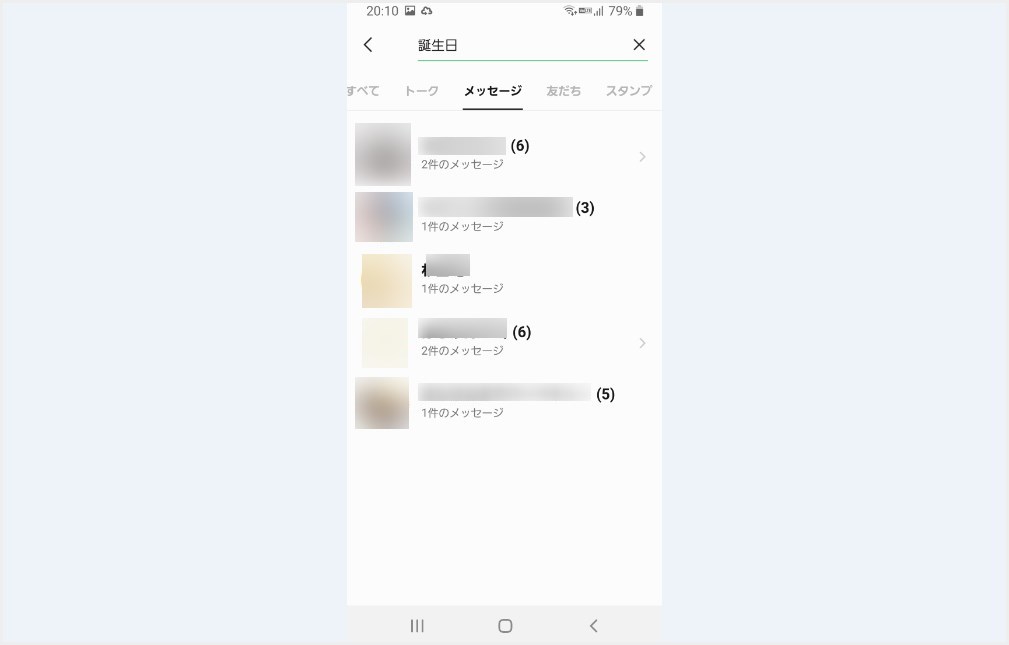
自動検索が行われて、該当ワードが含まれた「トーク」を一覧表示してくれます。どのトークに該当メッセージがあるのか? ひとつひとつタップして確認してみましょう。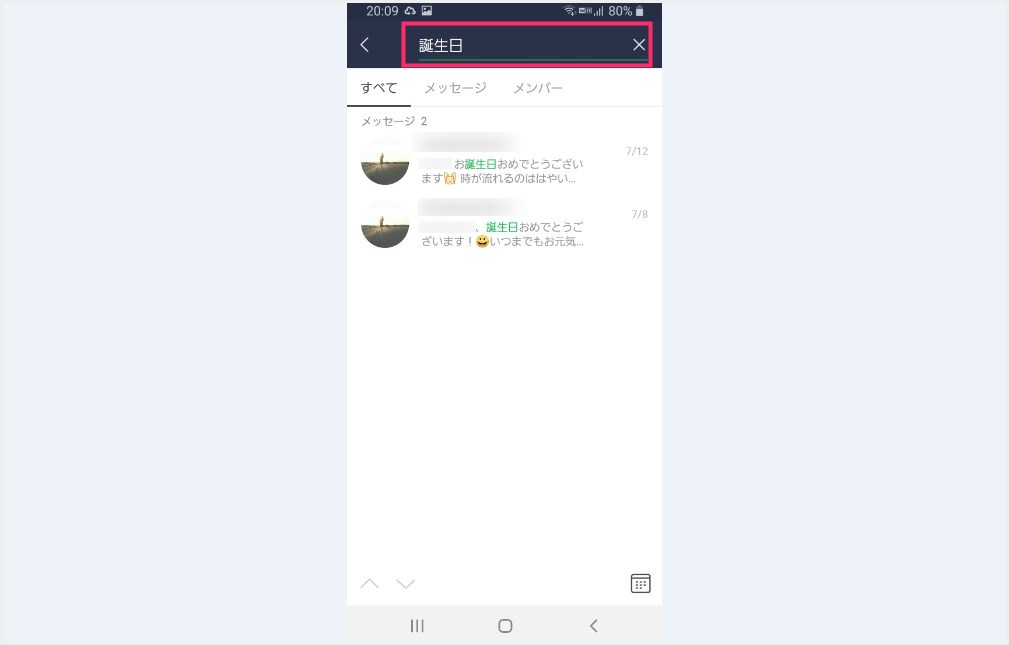
検索結果のトークをタップすると、そのトークにある該当ワードが含まれたメッセージを一覧表示してくれます。メッセージをタップするとトークが開き、そのメッセージを表示してくれます。
あとがき
といわけで今回は「LINE 過去のトークを検索から探す方法」を紹介いたしました。
LINE 内の特定のメッセージが見つからなくて困っているという方はぜひ「LINE メッセージ検索機能」をお試しください。
LINE のギガが無制限になる
【LINE ヘビーユーザーなら LINEMO が超お得!】
LINEMO は、LINE アプリのトークはもちろん、音声・ビデオ通話のデータ消費もゼロ。データ容量を使い切っても LINE アプリの利用に関しては通信速度は落ちない。更に月額「2,728円 / 20GB」と「990円 / 3GB」の2つのプランを用途によって選択できます。LINE をよく使うユーザーには唯一無二のスマホ契約「LINEMO」。