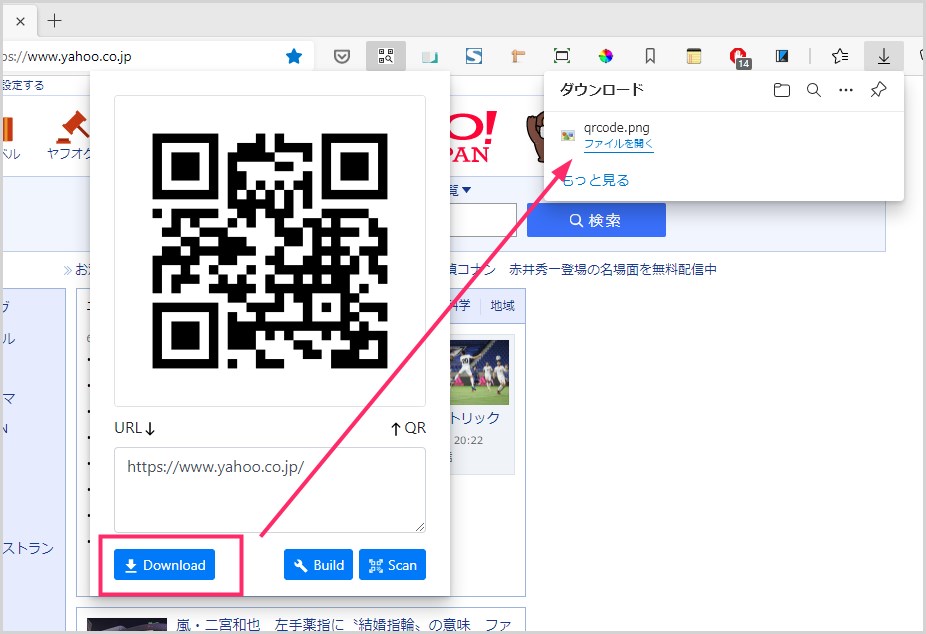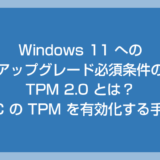パソコンのブラウザ(Edge)で開いているウェブページをすぐにスマホの画面でも確認したいことってないでしょうか?
または、イベントのチラシなどに、自分のホームページや SNS ページへすぐにアクセスできるよう QR コードを貼り付けたい。
そんな時に重宝するのが、Microsoft Edge の便利な拡張機能「QR Code」です。
 キタムラ
キタムラ
拡張機能「QR Code」は、Edge で今見ているウェブページの QR コードをクリック1発で作成して表示してくれる優れもので、作成した QR コードは画像として保存もできます。
今回は「Edge で表示中のウェブページの QR コードを作成できる便利な拡張機能」を紹介します。
Edge に拡張機能「QR Code」をインストールする手順
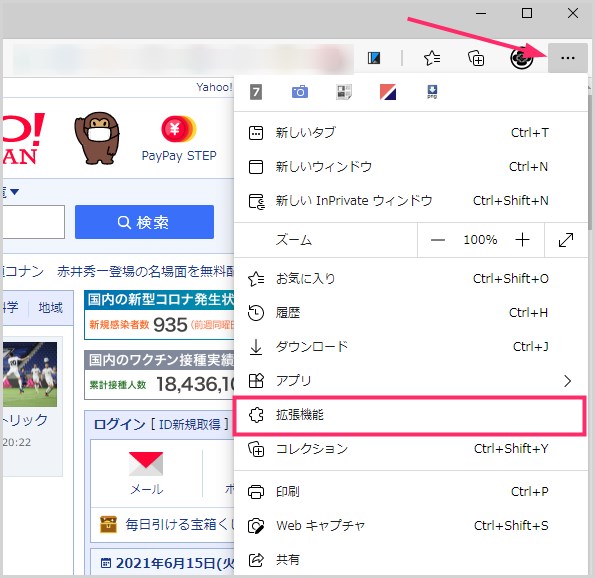
Edge を起動したら、右上にある「…」アイコンをクリック。出てきたメニュー内の「拡張機能」を選択してください。
拡張機能メニューが表示されます。下の「拡張機能の管理」をクリックします。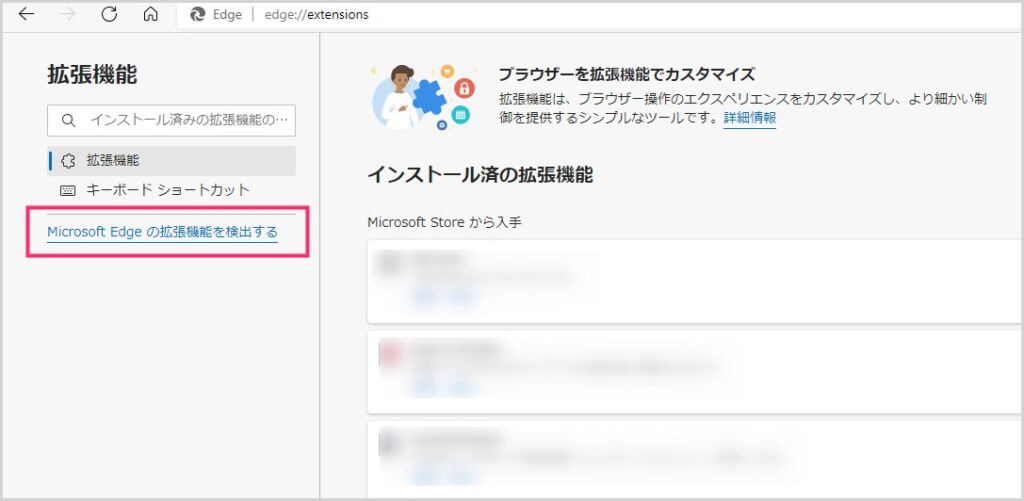
左サイドにある「Microsoft Edge の拡張機能を検出する」をクリック。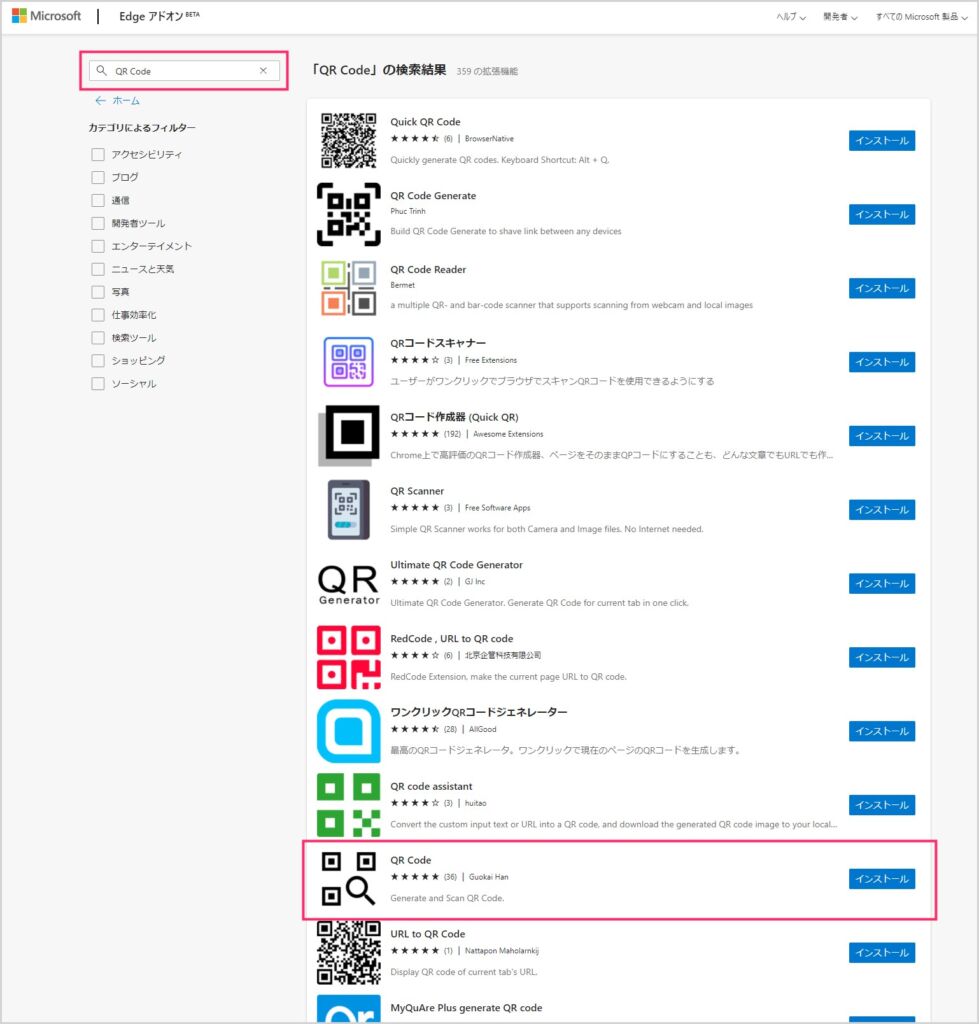
左サイドの検索バーに「QR Code」と入力して Enter キーを押すと、拡張機能一覧が表示されます。一覧の少し下の方に「QR Code」があるので「インストール」ボタンを押します。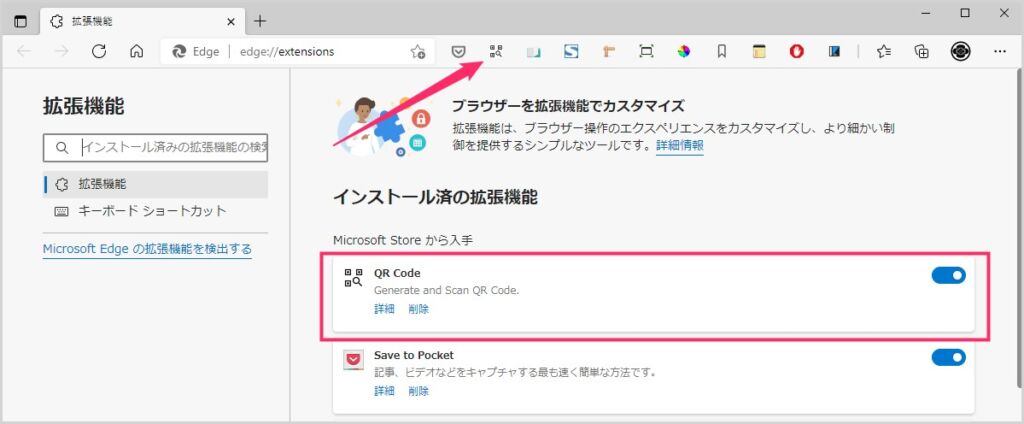
これで利用中の Edge に QR Code がインストールされました。ツールバーの拡張機能エリアに QR Code のアイコンが表示されているはずです。
Edge 拡張機能「QR Code」の使い方
ウェブページの QR コードの作成手順
- まず、QR コードを表示させたいウェブページを Edge で表示させます。
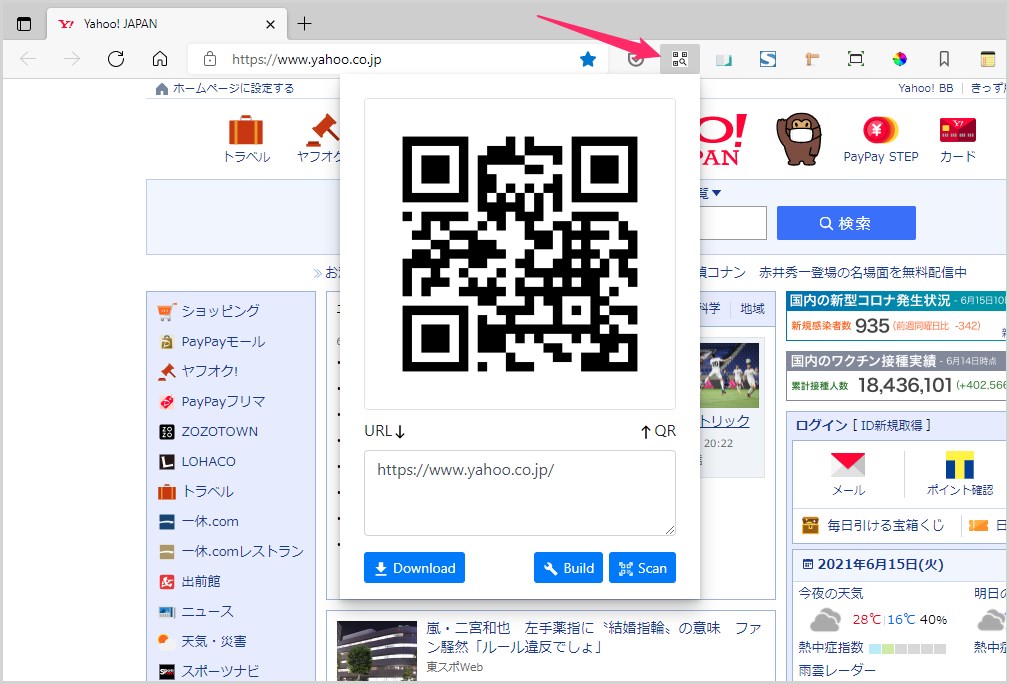
ツールバーの拡張機能エリアにある「QR Code」のアイコンをクリックすると、このように表示中のウェブページの URL が含まれる QR コードが作成されます。これをスマホのカメラで読み取ると、表示中のウェブページがすぐスマホで表示されます。
作成した QR コードを画像として保存する手順
QR コードを画像として保存したい場合は、作成した QR コードの左下に「Download」ボタンがあるので押します。
Download ボタンを押したら、Edge のファイルダウンロード先に指定されているフォルダに QR コードが画像として保存されます。
因みに、以下の QR コードは、実際に拡張機能 QR Code から画像保存をした Tanweb.net へアクセスができる QR コード画像です。
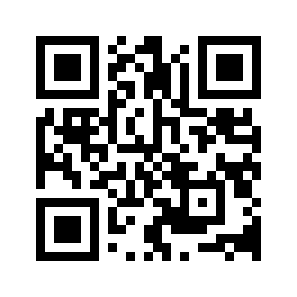
このように画像として QR コードが保存できれば、Word 文書に貼り付けたりなど幅広い使い方ができますね。
あとがき
ウェブページの QR コードを作成する拡張機能は、使い方によっては大変便利です。もちろん無料なので Edge にインストールしておけば役に立つこともあるでしょう。
QR Code は、かゆいところに手が届く系の拡張機能だと思います。
というわけで、今回は「Edge で表示中のウェブページの QR コードを作成できる便利な拡張機能」を紹介いたしました。