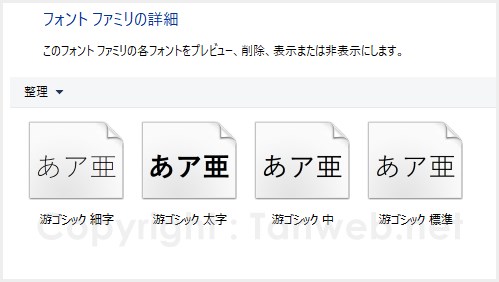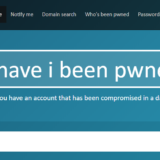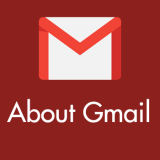読者さんから以下のような質問をいただいたのでお返事がてらの本記事です!
 読者さん
読者さん
Windows PC の表示テキストが薄いのですが、はっきりした表示にすることはできないのですか?
はい、これは Windows の標準である設定やフリーソフトを使うとなんとかなります。
今回は『Windows 10 / 11 のテキストが「薄い・汚い・にじんでいる」と感じるなら試して欲しい解消方法」を紹介します。
Windows 10 からシステムフォントが「游ゴシック」に
Windows 10 から、デスクトップやエクスプローラーなどのシステムフォントが「メイリオ」から「游ゴシック」へ変更されました。
Windows 11 でも継続して「游ゴシック」が使われています。
この「游ゴシック」は評判が賛否両論で、ネットにある悪い意見だと「薄い・にじんでいる」などの不満が散見されます。
本記事では、
- Windows 標準機能を使って「游ゴシック」を濃くする方法
- 游ゴシック自体を撤廃して以前までの「メイリオ」に戻す方法
の2つの解消方法を紹介します。
Windows 標準機能から「游ゴシック」を濃くする方法
游ゴシックを濃くする手順は Windows 10 と Windows 11 共通です。
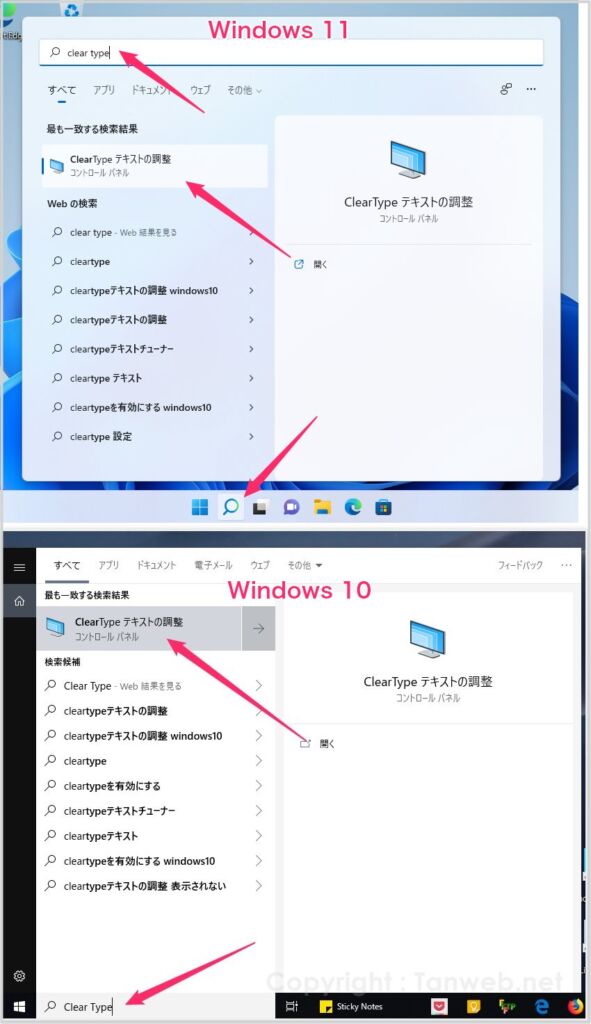
まず、タスクバーの検索にアクセスして、検索バーに「Clear Type」この語句をコピー&貼り付けします(自分で入力しても良いです)。「Clear Type テキストの調整」が出てくるのでそれをクリックします。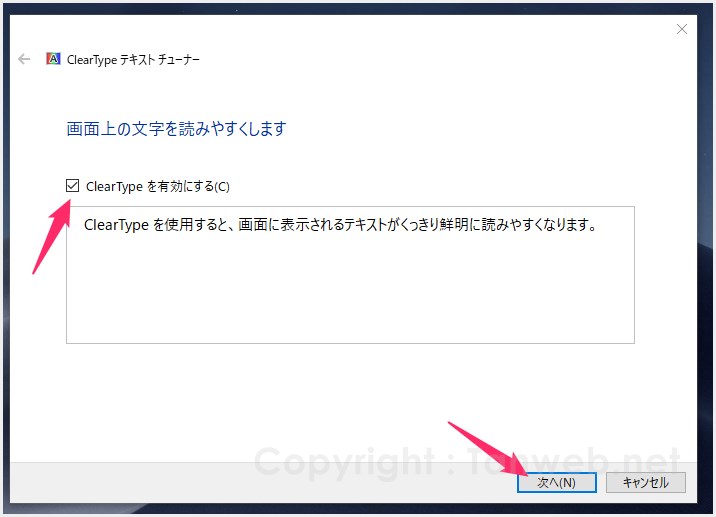
Clear Type テキストチューナーというウィンドウが開きます。「Clear Type を有効にする」にチェックが入っていることを確認して「次へ」。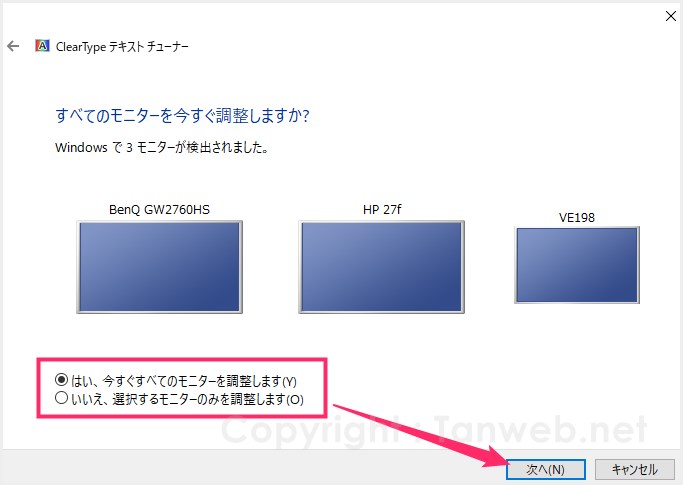
どのモニターを調整するか選びます(モニターがひとつなら特になし)。「全てのモニターを調整します」にチェックして「次へ」。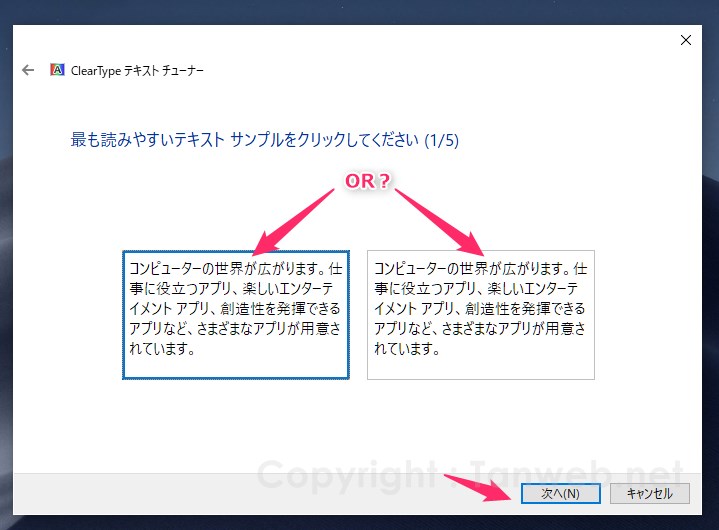
1~5 までこのように「どれが読みやすい?」と、読みやすい方を選択することを求めてくるので、自分が読みやすい(見やすい)ものを選択して「次へ」。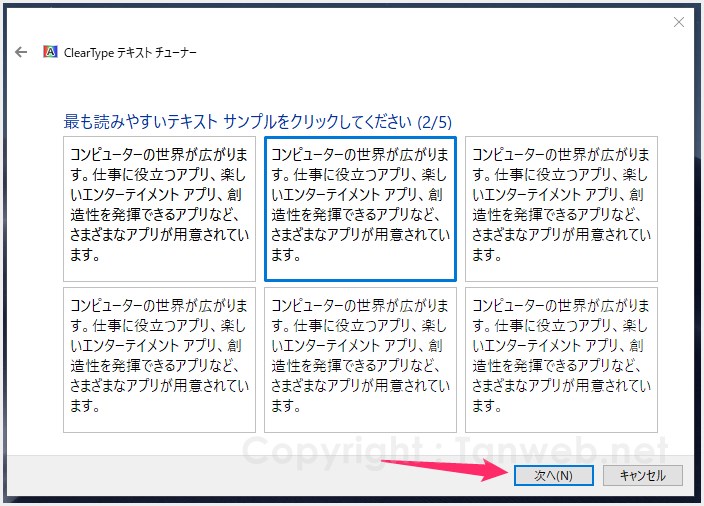
選択肢は増えていきます。5回ほど読みやすいものを選択すると完了です。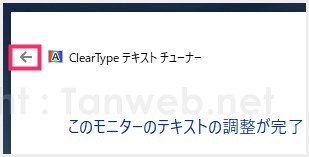
前の項目に戻って選択し直したい場合は、左上の「←」アイコンをクリックすれば前の項目に戻ります。
この画面が表示されたらフォントの調整は完了です。「完了」を押してください。
これが Windows 標準のフォントの読みやすさを改善する「Clear Type テキストの調整手順」です。見やすくなりましたか?
これでもやっぱり「薄い」と感じるなら、フリーソフトを使って、以前の Windows 7 と同じ「メイリオ」に変えてしまうのが一番読みやすいんじゃないかと思います。
実は、ぼくも「メイリオ」に設定しちゃっているユーザーです。
では、以下からシステムフォントをメイリオに変更する方法の紹介です。
Windows システムフォントを「メイリオ」に変更する手順
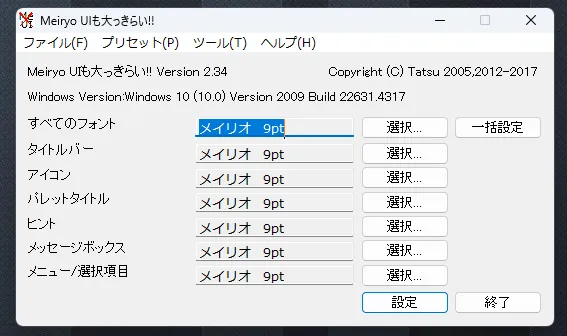
Windows 10 / 11 のシステムフォントを「游ゴシック」から以前までの見やすい「メイリオ」に変更するには、フリーソフト「Meiryo UI も大っきらい !!」を利用します。
ダウンロードは以下。
このフリーソフトを使うと、簡単にシステムフォントすべてを「メイリオ」へ変更することができます。超便利ツールなんです!!
この「Meiryo UI も大っきらい !!」は、本ブログの別記事でかなり詳しく使い方手順を紹介していますので、導入の際にはそちらを参考にしてください。
あとがき
フォントが見づらいと疲れ目やストレスの原因になります。「読みにくい」と感じるならば、早急に対処することをおすすめいたします。
今回は『Windows 10 / 11 のテキストが「薄い・汚い・にじんでいる」と感じるなら試して欲しい解消方法」を紹介しました。
それでは良い Windows 生活をお送りくださいね~♪