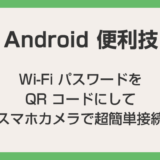Windows 10 になってから OS の購入は「ライセンス認証用のキー」のみの購入となりました。では OS のインストール用メディアはどこにあるのでしょうか?
Windows 10 以前の過去の Windows OS だとインストール用の CD や DVD ディスクがあり、ディスクを PC の光学ディスクドライブで読み込んでインストールしていました。
しかし、Windows 10 からは Microsoft 公式サイトからインストール用のプログラムをダウンロードして、それを用いてインストール用のメディアを自分で作成する方式に変更されました。
本記事では、Windows 10 の OS インストール用のメディア作成手順(ISO および USB メモリ)を紹介します。
今回は「Windows 10 インストール用の ISO や USB メモリを作成する手順」を紹介します。
Windows 10 の OS インストール用の ISO 作成手順
Windows 10 の OS インストール用の ISO は、主に仮想マシンに Windows 10 をインストールするなどの用途で利用します。
- 以下のリンク先 Microsoft 公式ページにアクセスします。
>Windows 10 のダウンロード 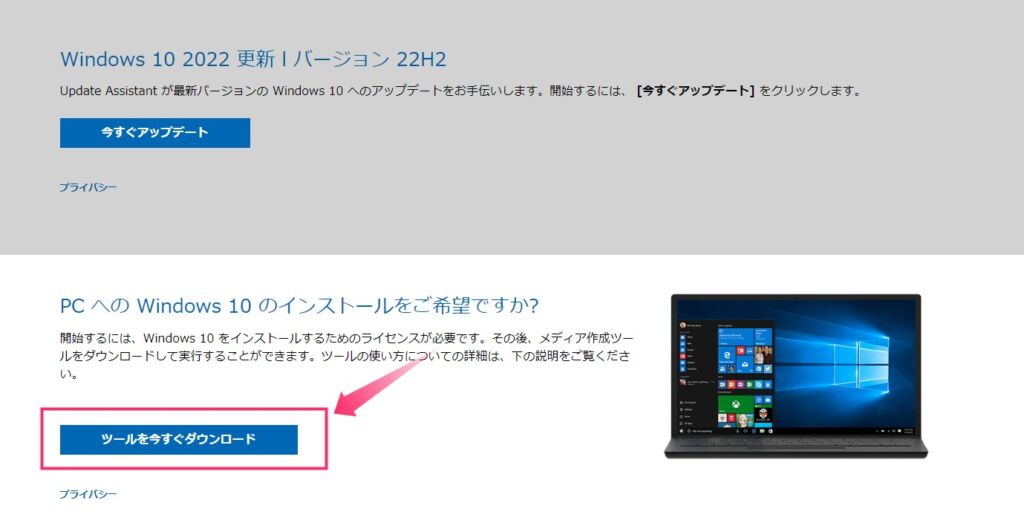
「ツールを今すぐダウンロード」ボタンを押すと、Windows 10 の OS 作成用のプログラムが PC にダウンロードされます。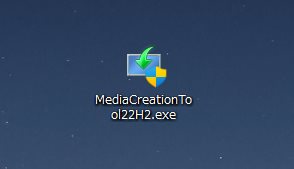
PC にダウンロードされた「MediaCreationTool.exe」をダブルクリックして起動します。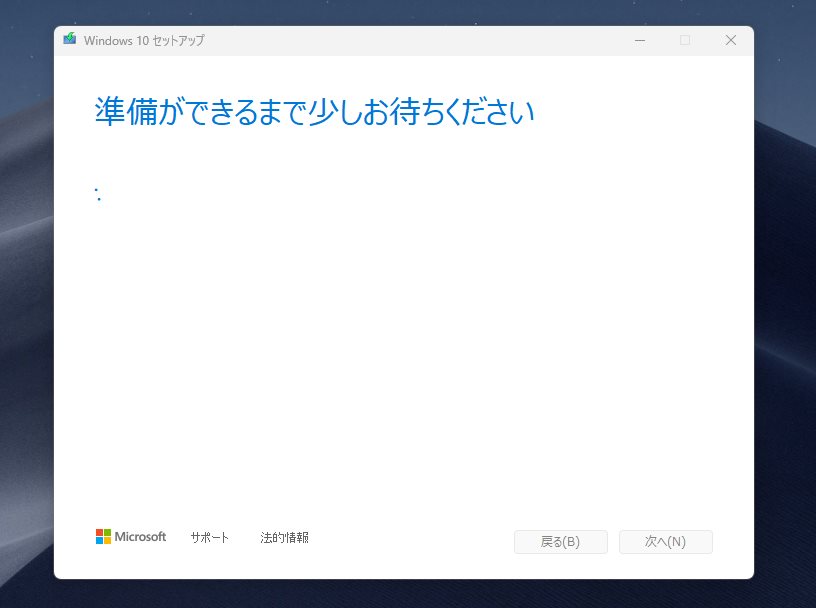
数秒~数分待ちます(PC の性能によって差があります)。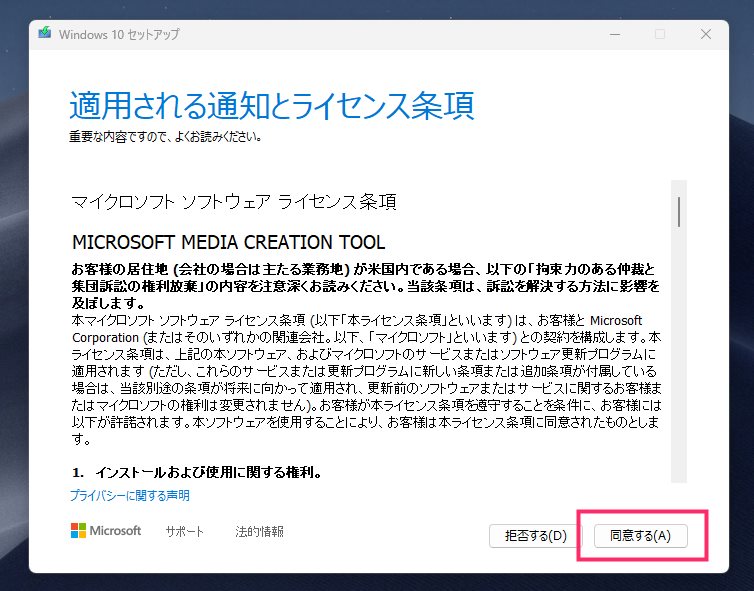
「同意する」ボタンを押します。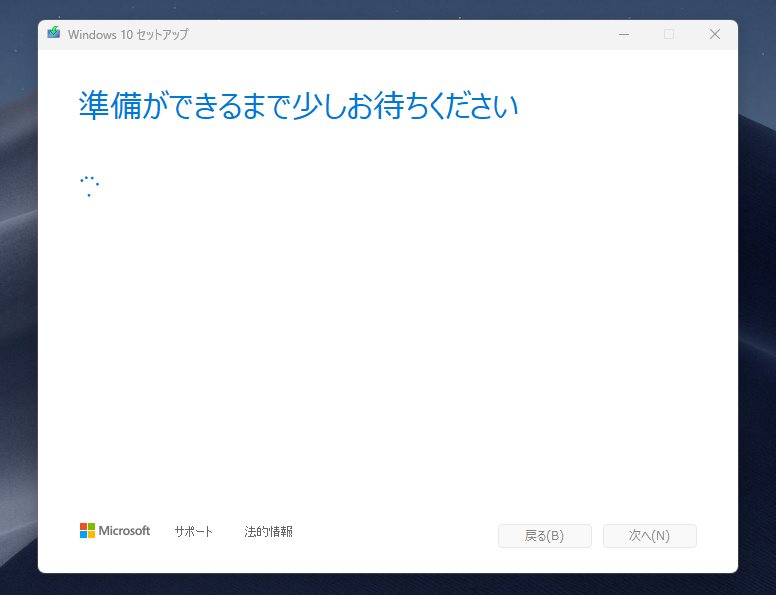
数秒~数分待ちます(PC の性能によって差があります)。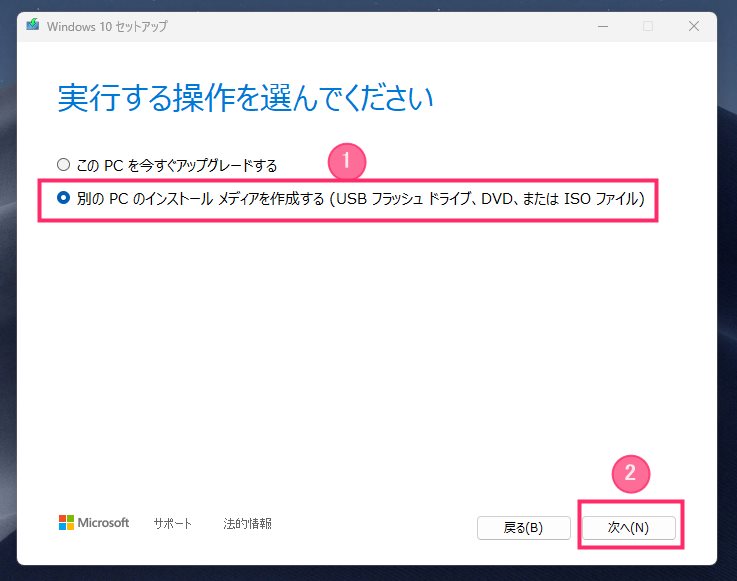
①「別の PC のインストール メディアを作成する…」にチェックを入れたら ②「次へ」ボタンを押す。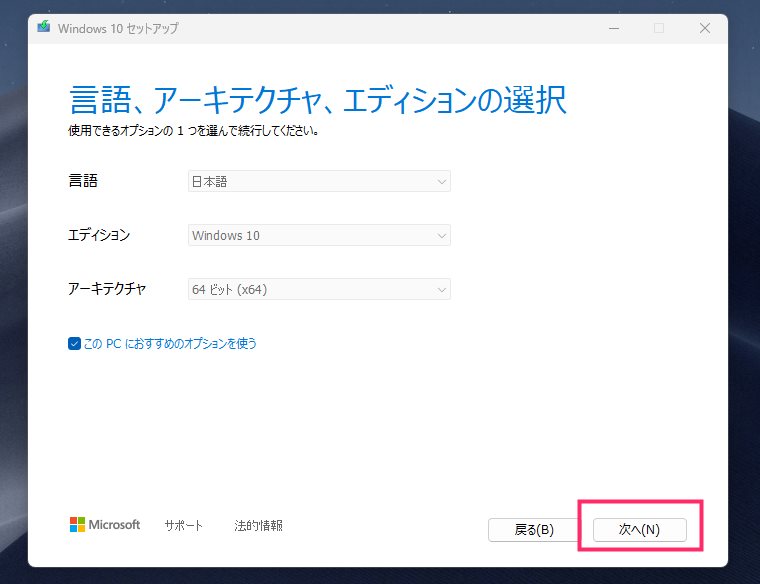
特に変更点はないので「次へ」ボタンを押す。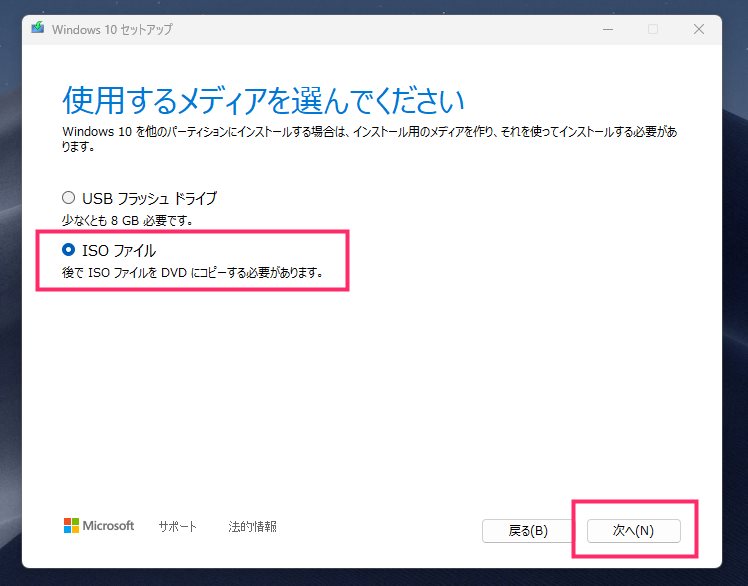
「ISO ファイル」にチェックを入れて「次へ」ボタンを押す。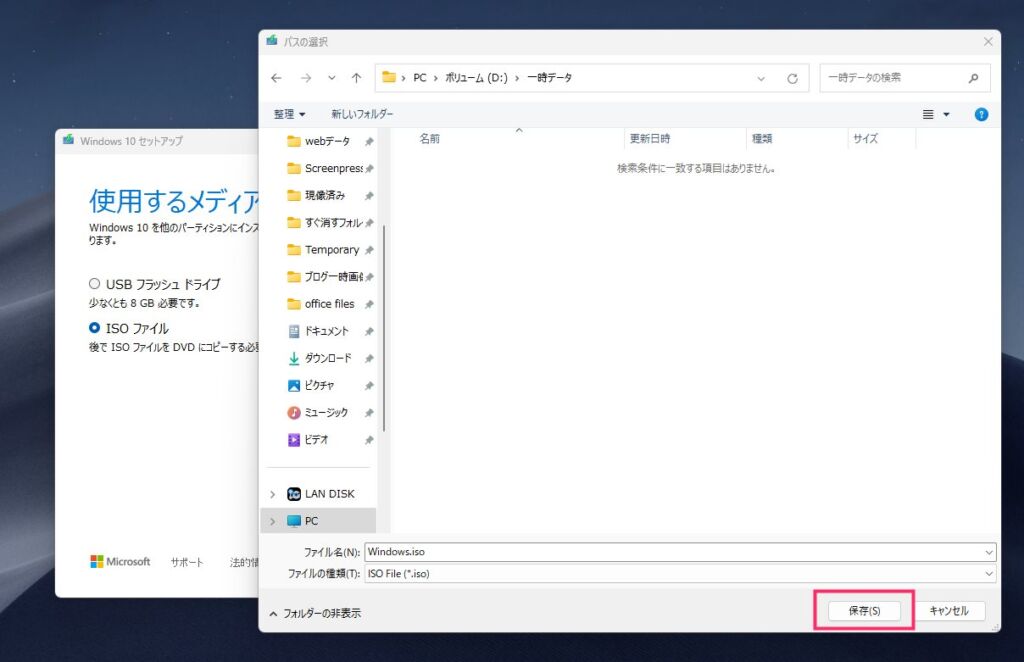
作成する ISO ファイルをの保存先を選択して「保存」ボタンを押します。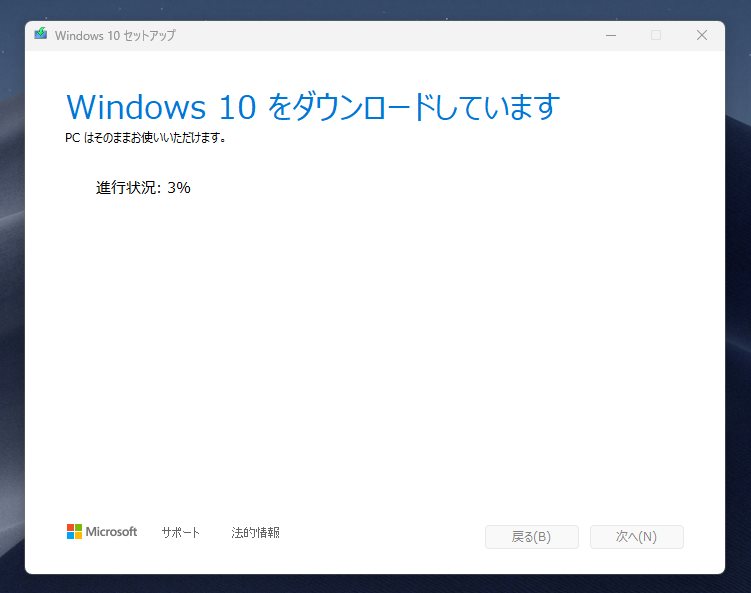
Windows 10 の OS インストールプログラムのダウンロードが始まります。100% になるまで待ちます。利用中の PC の性能とインターネット回線速度によって待ち時間に差がでます。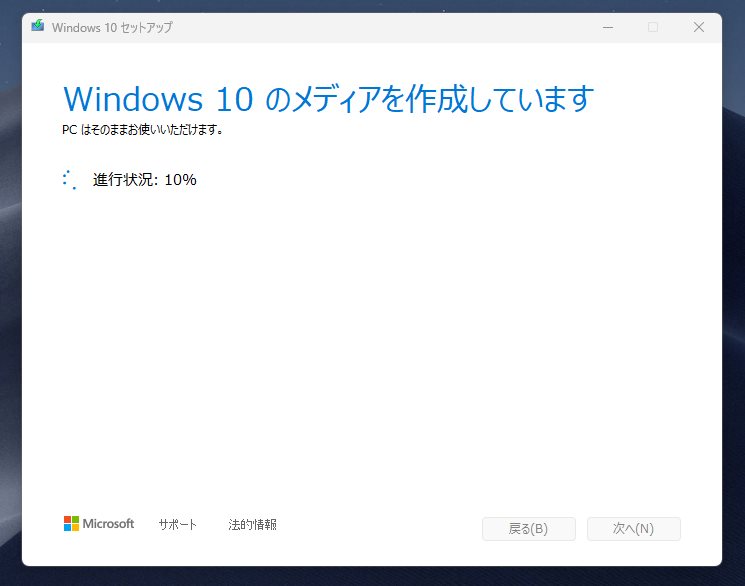
Windows 10 の OS インストール用の ISO ファイルを作成します。100% になるまで待ちます。利用中の PC の性能によって待ち時間に差がでます。「11」と「12」を合わせた待ち時間は、ぼくの環境では10分ほどでした。
「完了」ボタンを押します。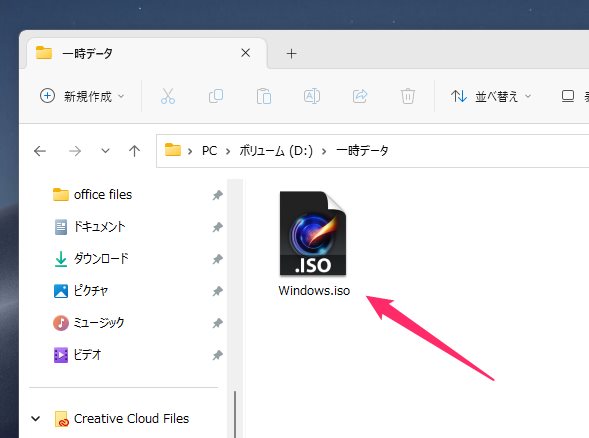
「10」で指定した保存先を確認すると、Windows 10 OS インストール用の ISO ファイルが作成されています。お疲れ様でした。
Windows 10 の OS インストール用の USB メモリ 作成手順
Windows 10 の OS インストール用の USB メモリは、以前までの Windows OS で使っていた OS インストール用ディスクと同じ役割です。
主に PC の初期化や OS 破損時の再インストール、OS の無い PC へのインストール用などの用途で利用します。
16GB 以上の USB メモリが必要

OS インストール用の USB メモリを作成する際 8GB 以上の USB メモリを指定されます。
4GB の USB メモリでは足りません。8GB 以上が必要になります。
また、インストール用メディアを作成する際に USB メモリの中身はフォーマット(完全削除)されてしまうので、大事なデータが入っていないものを使うか、または新しいものを購入してください。
ぼくはいつも こういった用の USB メモリは大手「シリコンパワー製」を使っています。
Windows 10 の OS インストール用の USB メモリ 作成手順
- 以下のリンク先 Microsoft 公式ページにアクセスします。
>Windows 10 のダウンロード 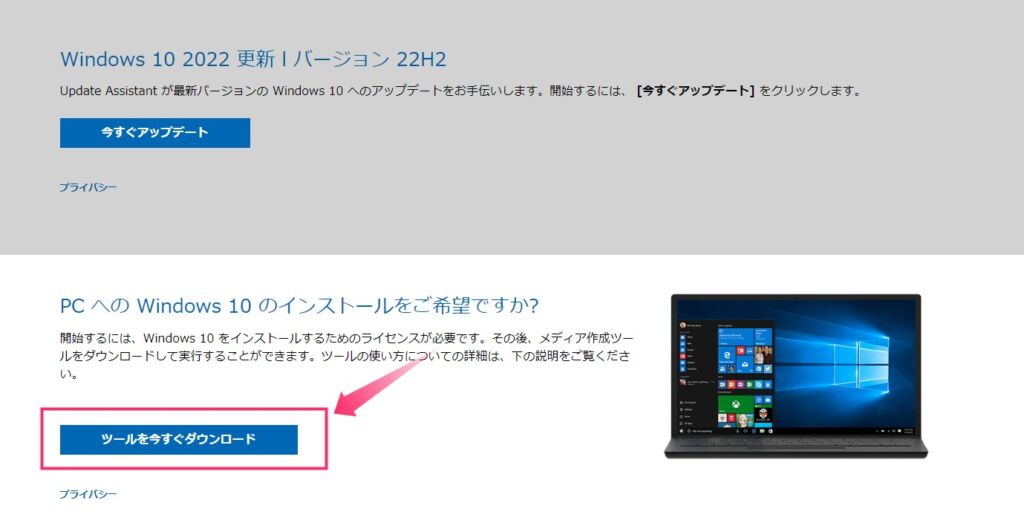
「ツールを今すぐダウンロード」ボタンを押すと、Windows 10 の OS 作成用のプログラムが PC にダウンロードされます。- PC にあらかじめ用意している USB メモリを接続します。
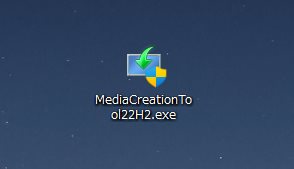
PC にダウンロードされた「MediaCreationTool.exe」をダブルクリックして起動します。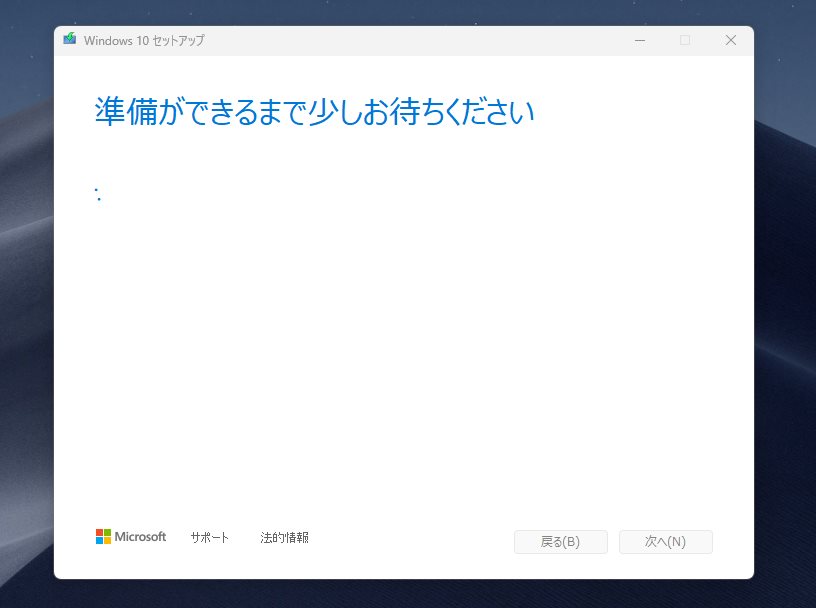
数秒~数分待ちます(PC の性能によって差があります)。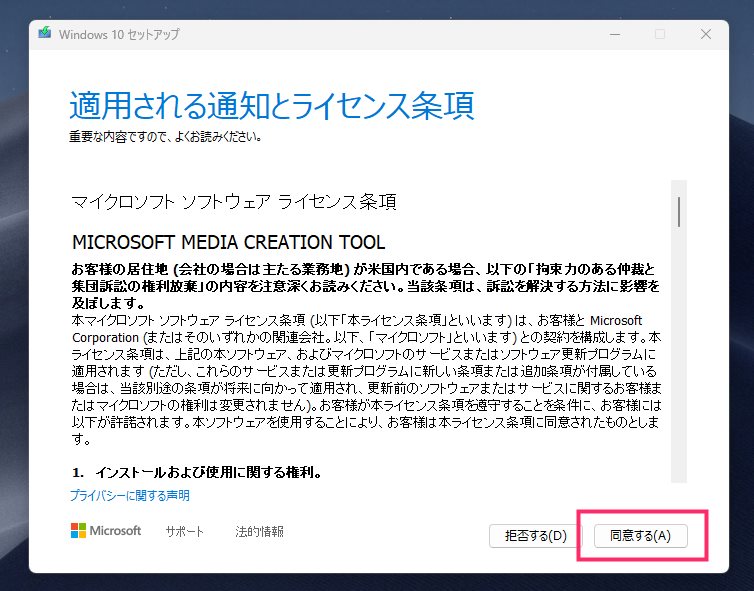
「同意する」ボタンを押します。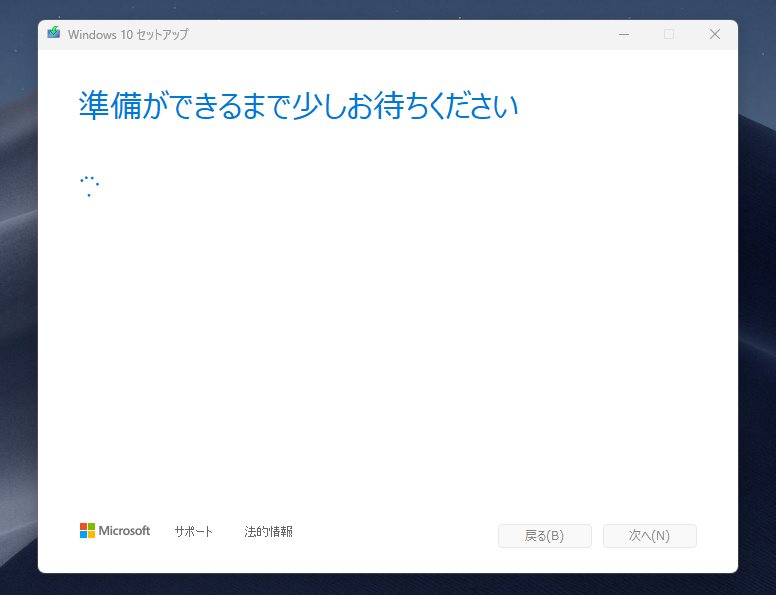
数秒~数分待ちます(PC の性能によって差があります)。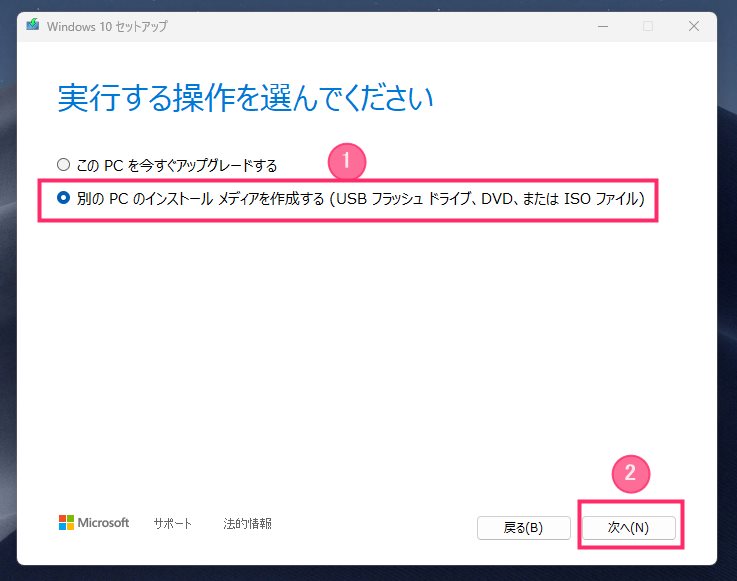
①「別の PC のインストール メディアを作成する…」にチェックを入れたら ②「次へ」ボタンを押す。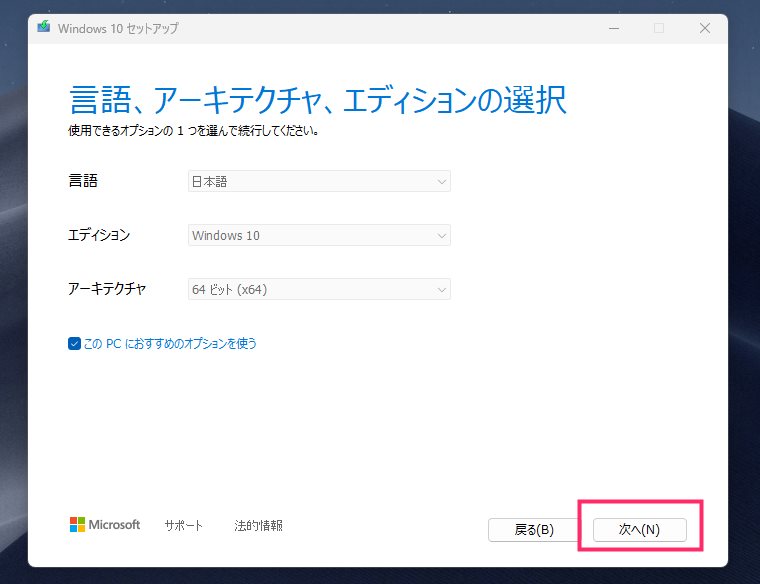
特に変更点はないので「次へ」ボタンを押す。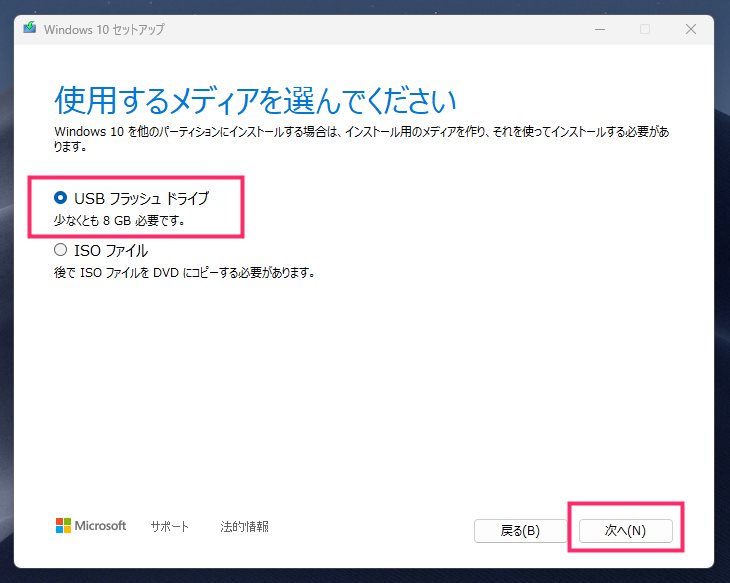
「USB フラッシュ ドライブ」にチェックを入れて「次へ」ボタンを押します。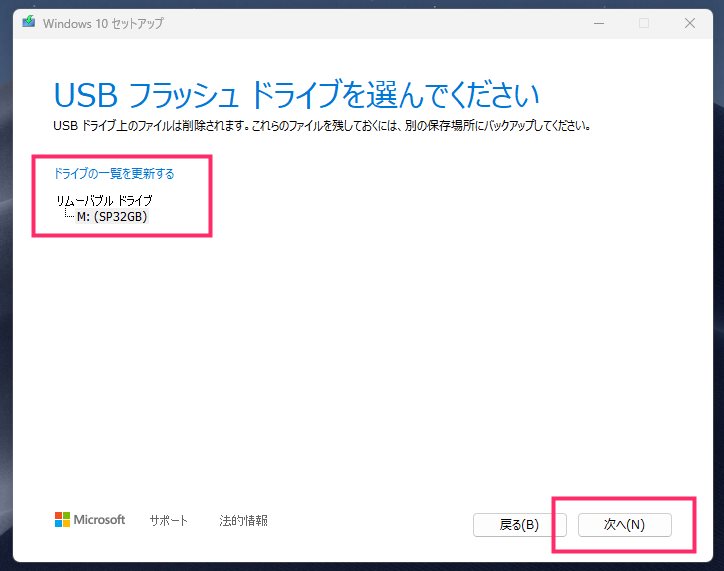
PC に接続してある USB メモリが自動的に選択されます。「次へ」ボタンを押します。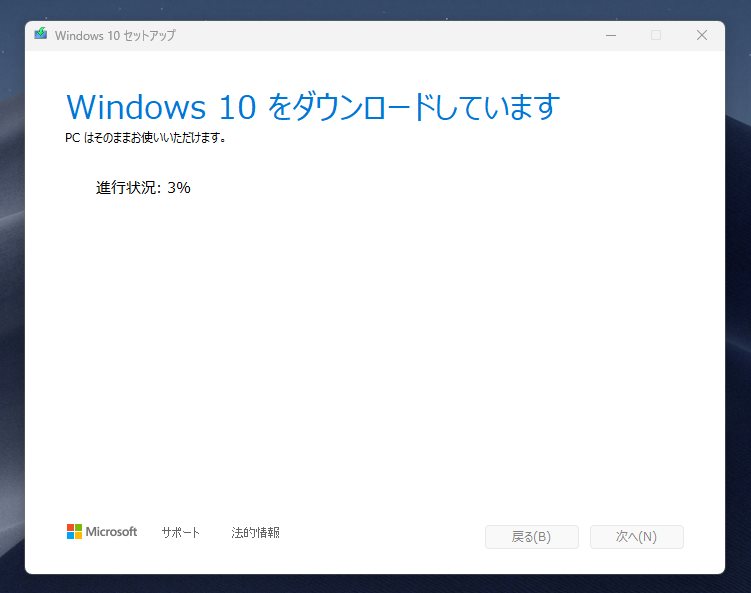
Windows 10 の OS インストールプログラムのダウンロードが始まります。100% になるまで待ちます。利用中の PC の性能とインターネット回線速度によって待ち時間に差がでます。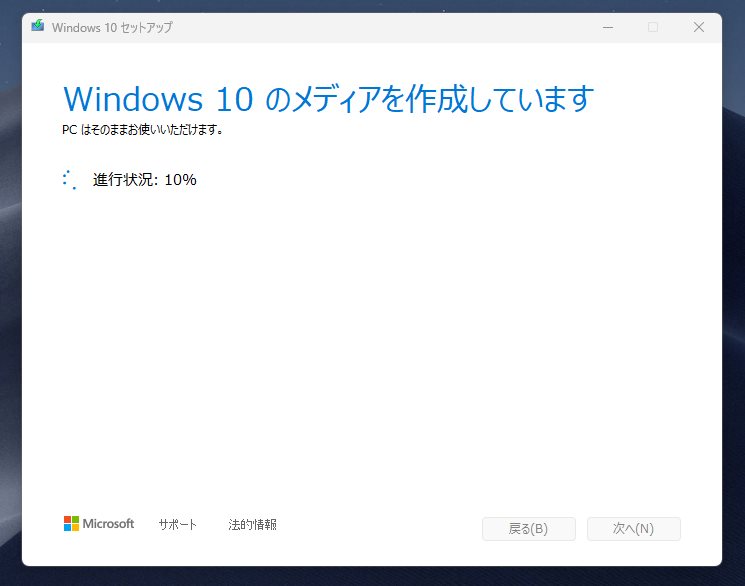
Windows 10 の OS インストール用の ISO ファイルを作成します。100% になるまで待ちます。利用中の PC の性能によって待ち時間に差がでます。「11」と「12」を合わせた待ち時間は、ぼくの環境では15分ほどでした。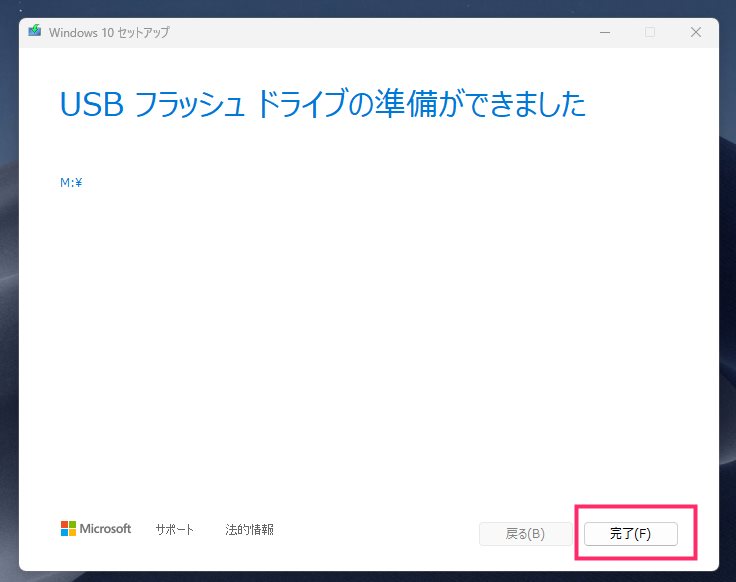
「完了」ボタンを押します。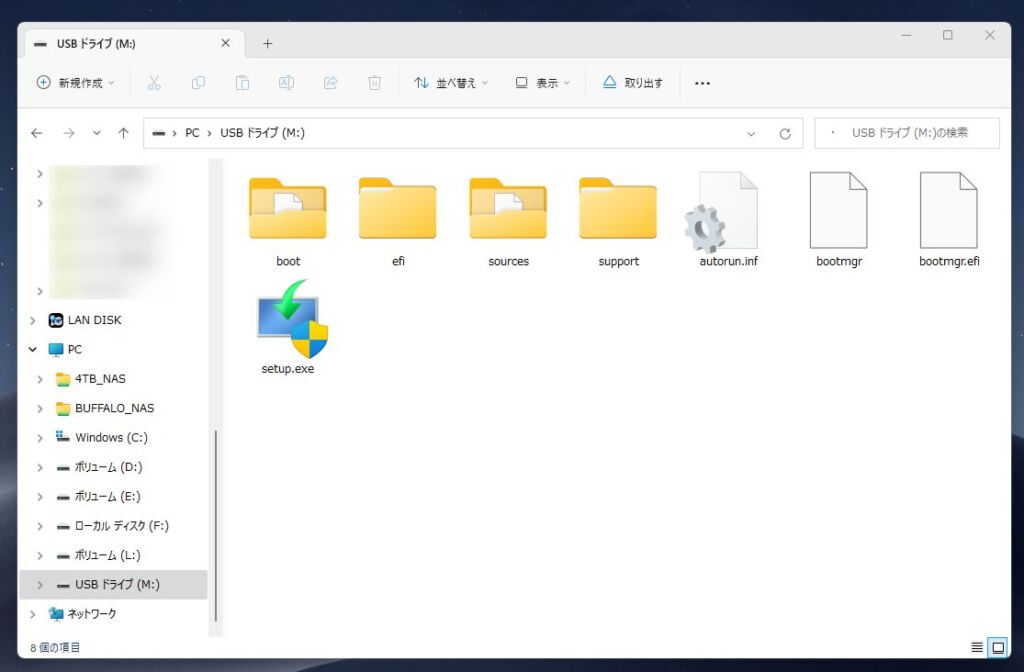
USB メモリを確認してみると、Windows 10 の OS インストール用プログラムが作成されています。これで作業は完了です。
あとがき
冒頭でも書いたとおり、Windows 10 から OS インストール用のディスクは廃止されて、Microsoft 公式サイトにて配布されているプログラムからユーザー自らでインストール用のツールを作成する方式に変更されました。
もし、Windows 10 の OS インストール用のメディアが必要な場合は、本記事の手順のことを行って作成してみてください。
因みに、Windows 10 のライセンスは Microsoft 公式サイトより購入することができます。