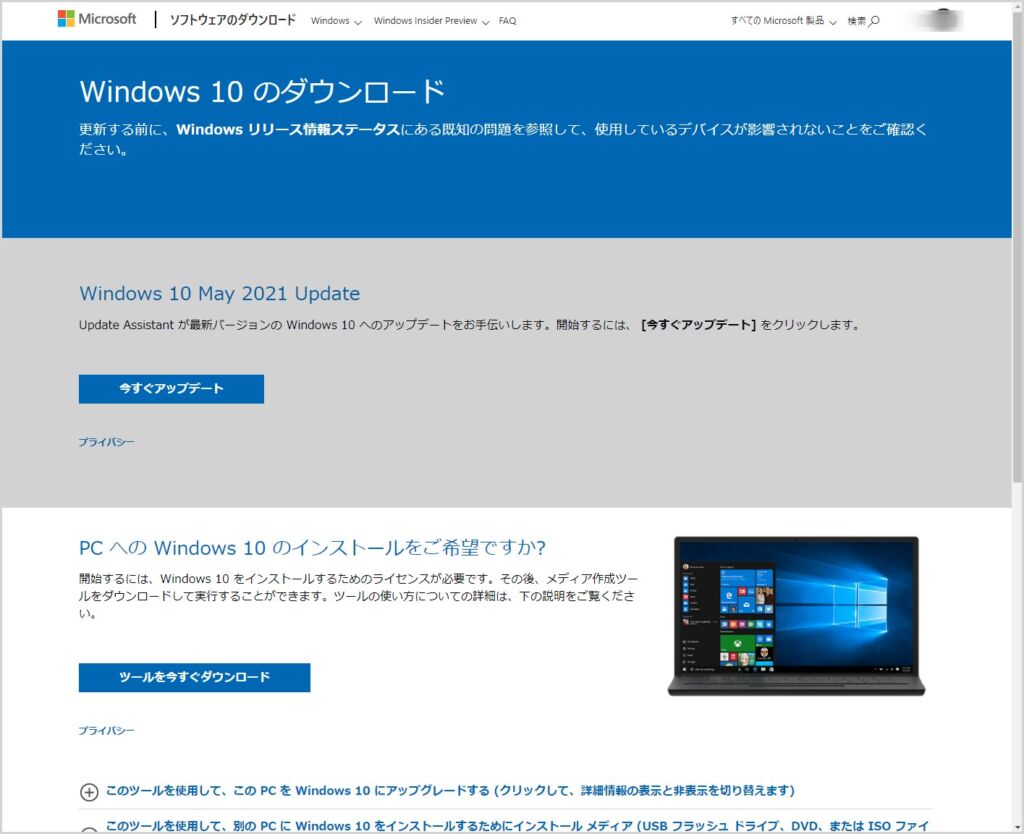突然パソコンが、電源は入るけど Windows 10 が起動しないトラブルに見舞われてしまった。例えば「最初のメーカー画面表示以降はブルースクリーンになる」や「最初のメーカー画面表示を何度も繰り返す」など。
デスクトップ画面までいかないので初期化も出来ない。
そんな時には、USB メモリに Windows 10 初期化用のインストールディクスを作成後、その USB メモリ経由で初期化することが可能かもしれません。
今回は「電源は入るけど Windows 10 が起動しない PC を初期化する方法」を紹介します。
目次
Windows 10 の OS は公式サイトで無料配布されています
Windows 10 OS のインストーラーは、Windows 公式サイトにて無料配布されています。
リカバリーディスクがないパソコンでも、この無料配布されている Windows 10 を新規インストールするだけで、簡単にパソコンを初期化することができます。
各パソコンごとに固有のライセンスキーが配布されていますので認証も簡単です。
Windows 10 が起動しないパソコンは、この公式サイトから Windows 10 のインストーラーをダウンロードして、USB メモリを使って初期化インストールする手順となります。
USB メモリを使って PC を初期化するのに必要なもの
①:初期化につかうインストール用の USB メモリ
Windows 10 のインストールディスク(初期化用ディスク)を作成するには、8GB 以上の USB メモリが必要になります。
使っていない 8GB 以上の USB メモリをすでに持っている方は、そちらを使ってください。ただし、Windows 10 インストールディスクを作成する際には、USB メモリは初期化されるので、中のデータは削除されます。ご注意くださいね。
使っていない 8GB 以上の USB メモリが無い場合は、新しく用意してください。最近では 16GB が販売されている USB メモリの最小容量になっていることが多いです。
以下のシリコンパワーの USB メモリがぼくのおすすめです。
②:インターネットに接続できて Windows 10 が動く PC
Windows 10 のインストールディスク(初期化用ディスク)を作成するためには、インターネットに接続できて、Windows 10 が正常に動いているパソコンが必須になります。
予備のパソコンをもっていない方は、自身のパソコンが動かないわけですから、家族や友人などから Windows 10 が動いているパソコンを借りるなりして、初期化用のディスクを作成しなければなりません。
Windows 10 のインストールディスク(初期化用ディスク)は、作成したパソコンとは別のパソコンでも使うことができます。
Windows 10 インストールディスクの作成手順
Windows 10 インストールディスク作成ツールを入手します
- まず、インターネットに接続された、正常に Windows 10 が動くパソコンから、こちらの「Windows 10 公式ダウンロードページ」にアクセスします。
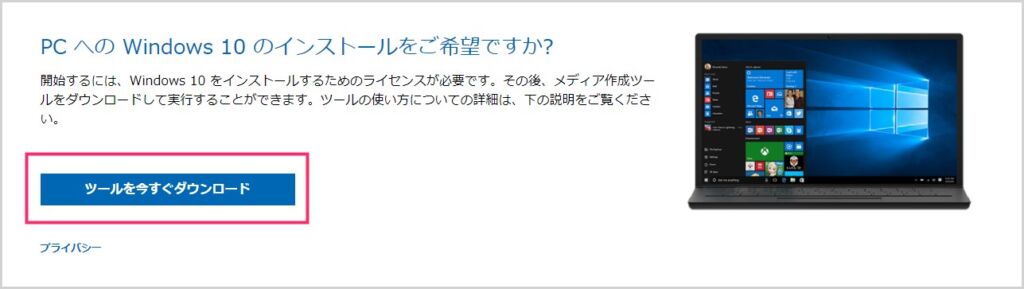
PC への Windows 10 のインストールをご希望ですか? 項目にある「ツールを今スグダウンロード」ボタンを押します。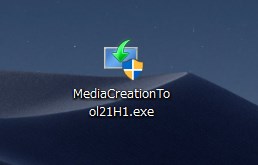
MediaCreationToo(Windows 10 バージョン).exe ファイルがダウンロードされます。これが Windows 10 インストールディスクを作成するためのツールになります。
Windows 10 インストールディスクの作成手順
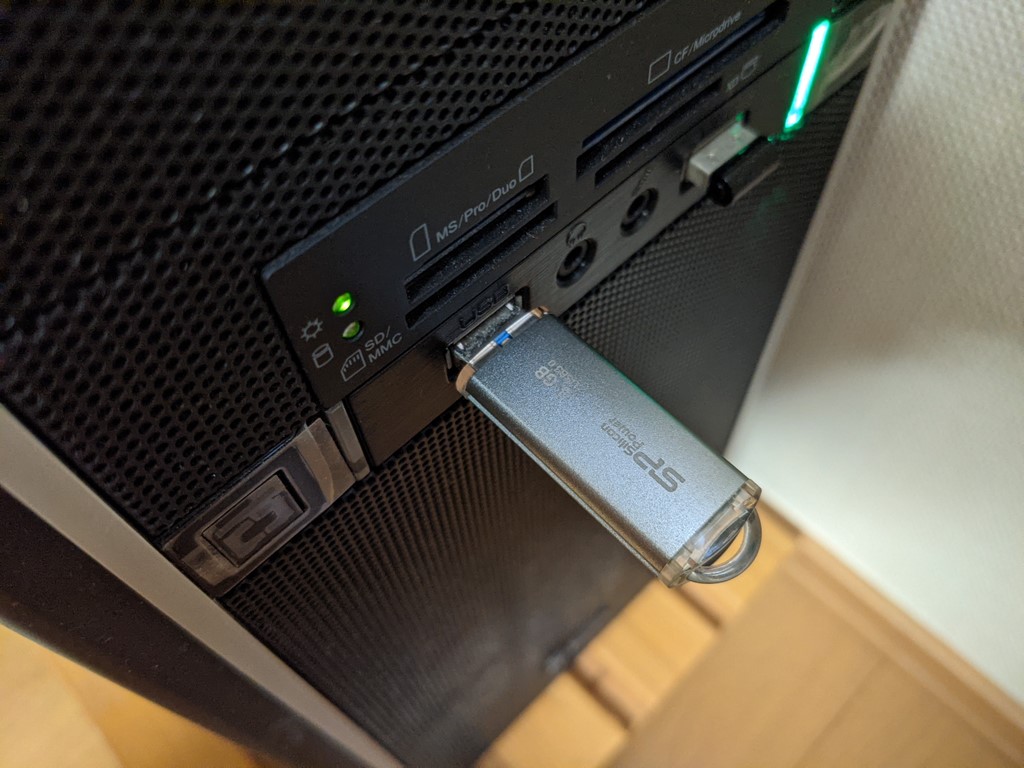
まず、インターネットに接続された、正常に Windows 10 が動くパソコンに、8GB 以上の USB メモリを接続します。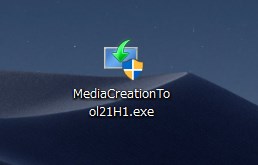
前項でダウンロードした、インストールディスク作成用のツールをダブルクリックして起動させます。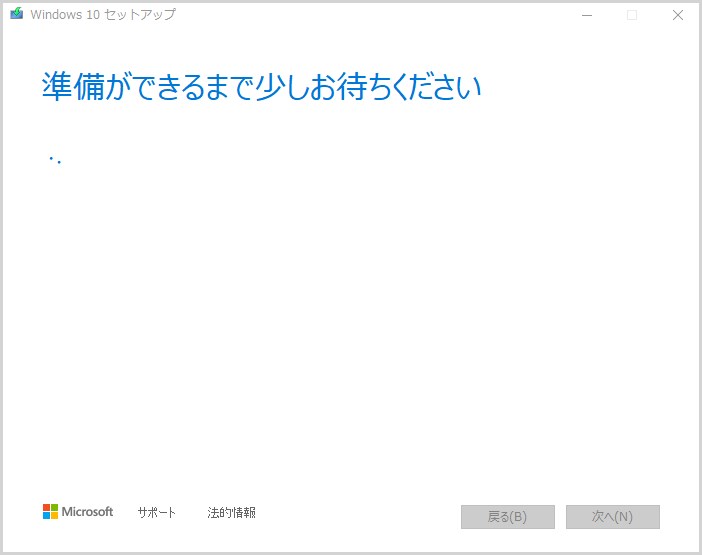
数秒~1分程度待ちます。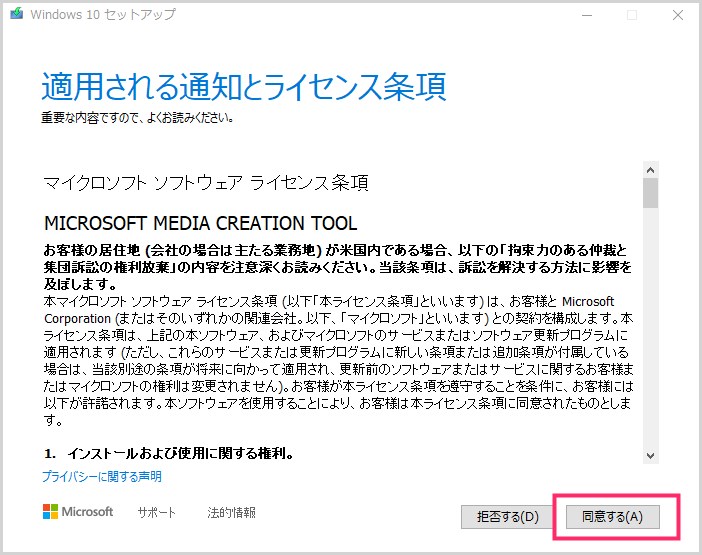
「同意する」ボタンを押します。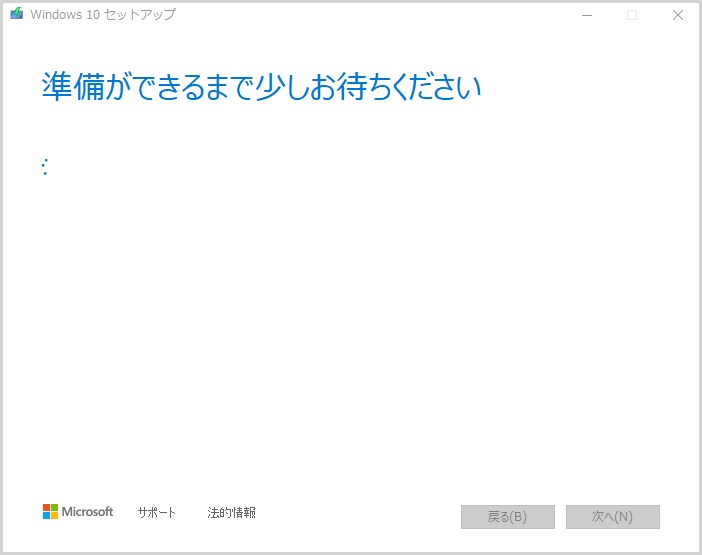
数秒~1分程度待ちます。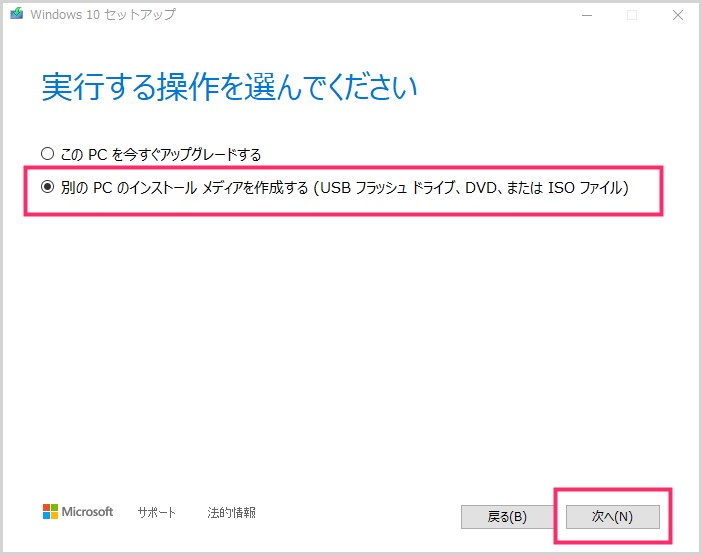
「別の PC のインストール メディアを作成する(USB フラッシュ ドライブ、DVD、または ISO ファイル)」にチェックを入れて、「次へ」ボタンを押します。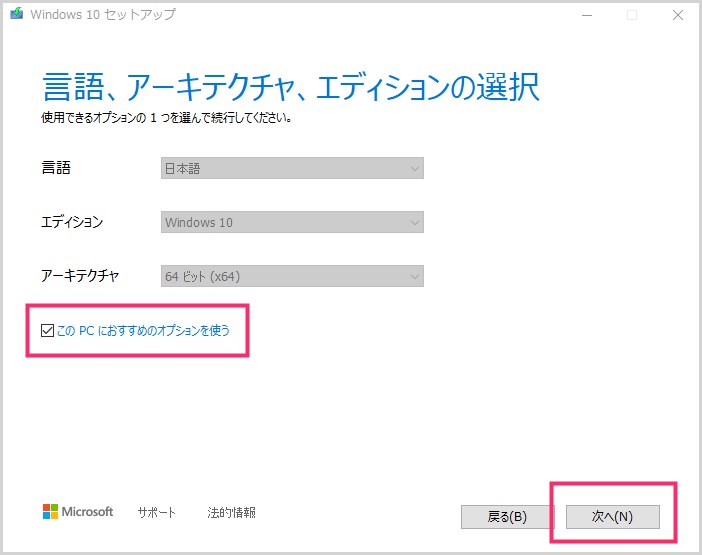
「この PC におすすめのオプションを使う」にチェックが入っていることを確認したら「次へ」ボタンを押します。
「USB フラッシュ ドライブ」にチェックを入れて「次へ」ボタンを押します。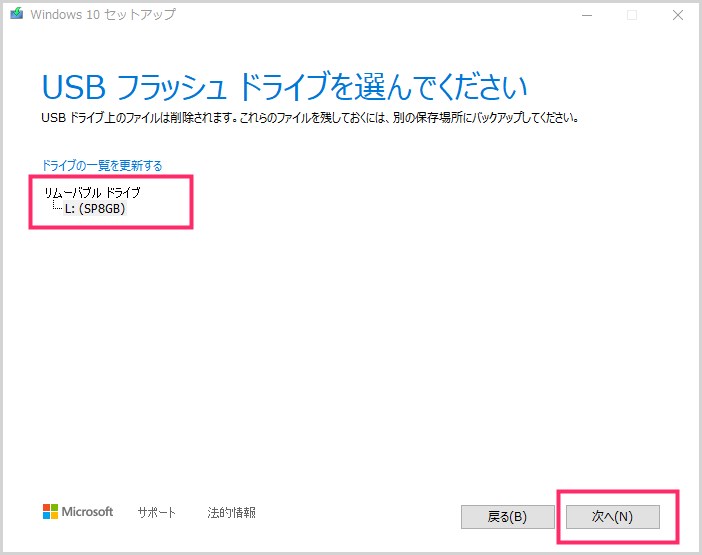
今 PC に接続している USB メモリがリムーバブルドライブに表示されていることを確認できたら「次へ」ボタンを押します。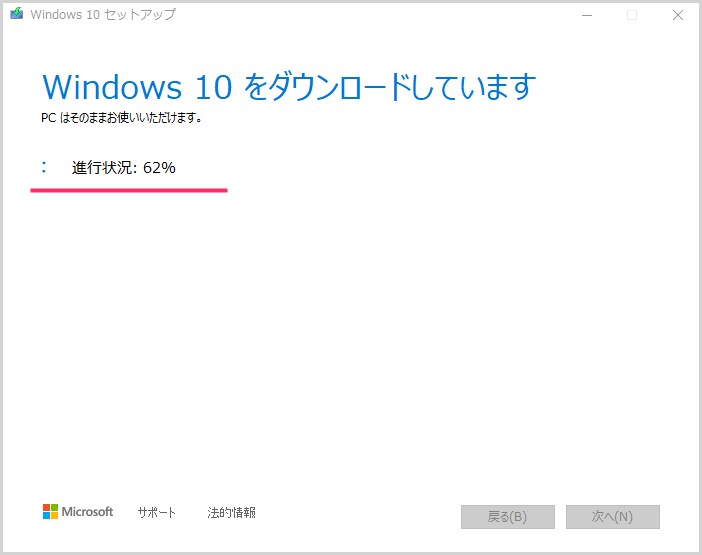
Windows 10 のインストールディスクのデータがダウンロードされます。進行状況が 100% になると自動的に次の項目に切り替わります。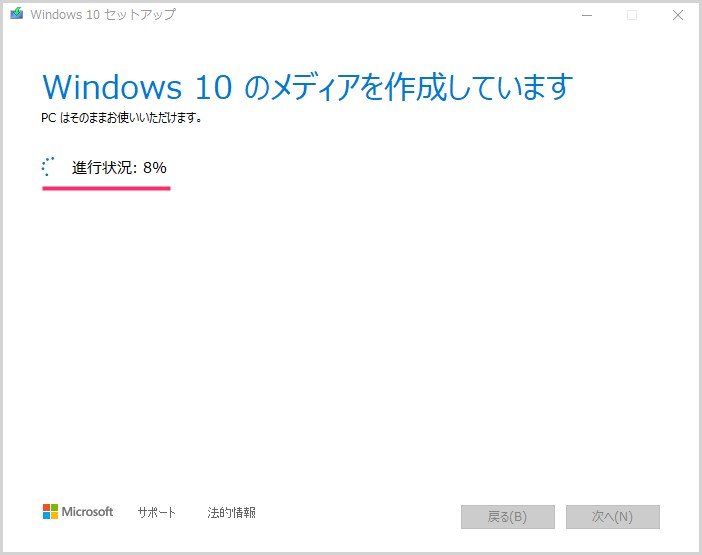
「10」のダウンロードが完了すると、USB メモリに Windows 10 インストールディスクを作成する作業が始まります。進行状況が 100% になると自動的に次の項目に切り替わります。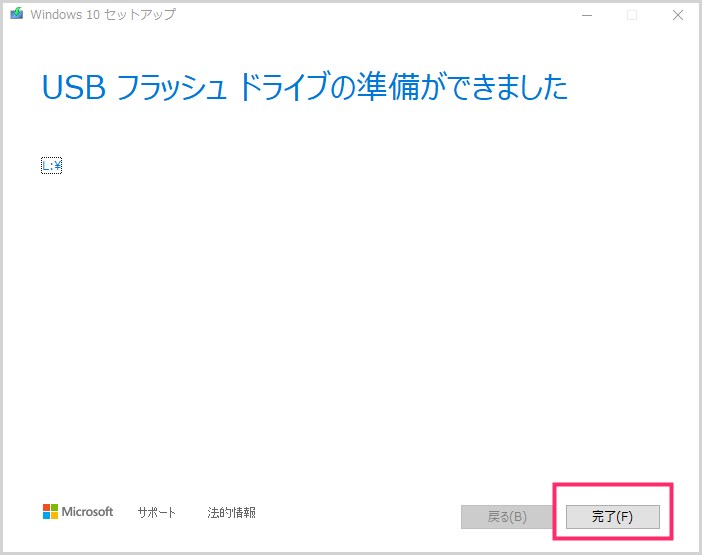
「USB フラッシュ ドライブ」の準備ができました」が表示されれば、Windows 10 インストールディスクの作成は完了です。「完了」ボタンを押して、PC から USB メモリを取り外してください。
Windows 10 インストールディスクを作成する作業時間は、作成するパソコンの性能やインターネットの回線速度などで変化します。30分~1時間はかかるはずです。
USB メモリから Windows 10 をインストールする手順
パソコンの機種やブランドによって、USB メモリのインストールディスク起動方法が異なってくるので、ここでは Lenovo ThinkPad での例を用いて紹介します。
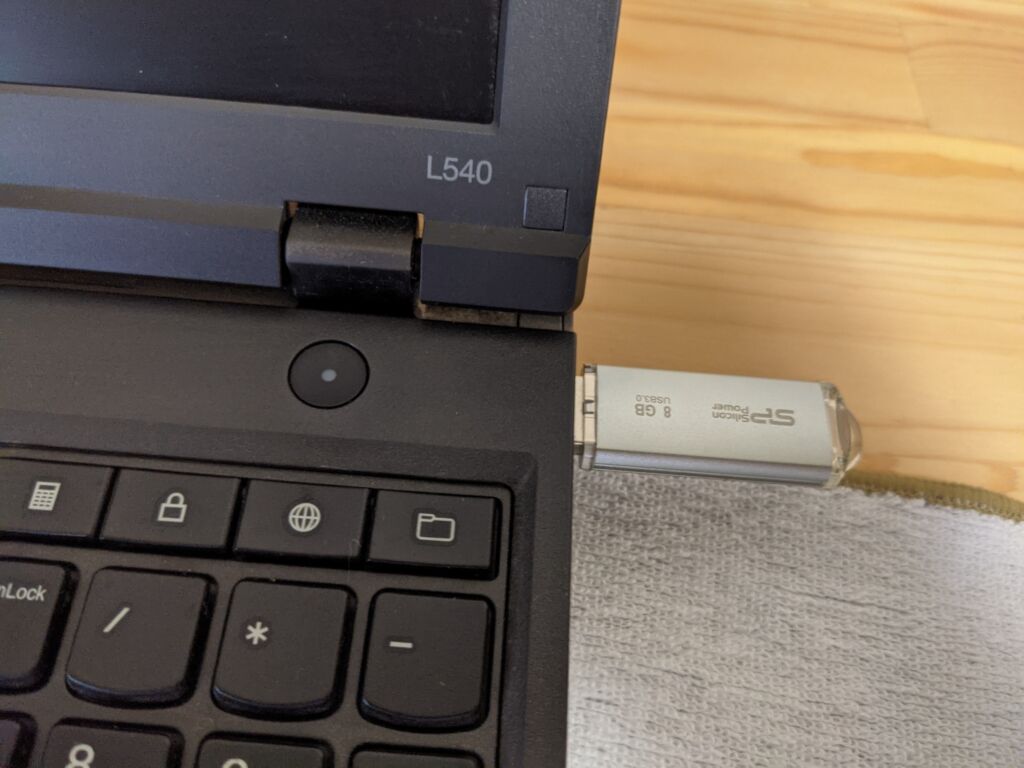
Windows 10 が起動しないパソコンの USB ポートに、Windows 10 インストールディスクを作成した USB メモリを接続します。
メーカーロゴ画面の下に英文が表示されます。「Prees Enter」と記載されているので、表示が出ている間に素早く「Enter キー」を押します。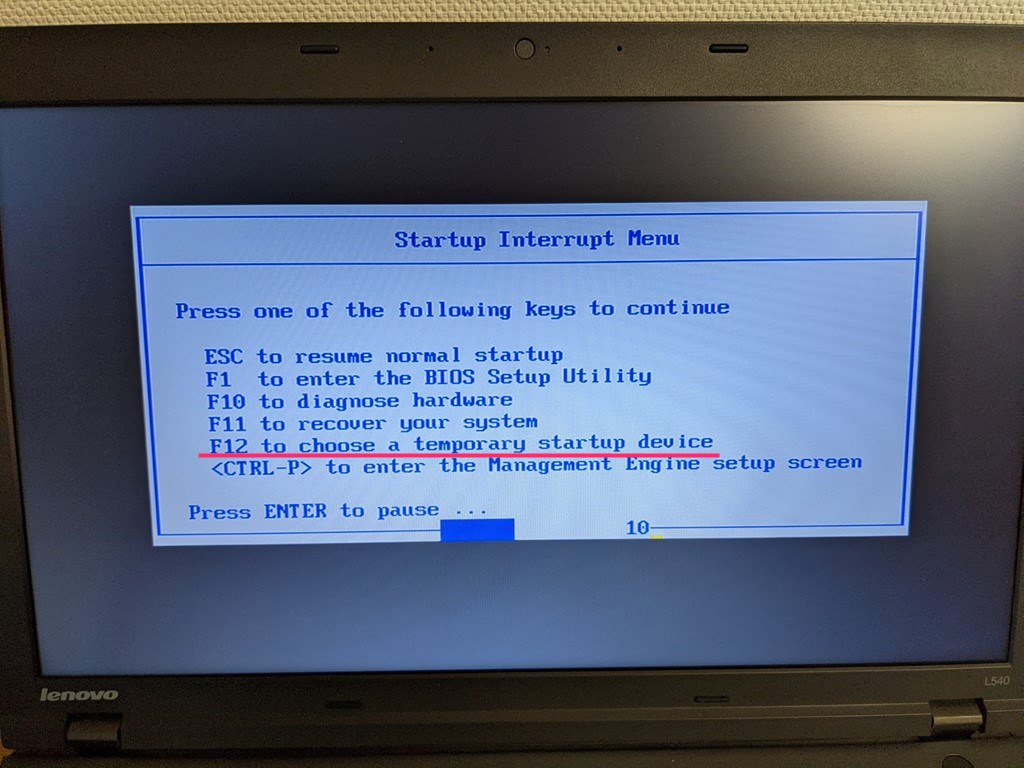
パソコンの起動を USB メモリから行いたいので、「choose a temporary startup device(一時的な起動ディスクを選択する)」を選びます。ここでは F12 キーを押します。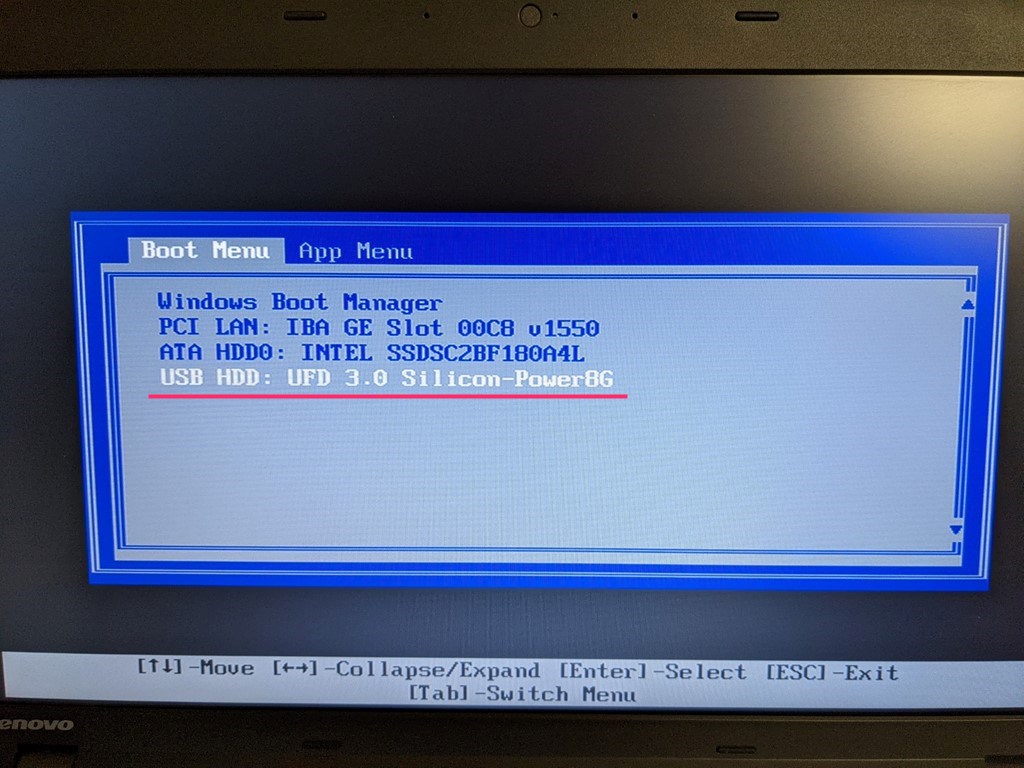
起動できるディスクの一覧が表示されるので、PC に接続されている USB メモリを選択します。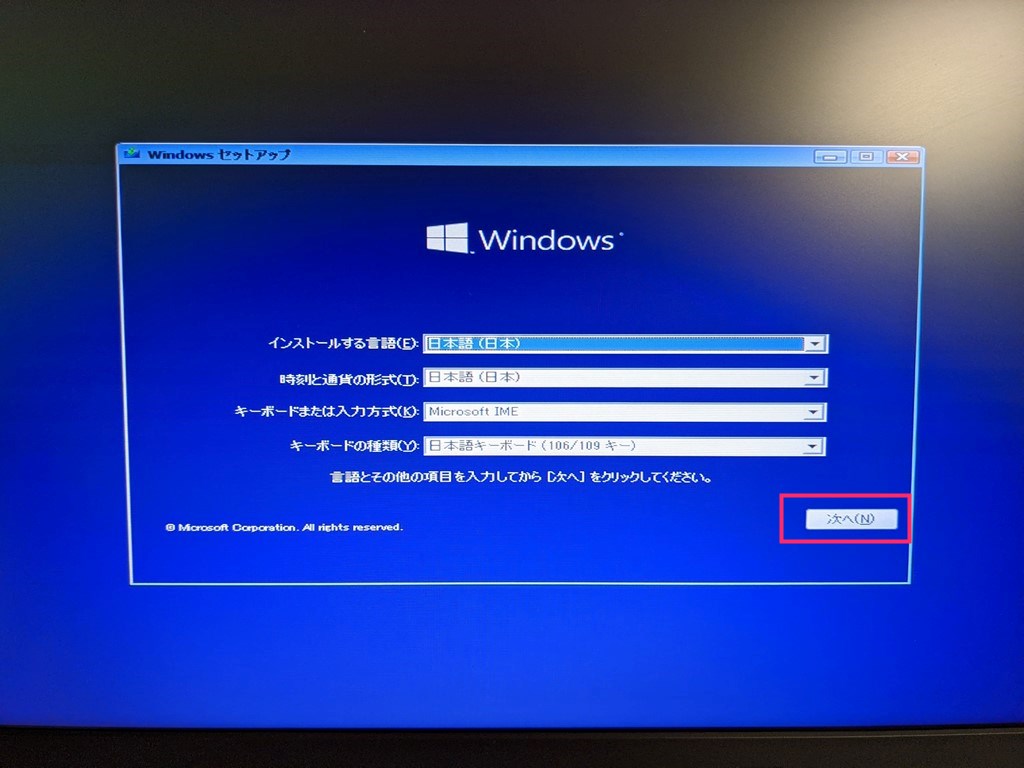
USB メモリから PC が起動されると、USB メモリに作成してある Windows 10 インストールディスクが起動します。「次へ」ボタンを押します。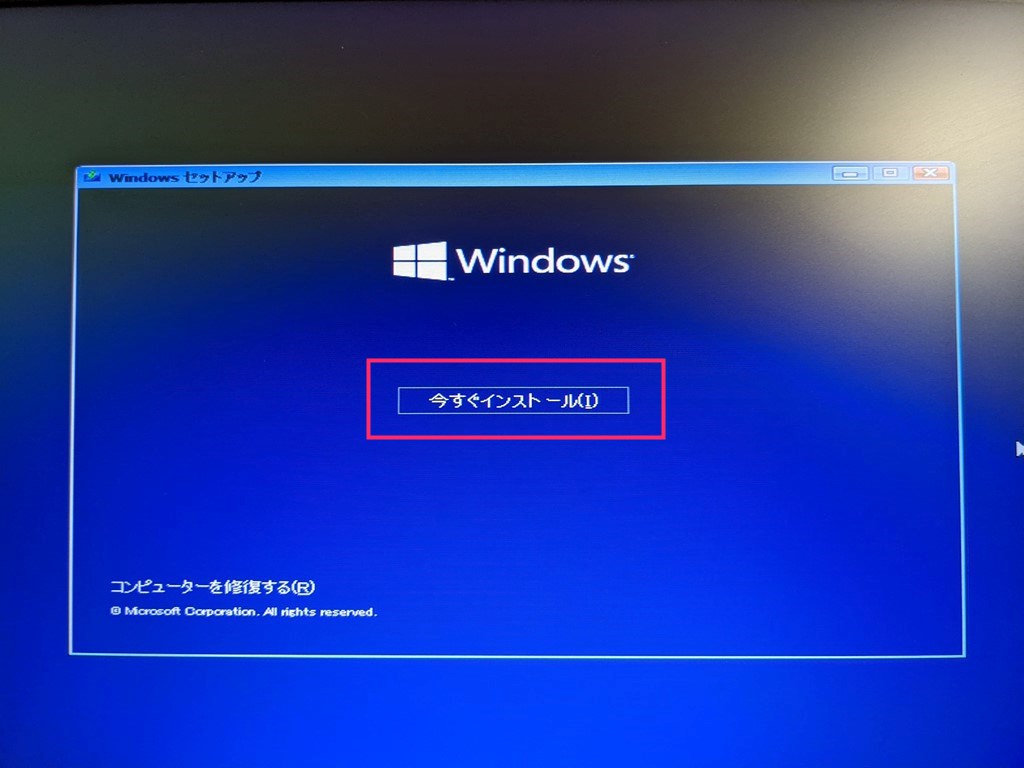
「今すぐインストール」を押します。- あとは、指示通りにやっていけば、パソコンへ新規で Windows 10 がインストールされます(そんなに難しくありません)。
上で紹介した USB メモリ起動方法はあくまでも一例です。パソコンによって起動ディスクの変更方法は異なるはずなので、調べるなり、説明書を読むなり、メーカーに尋ねるなりして USB メモリからパソコンを起動するようにしてくださいね。
この方法は、あくまでも「Windows 10 の新規インストール手順なので、パソコンは初期化されるということです」。HDD(または SSD)の中のデータも全て消去されます。ご注意くださいね。
あとがき
電源は入るけど Windows 10 が起動しない。もうどうしようもないので、データは諦めた。パソコンが初期化して動くようになるなら初期化したい・・・
このような場合の最終手段を行う手順が本記事の内容になります。
HDD / SSD が故障しているということでなく、Windows 10 OS のプログラムの破損による故障であれば、この方法で初期化することで解消できるかもしれません。
以上、今回は「電源は入るけど Windows 10 が起動しない PC を初期化する方法」の紹介でした。無事に PC が復活することをお祈り申し上げます。
初期化後の Windows 10 初期設定はこちらを参考にどうぞ!