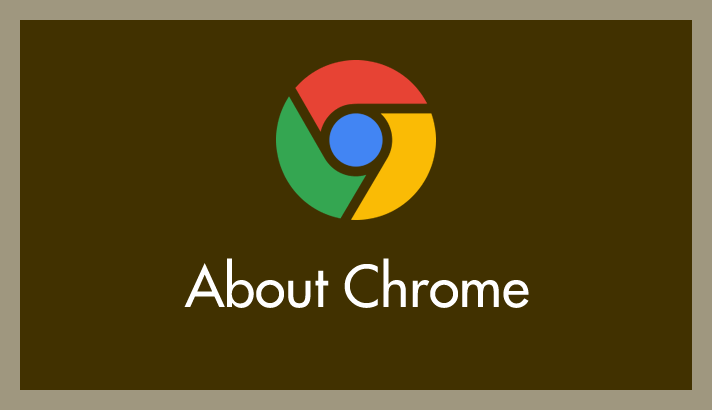Windows PC で Chrome を起動したら、ファンが轟音で唸り CPU 使用率が跳ね上がることがあります。一時的な PC パフォーマンスの低下もあります。
「パソコンが壊れたのか?」 と不安になる勢いでファンが回ります。
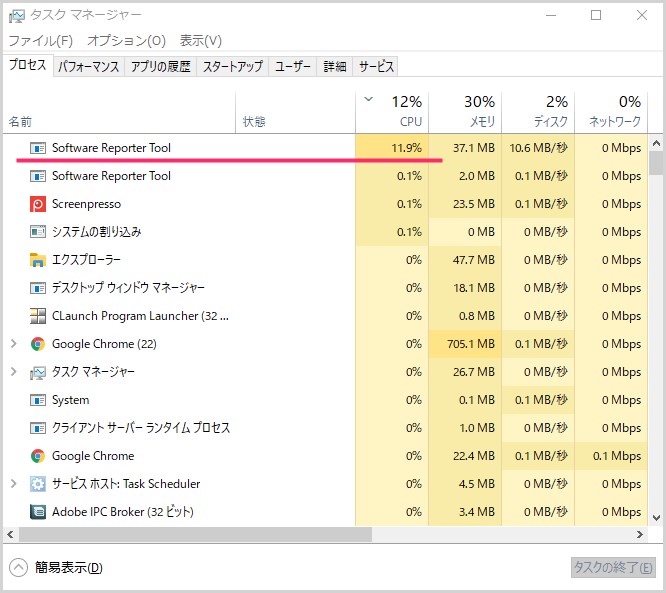
タスクマネージャーを起動してチェックしてみると、「Software Reporter Tool」というプログラムの CPU 使用率がものすごいことがファンの唸り声の原因でした。
画像では、CPU 使用率 11.9% ですが、一番酷いときには 30% 以上も CPU を使用します。そりゃファンも唸るわ。
Software Reporter Tool の CPU 負荷は、長いとパソコンを起動してから10分ぐらい続きます。これが動いている間はパソコンのパフォーマンスが大きく低下します。
この「Software Reporter Tool」は、実は Chrome の機能の一部で、あまり重要ではなく、停止させても問題のない機能です。
今回は『CPU 負荷がすごい Chrome の機能「Software Reporter Tool」を停止させる方法』を紹介します。
Software Reporter Tool とは?
Software Reporter Tool とは、Chrome が Windows PC にインストールされるとセットになってインストールされるプログラムで、その役割は・・・
- Chrome が起動した時に発生したエラーを Google にレポート送信する
- Chrome 実行時に妨げになるソフトを発見したら Google にレポート送信する
というような機能です。
Google がデータを収集するためのツールで、名前の通りの機能ですね。
特に悪いものではないのですが、Software Reporter Tool が稼働している間は、ファンが唸り声をあげて、CPU 使用率が大きく跳ね上がります。
そして、パソコンの動作が著しく悪くなります。
長いと10分以上もの時間を動き続けるので、作業中に動かれるとなかなか迷惑なことも往々にしてあります。
Software Reporter Tool は、停止してしまっても Chrome 自体の動作には何も影響がでませんので、迷惑だと感じる場合は停止してしまうのも有りなのです。
というわけで、以下の項目で「Software Reporter Tool」を停止する手順を紹介します。
Software Reporter Tool を永久に停止させる手順
-
1C:\Users\<ユーザー名>\AppData\Local\Google\Chrome\User Data\SwReporter
まず、このテキストパスをコピーしてください。
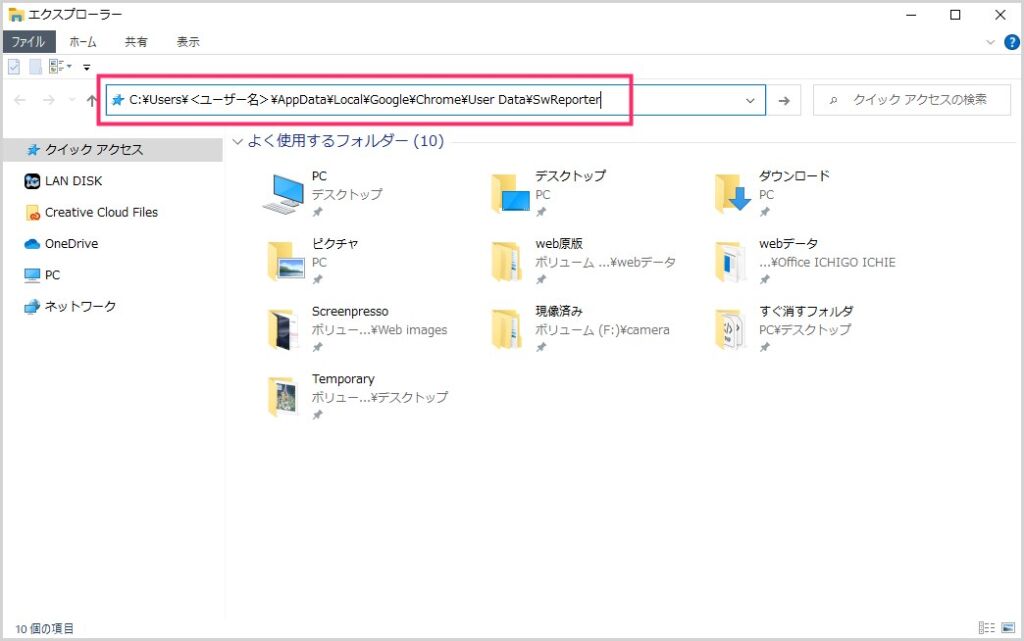
エクスプローラーを開き、アドレスバーに「1」でコピーしたパスを貼り付けます。貼り付けたら <ユーザー名> の部分を利用中の PC のユーザー名に変更してください。ユーザー名が変更できたら「Enter キー」を押します。- ユーザー名の調べ方はこちらの別記事で詳しく紹介しています。
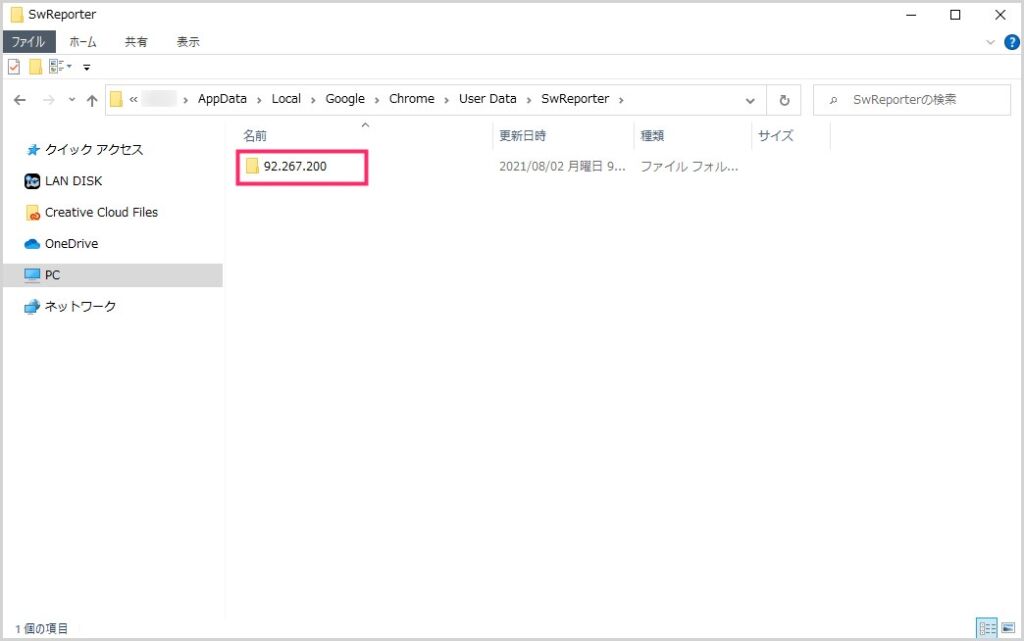
パスを貼り付けて Enter キーを押すと、「Chrome のバージョンが名前になっているフォルダ」が表示されます。この場合は「92.267.200」です。これを開きます。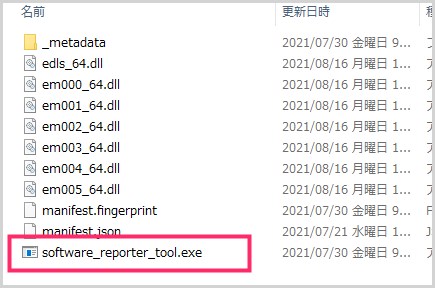
「software_reporter_tool.exe」があるので、これをマウス右クリックします。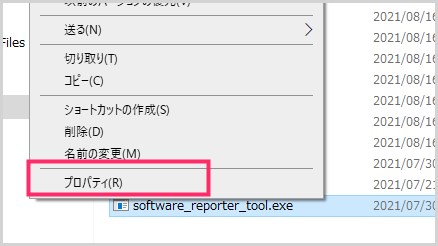
右クリックメニューが表示されます。「プロパティ」があるので選択します。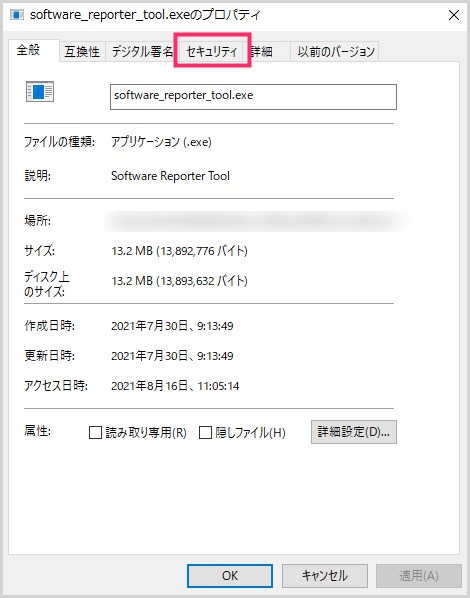
プロパティウィンドウが表示されます。「セキュリティ」タブをクリックします。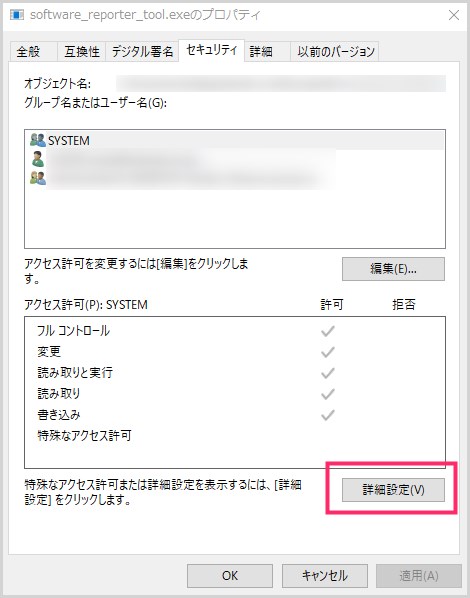
ウィンドウの右下にある「詳細設定」ボタンを押します。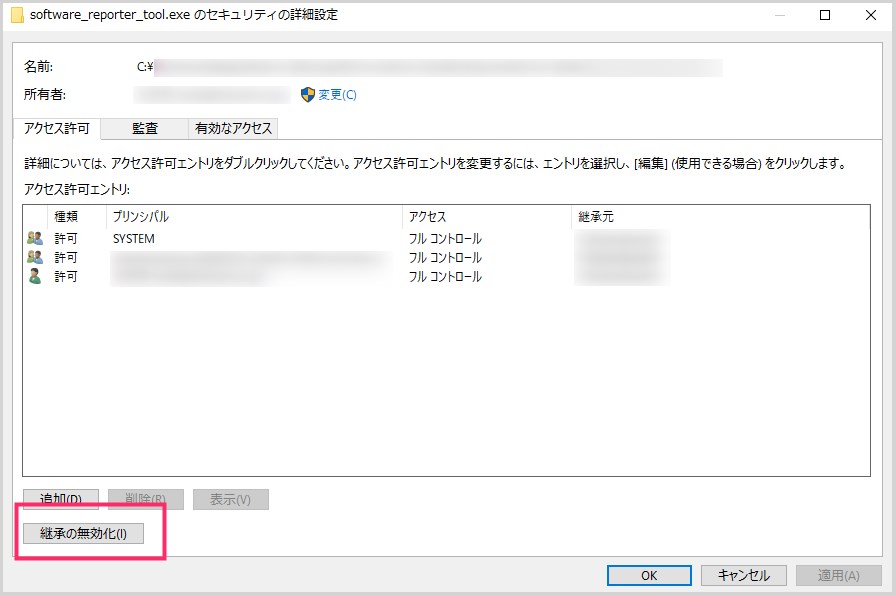
software_reporter_tool.exe のセキュリティの詳細設定ウィンドウが開きます。左下にある「継承の無効化」ボタンを押します。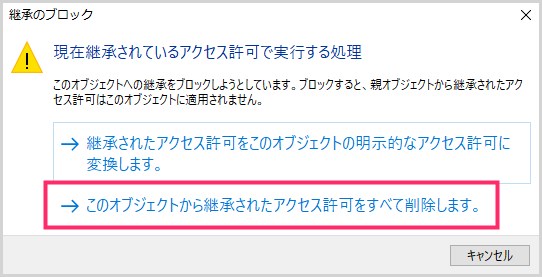
「このオブジェクトから継承されたアクセス許可をすべて削除します。」をクリックします。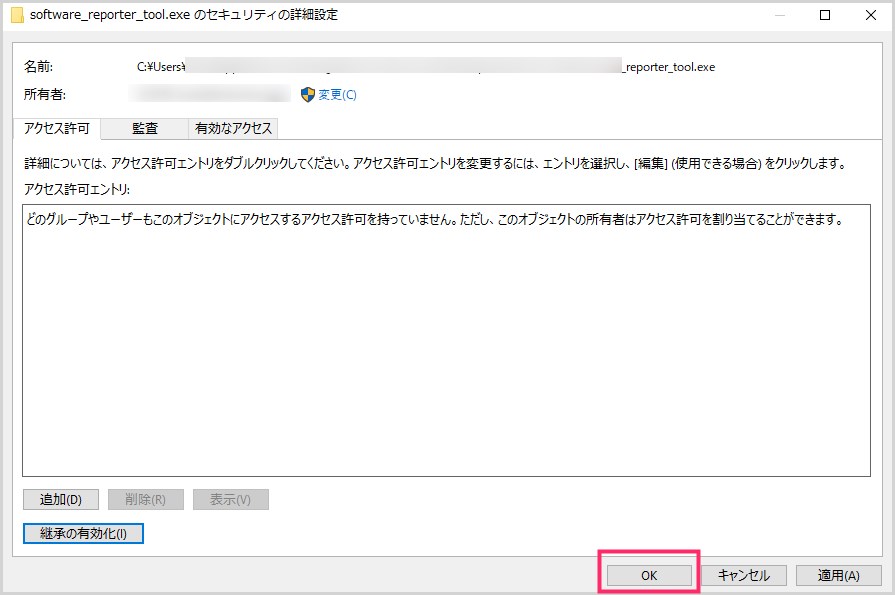
「OK」ボタンを押します。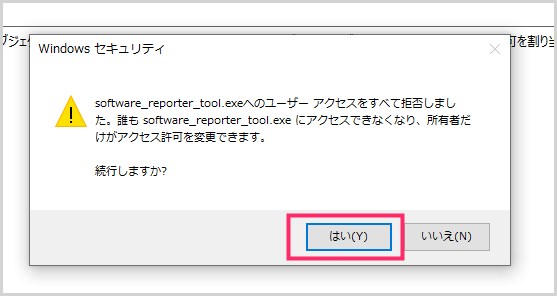
Windows セキュリティが表示されるので「はい」ボタンを押します。- これで「software reporter tool」の停止(無効化)が完了しました。以後、software reporter tool が原因で作業中に突然ファンが唸り CPU 使用率が跳ね上がる動作は無くなります。
Chrome を再インストールした場合やメジャーアップデート後は、software reporter tool の無効化設定もリセットされてしまうので設定を再びやり直す必要があります。
あとがき
先にも書いたとおり、software reporter tool は Google にレポートを送信するだけの、停止しても問題のない機能です。
むしろ、レポート送信のツールなのに、なぜあそこまで CPU に負荷を与えるのか不思議でしかたのない微妙なツールだと思います・・・。
ぼくは本記事の停止設定を施して、長らく software reporter tool を無効化しちゃっていますが、とくにそれが原因で Chrome に問題が起きたことはありません。
software reporter tool が原因のファンの轟音や CPU 負荷が気になる方は、ぜひ本記事の永久停止設定をお試しください。