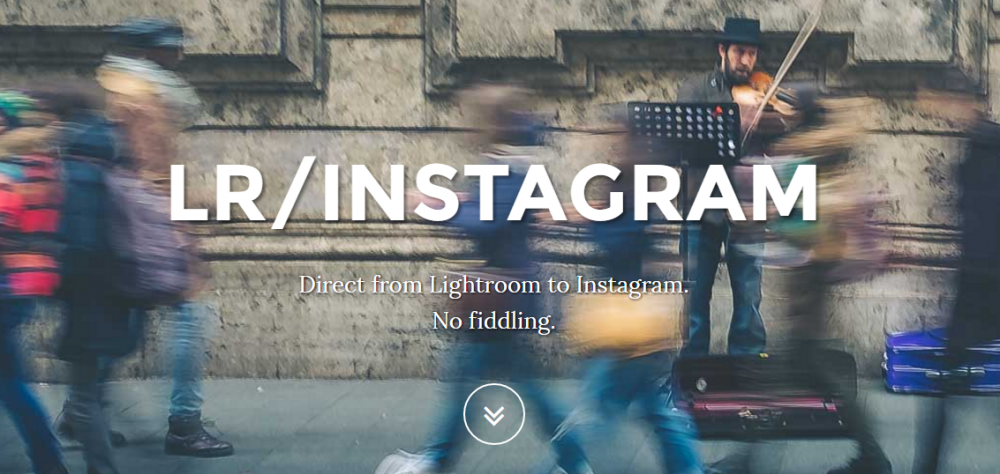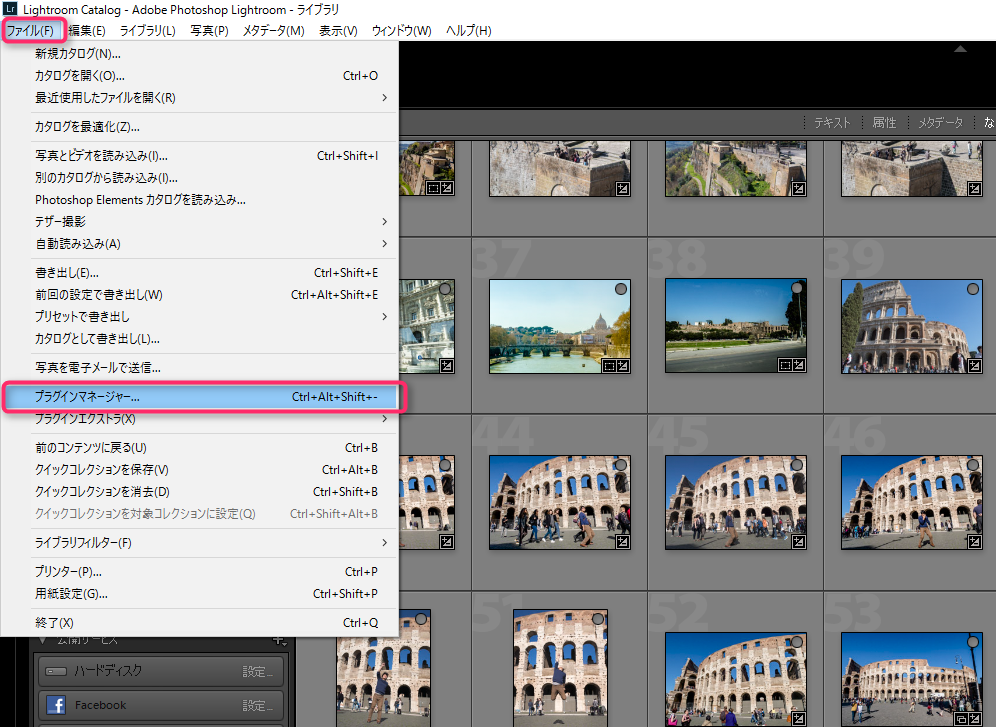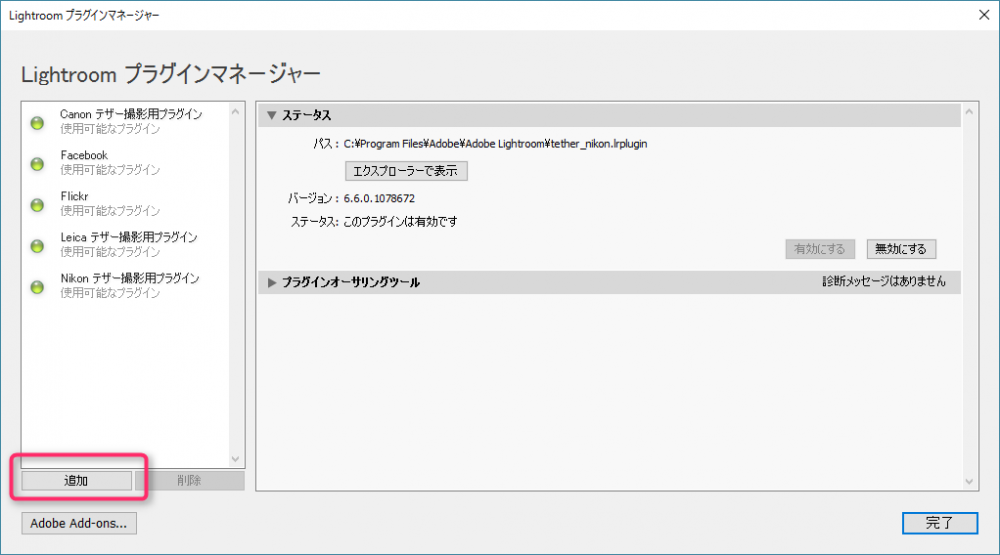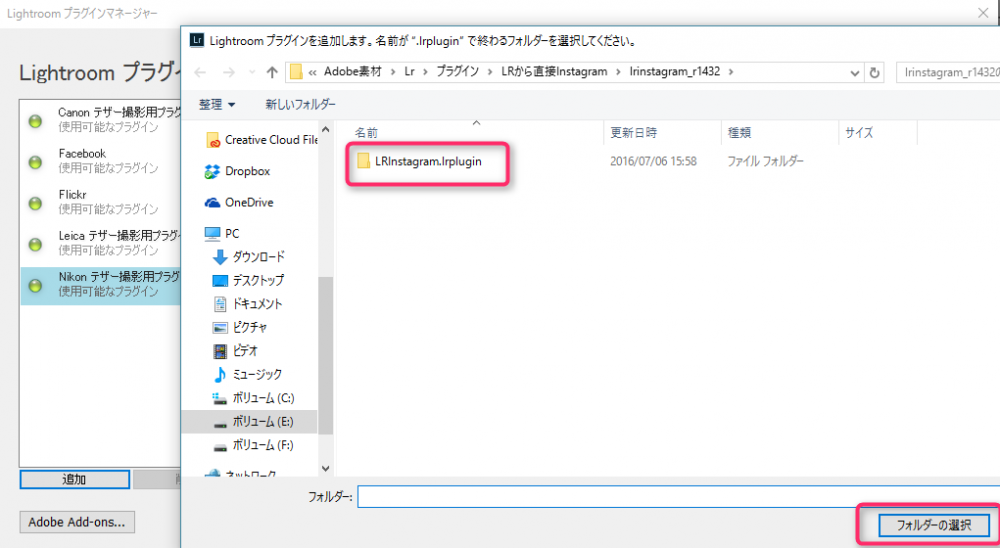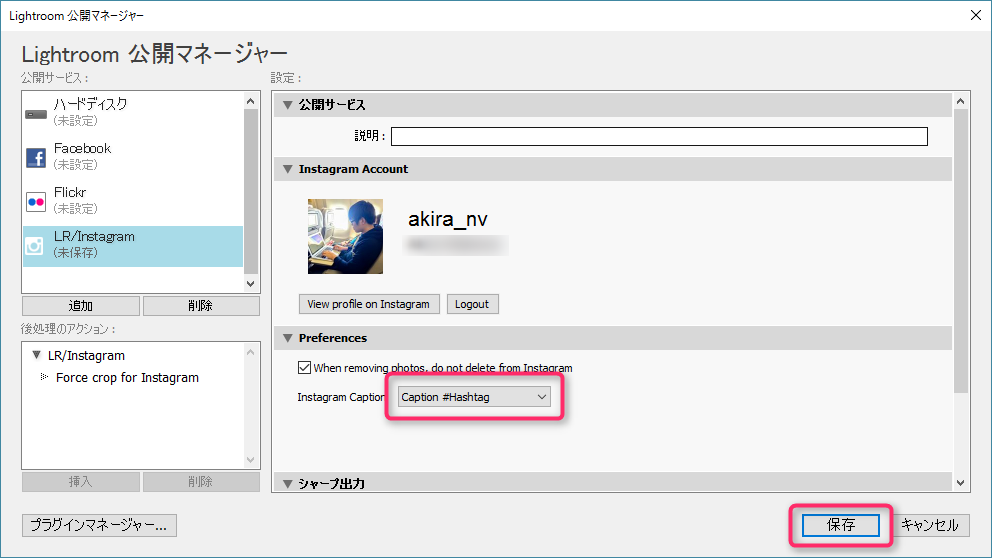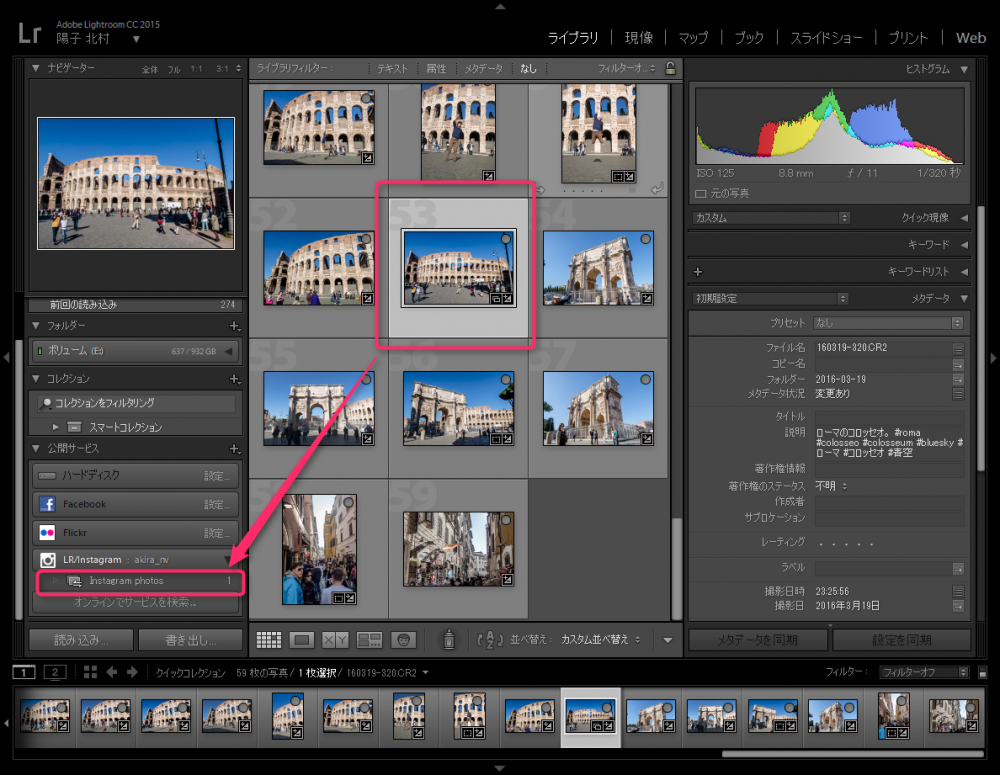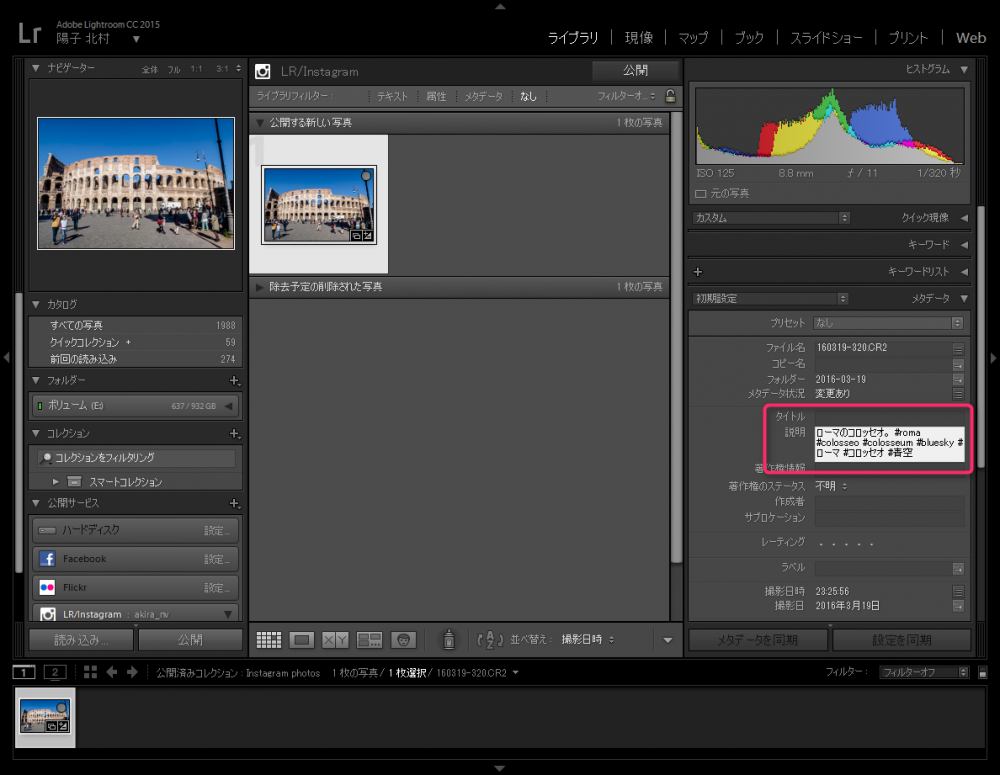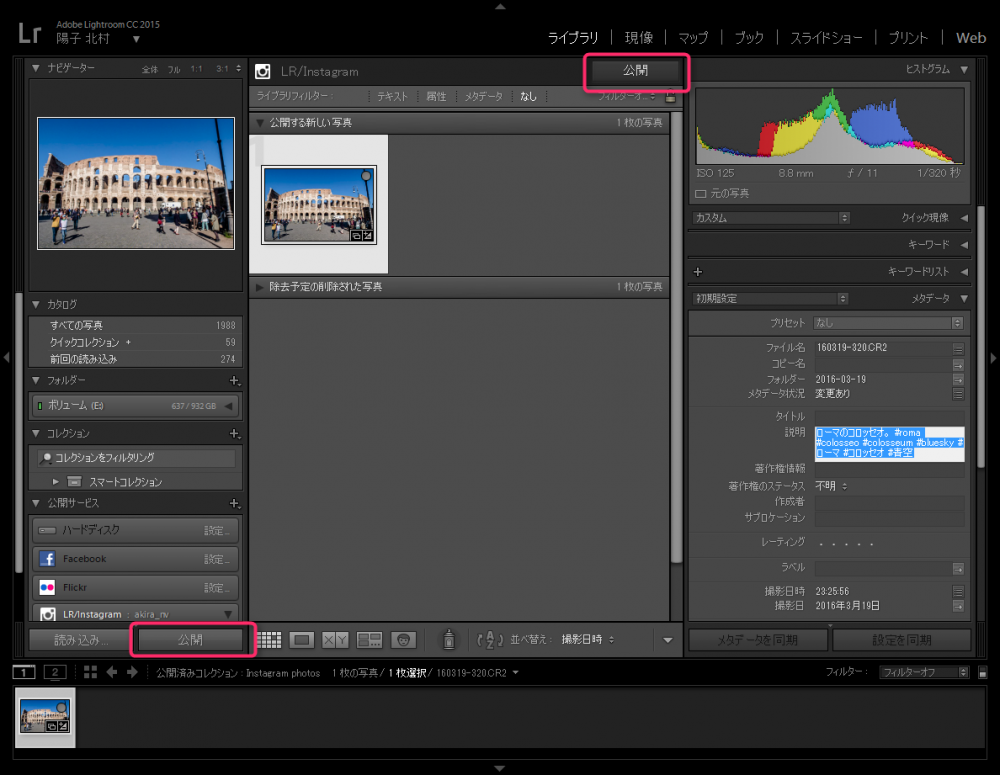PCからInstagramへ画像をアップロードする方法はいくつかありますが、Lightroomを利用しているユーザーには多分この方法が一番便利なのではないでしょうか?
今回は、Lightroomから直接Instagramへ画像がアップロードできる超便利なプラグイン「LR/INSTAGRAM」を紹介します。
「LR/INSTAGRAM」はWindows と Mac 両方に対応しているので Lightroom さえあれば OS を選ばないところが最大のメリットなんです。
まずは「LR/INSTAGRAM」をダウンロードしよう
LR/INSTAGRAM は無料で以下の配布元からダウンロードできます。無料とはいっても「よかったらお金払ってね」という寄付制のようですから役立ちまくりだったら是非寄付してあげてください。(個人的には大変役にたっているので寄付を考えています)
Lightroomへプラグインをインストールしよう
インストール方法はWindowsで解説いたしますが、Macでも全く同じやり方です。
①:ダウンロードした「LR/INSTAGRAM」をあらかじめ解凍しておき、Lightroomを起動させます。
②:「ファイル」から「プラグインマネージャー」を選択します。
③:プラグインマネージャーが開いたら、「追加」を選択します。
④:先ほどダウンロードして解凍しておいた「LRInstagram_plugin」フォルダを選択して「フォルダの選択」をクリックします。
⑤:正常にプラグインが認識されると、インスタグラムのログインが表示されますので、ユーザー名とパスワードをいれてログインします。
⑥:自分のインスタグラム写真とユーザー名が表示されれば適切にログインできています。次にその下のピンク枠が「Caption #Hashtag」と表示されていることを確認したら「保存」を選択します。
これで LR/INSTAGRAM のインストールは完了です。
LR/INSTAGRAMの使い方
これもWindowsで解説いたしますが、WindowsとMacで共通です。
①:まず、ライブラリの中からInstagramへアップロードしたい写真を選択し、画像のように、そのままドラッグ&ドロップで「Instagram photos」へ写真をもっていきます。その後「Instagram photos」の右が「1」となっているのを確認したら「Instagram photos」をクリックします。
②:「Instagram photos」をクリックすると公開予定の場所へ先ほどドラッグ&ドロップした写真が入っています。この写真に、Instagram公開後に表示させるコメントとハッシュタグを入力します。
コメントとハッシュタグを入力する場所は画像のピンク枠の部分になります。試しにぼくがいれてみているので参考にしてください。
③:コメントとハッシュタグが入力し終わったら2箇所ある「公開」をどちらでもよいので選択するとInstagramに写真がアップロードされます。
縦写真について!・・・Instagramで扱える縦写真は「4:5」と決まっています。もしも縦写真をアップロードしたい場合には、対象の写真を4:5に変更をしてからアップロードするようにしてください(送信できなかったり、説明が反映されないなどの不具合がでます)。
まとめ
冒頭でも書きましたが、「LR/INSTAGRAM」はLightroomさえあればWindowsでもMacでも共通で使えます。
そして何よりも無料(寄付制)なのでわざわざ有料のInstagramアップロードアプリを購入しなくても済みます(特にMac)。
Lightroomユーザーさんはぜひお試しくださいねっ!!