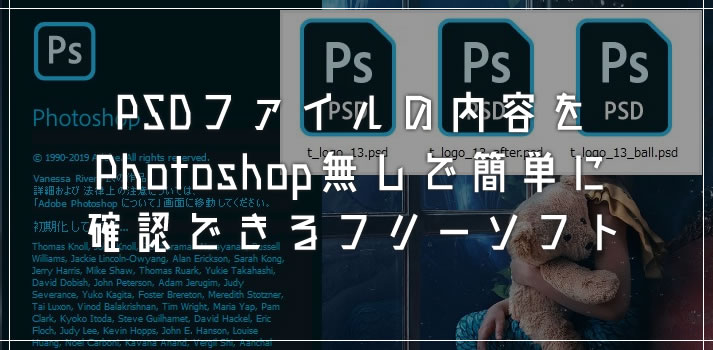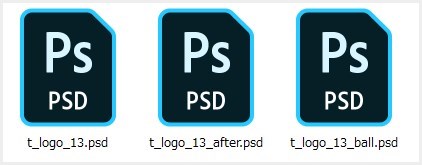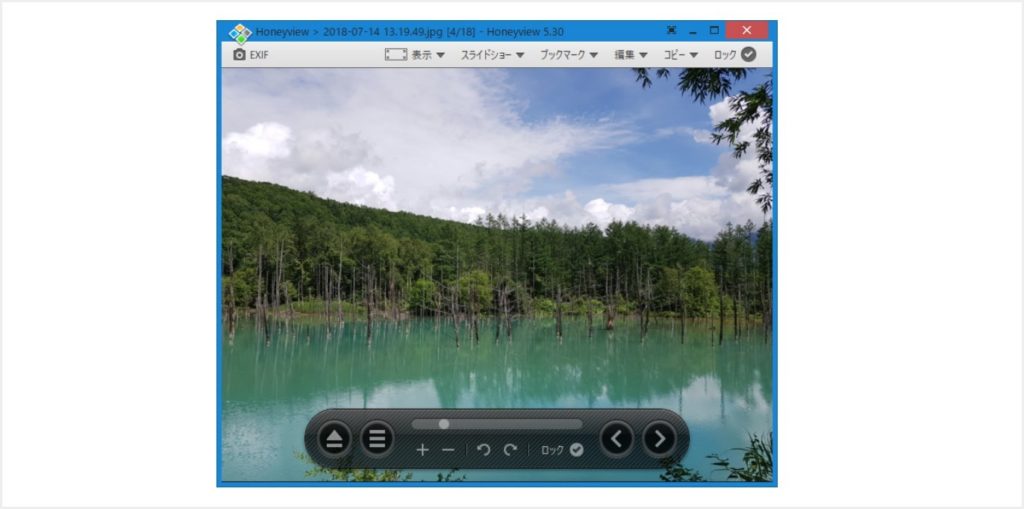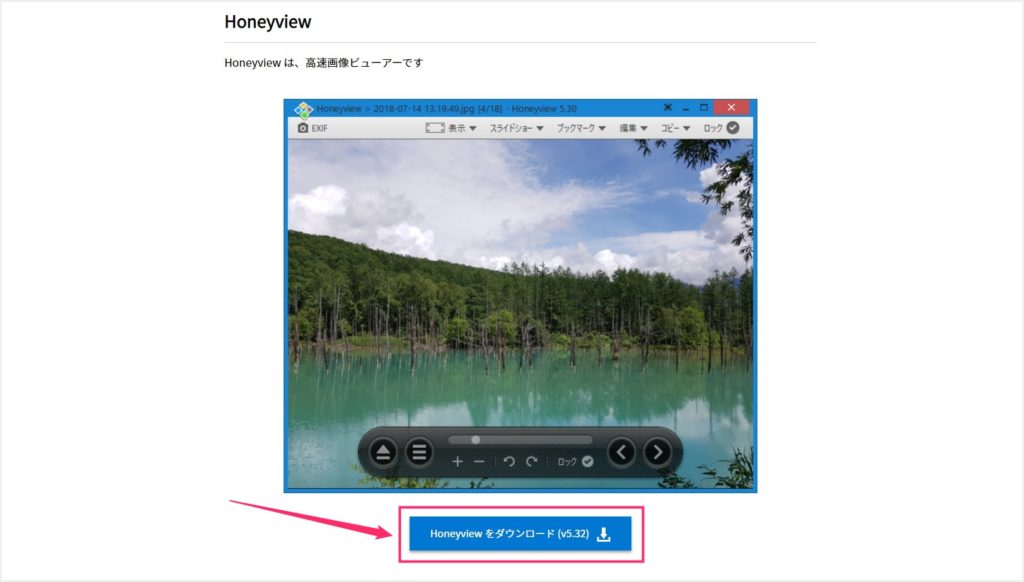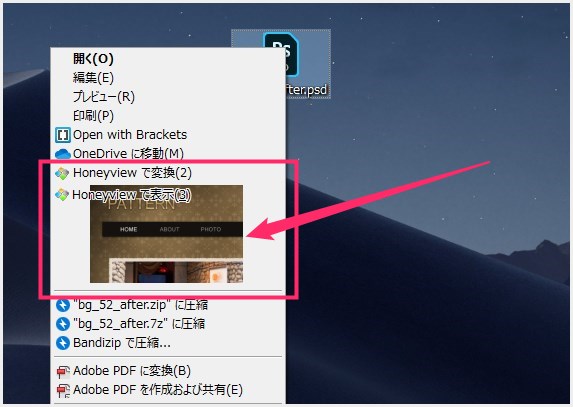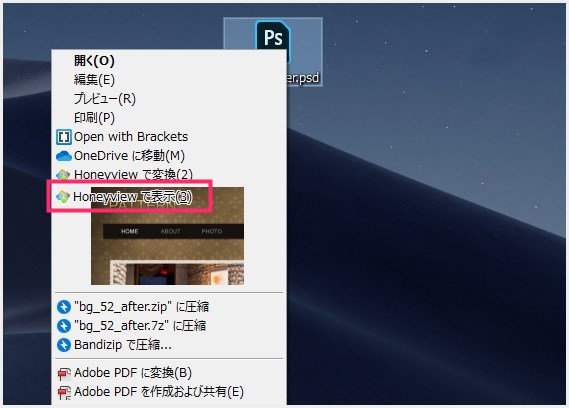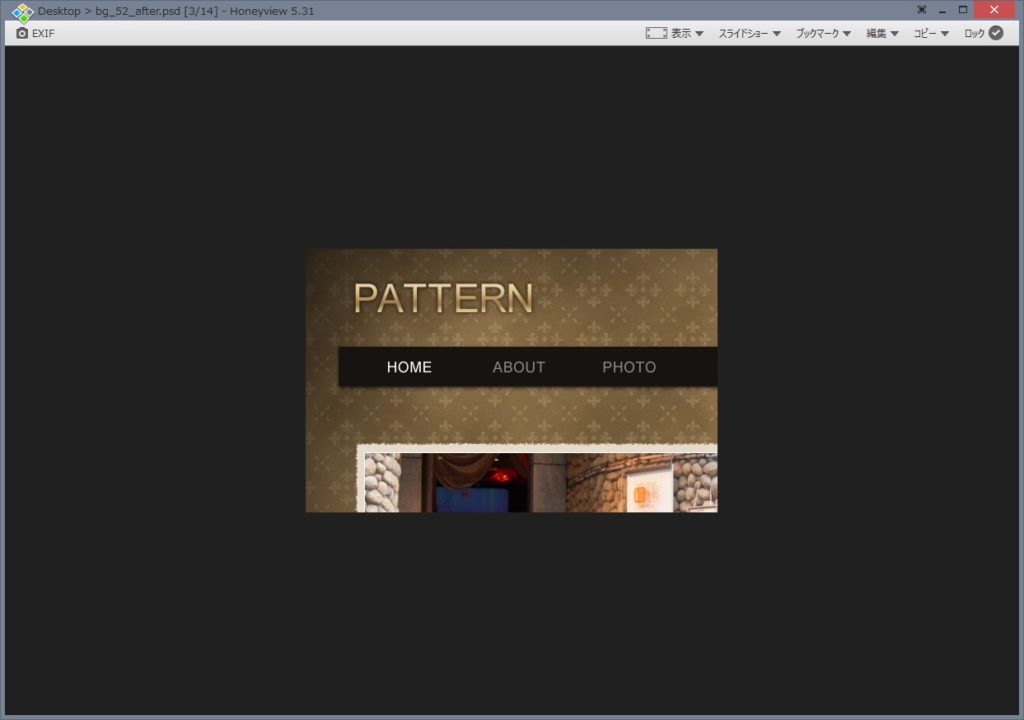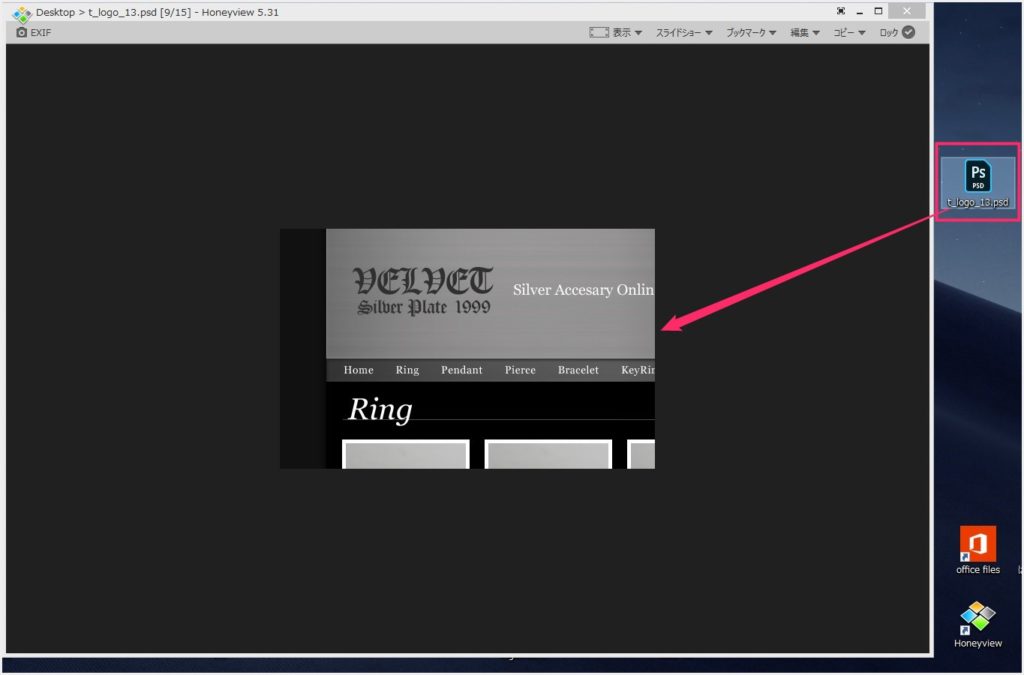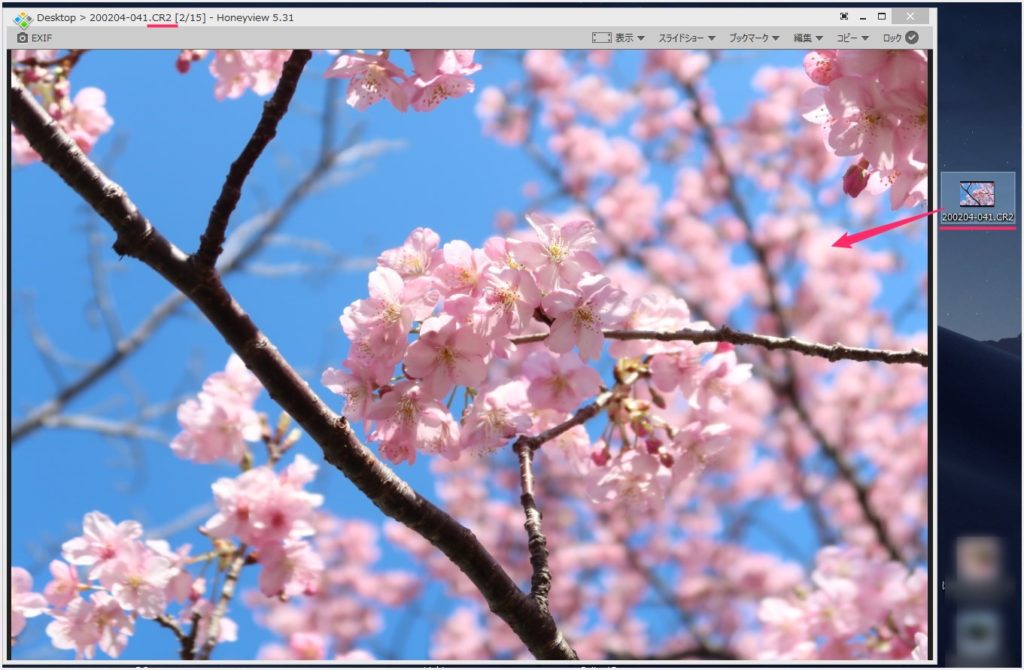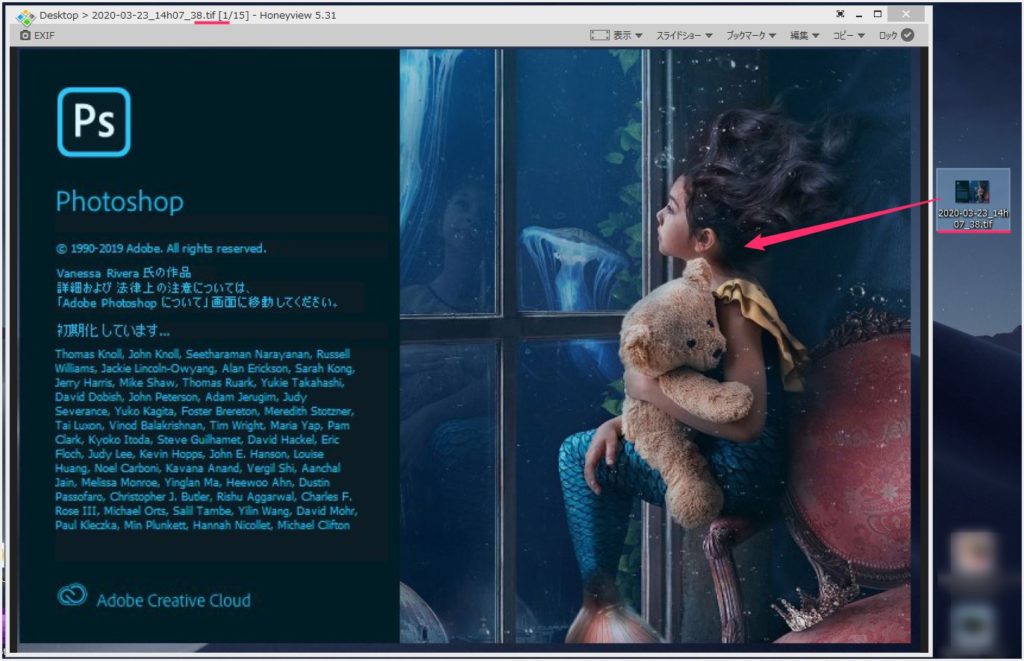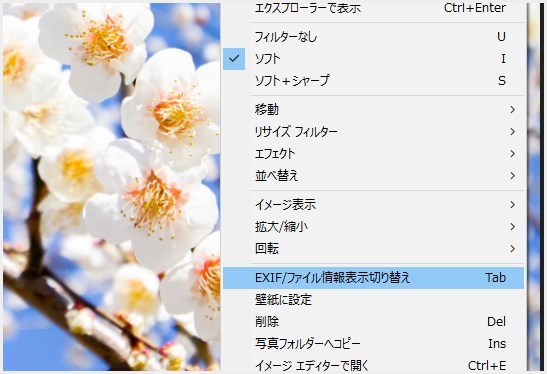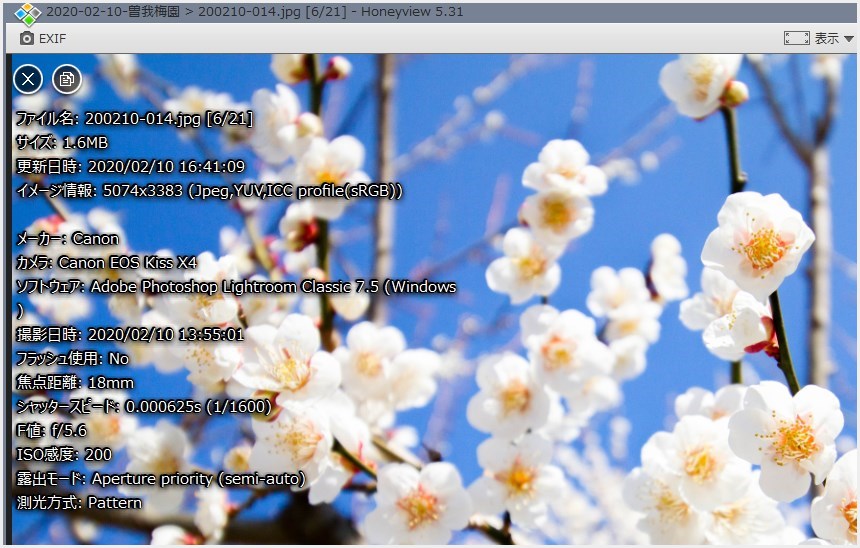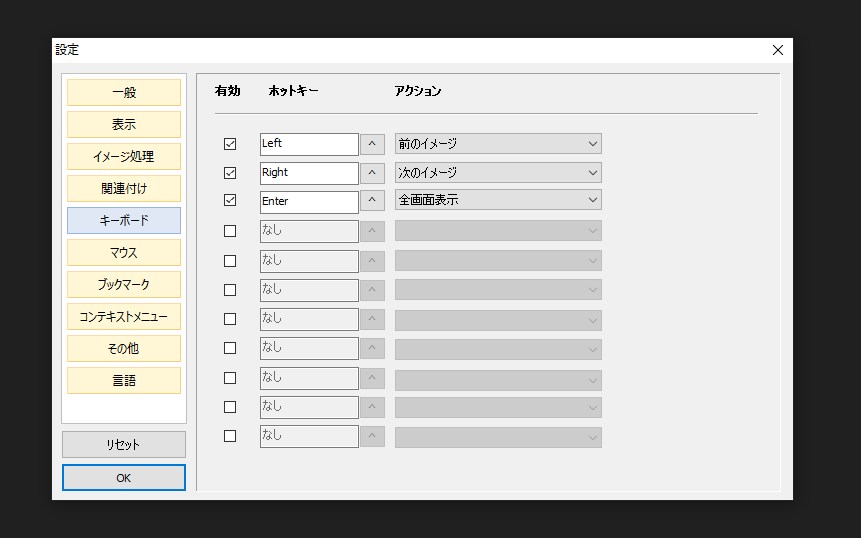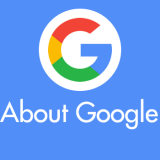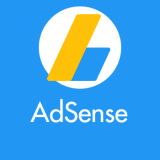Photoshop で作成されたデータは「PSD」形式のファイルで保存されます。
PSDファイルは特別な措置をしていない限りは、PSD アイコンで表示され、サムネイル表示は一切されません。
やはり PS アイコン表示だとファイルの内容が確認できないので不便です。かといって目的の PSD ファイルを探すのにいちいち Photoshop を起動させるのも少々面倒・・・
そんな時にめちゃくちゃ役に立つ便利な Windows フリーソフトがあるんです!
そのフリーソフトを使うと、PSD ファイルを右クリックするだけでサムネイルを確認できる他、ソフト自体で PSD ファイルを表示させることもできるという優れもの。
今回は『Photoshopを開かずにPSDファイルを確認できるフリーソフト「Honeyview」が便利!サムネイル確認もOK』を紹介します。
目次
多くの画像系のファイル形式を表示できるフォトビューアー
高速画像ビューアーフリーソフト「Honeyview」とは
「Honeyview(ハニービュー)」は、Windows 用の高速画像ビューアーです。フリーソフトなので無料で導入できます。
一般的な JPEG / PNG / GIF などの他、PSD / RAW / TIFF 等の多くの画像形式の表示に対応しています。
操作が軽快なのはいうまでもなく、起動や画像の読み込みなどもとても軽快です。
今回スポットを当てている PSD ファイルなら、確認だけなのであれば「Honeyview」で該当 PSD ファイルを表示させちゃうのが時短かつ便利です。
また、ソフトの設定やソフト内の動作の自由度が高く、感覚的に利用できて使い勝手が良いのも大きな特徴です。
なんなら Windows 既定の「フォト」が使いにくいなら、この「Honeyview」を既定のフォトビューアーにしちゃっても良いくらい軽快かつ便利です。
因みにぼくは、特殊画像ファイルの閲覧・サムネイル確認用として「Honeyview」を利用しています。
フリーソフト「Honeyview」のダウンロード手順
高速画像ビューアー「Honeyview」のダウンロードは以下の公式ページリンク先から。
Honeyview 公式ページを開いたら「Honeyview をダウンロード」というボタンを押すとインストーラー(.exe ファイル)がパソコンへダウンロードされます。
Honeyview のインストール手順

まずダウンロードしたインストーラー(exe ファイル)をダブルクリックしてインストーラーを起動します。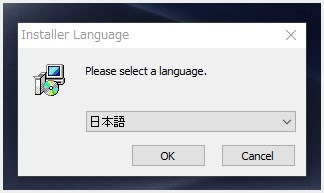
言語に「日本語」を設定して OK ボタン。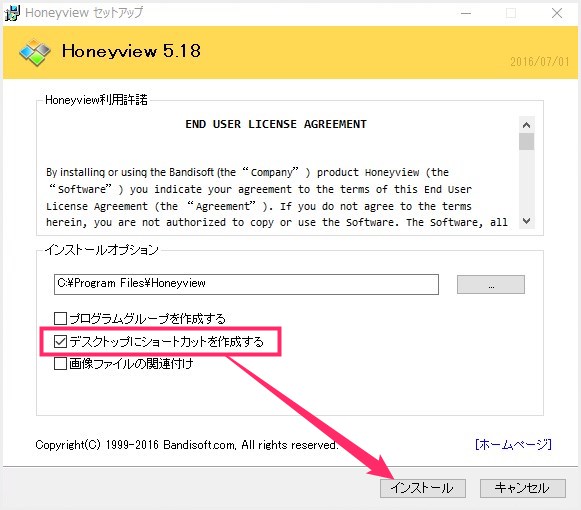
デスクトップに Honeyview のショートカットアイコンを表示して欲しい場合は、「デスクトップにショートカットを作成する」にチェックをいれます。必要ない方は要りません。「インストール」ボタンを押して、あとは指示に従っていけばインストールは終了です。
Honeyview で PSD ファイルの内容を確認してみよう!
PSD ファイルを右クリックするだけでサムネイル確認できる
内容を確認したい PSD ファイルにマウスカーソルを当てて「右クリック」すると、右クリックメニューに PSD ファイル内容のサムネイルが表示されます。
右クリックメニューにサムネイルが表示される利点は、アイコン自体にサムネイル表示されるよりも画像が大きく確認しやすいこと。また、PSD ファイルはサムネイルよりも PS アイコンのままがデザイン的に良くないですか?
サムネイルから直接 Honeyview で大きな表示に移行できる
右クリックメニューから「Honeyview で表示」をクリックすると・・・
Honeyview が起動して、該当 PSD ファイルの内容が大きな画像ビューアーで確認することができるようになります。
Honeyview の大変便利な機能です。
PSD ファイルを直接ドラッグ & ドロップしても OK
PSD ファイルを起動してある Honeyview に直接ドラッグ & ドロップしても PSD ファイルの内容を表示させることができます。これもかなり便利です。
Honeyview は、あくまでも「PSD ファイルの内容を閲覧できるだけ」です。レイヤー表示とか編集はできません。そこは勘違いしないでくださいね。
Honeyview は PSD の他 RAW や TIFF なども表示できる
Honeyview は JEPG や PNG などの一般的な画像は全て表示できるのは当たりまえで、その他の特殊な画像系ファイルもいろいろ表示させることができます。
デジカメで撮影した RAW 形式のファイルもサクッと軽快に表示されます。同じフォルダ内の複数枚数なら写真送り(矢印キーや画面ボタン)でサクサク切り替えることも可能です。
TIFF 形式のファイルもバッチリ表示可能です。
この他にも様々な画像形式をビューアー表示できます。因みに SVG は無理でした。
カメラ撮影写真であれば詳細な EXIF 情報を確認できる
カメラで撮影した JPEG 写真であればかなり詳細な写真の EXIF 情報を確認できます。
Honeyview で表示してある JPEG 写真を右クリックしてメニューの「EXIF / ファイル情報表示切り替え」を選択します。
すると、このようにとても詳細な写真の EXIF 情報を確認できるようになります。フォントも大きく強調されて見やすいです。
これはキタムラ的にかなり重宝している使用頻度の高い機能です!
自由度の高いホットキー設定
Honeyview の右クリックメニューから「設定」を選択すると、様々なソフト設定メニューが起動します。その設定メニューのキーボードからソフト動作に関するオリジナルのホットキー(ショートカットキー)を自由に作成することができます。
ぼくも多少設定していますが、便利ですね。
ほかにもこの設定メニューでは、サムネイルの設定など様々な項目をいじることができます。
あとがき
今回は PSD ファイルの閲覧にスポットを当てて「Honeyview」を紹介しました。
Windows 高機能画像ビューアーフリーソフト「Honeyview」は、ソフト自身も軽めでストレージを圧迫しませんし、何より動作が非常に軽快なのがウリ。
Windows パソコンを使うなら入れておいて損は無い、神フリーソフトの一柱かと。
おすすめなので興味をもたれた読者さんはぜひ入れて使ってみてください!!