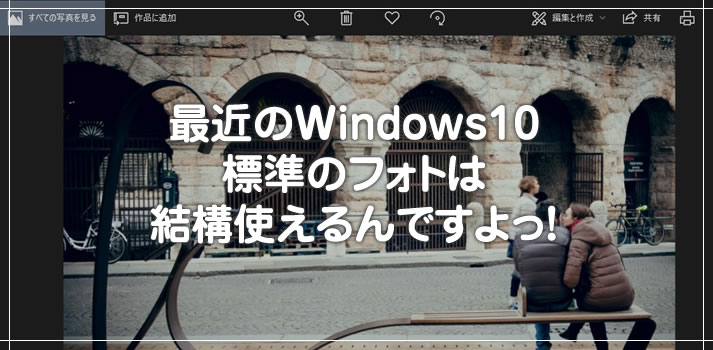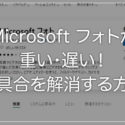Windows 10 から標準のフォトビュアーが「フォト」になりました。今までの Windows フォトビューアーと見た目や使い方が違うので、ネットでも「Windows 10 のフォトはクソ」なんてコメントもよく見かけます。
多分「フォト」を使いたくないと思っているユーザーの多くは「画像の拡大縮小」の方法が、今までのフォトビューアーと違っていたからじゃないでしょうかね?
今までのフォトビューアーって、マウスホイールで拡大縮小できていたのに対して、Windows 10 のフォトはマウスホイールを回すと前後の画像へ送る動作になってしまっているんですよね。
しかし、2018年の Windows 10 アップデートを機に「フォト」はマウスホイールの動作設定も変更できるようになって、今までのフォトビューアーと同じ使い方ができるようになっています。
今回は『Windows 10 標準のフォト「マウスホイールで拡大縮小」する手順』を紹介します。これで画像のメインビューアーは「フォト」が便利になるはずっ!
Windows 10 標準のフォトをホイールで拡大縮小にする手順
Windows 10 標準画像ビューアー「フォト」は、デフォルト状態だとマウスホイールを回すと画像送りとして動作します。
しかし、設定を変更してあげると、今までのフォトビューアーと同じようにマウスホイールで画像の拡大縮小の動作を行うようにできます。
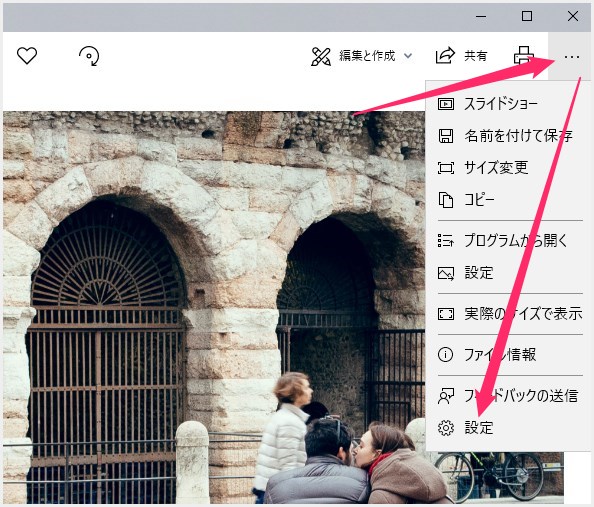
なんの画像でも良いのでフォトで画像を開いて、右上の「…」アイコンを選択します。メニューがドロップダウンするので、歯車アイコンの方の「設定」を選択します。
フォトの設定が表示されます。何もいじっていない初期状態だと、マウスホイール項目は「次の項目または前の項目を表示する」と画像送りをする動作になっています。この部分を「拡大 / 縮小」にチェックをいれて変更し、設定を閉じます。- 設定を変更したので、一度フォトを閉じて再度フォトで画像を表示します。これでマウスホイール動作が「画像送り」から「拡大縮小」する動作に変更されているはず。今までの Windows フォトビューアーと同じ動作になりました。
背景を黒くしたい場合の設定手順
ついでに、背景を黒くしたい場合の手順も紹介します(デフォルトは白背景)。
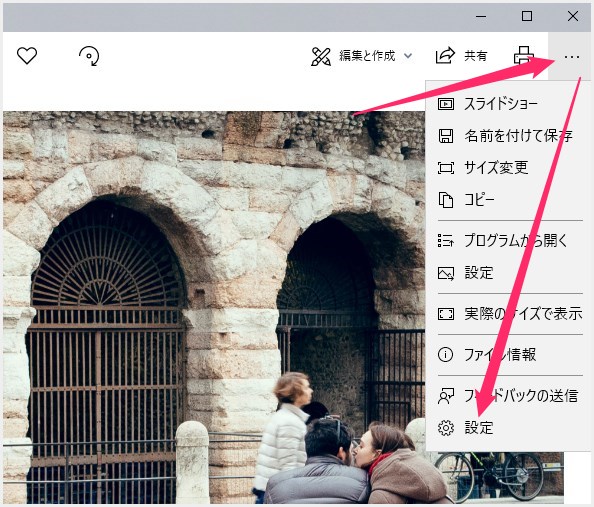
右上の「…」アイコンをクリックして、歯車アイコンの「設定」を選択します。
背景が白い場合は、外観項目の「モード」が「システム設定を使用する」か「ライト」にチェックの入った状態になっています。これを「黒」に変更してフォトを一度閉じ、再度フォトで画像を開きます。- フォトの背景が黒色に変わっているはずです。
このへんは好みや使い勝手になるので、ダークカラーが好みの方は変更してくださいね。
あとがき
Windows 10 が登場してしばらくのあいだ「フォト」はだいぶ既存のユーザーに叩かれてきました。実際に今までのフォトビューアーに比べて使いにくかったですからね・・・。
しかし、2018年以降、Microsoft のユーザーの意見を取り入れてかフォトはかなり使いやすくなりました。むしろ今までのフォトビューアーよりも使いやすいですよ!!
Windows 10 フォトだけでトリミングや簡単な画像レタッチも行えますし、動作も安定していて軽いです。今までのフォトビューアーと同じ動作にすることもできるようになって、そろそろフォトに乗り換えても問題ないんじゃないかと思いますよ~!!
というわけで、今回は『Windows 10 標準のフォト「マウスホイールで拡大縮小」する手順』を紹介しました。