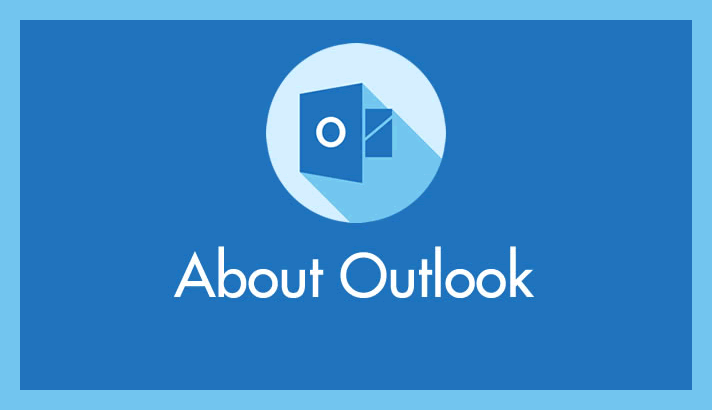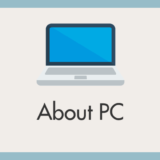なんだかんだいっても企業メールクライアントとしてやたらシェアが多い Office に付いてくるメールクライアント「Outlook」。
そんな大人気な Outlook ですが、Gmail や Yahoo メールと違って迷惑メールの処理レベル(セキュリティレベル)は初期状態だとはっきりいってかなりザルです。
自分で設定変更してあげないかぎりスパムメールはズボズボ受信され続けます。
仕事の関係で「迷惑メールが多すぎて…なんとかできませんか?」と相談してくる方は大抵 Outlook を初期設定のままで使っているのです。
設定を変更するだけでだいぶマシになるんですよ!
今回は、そんな Outlook で受信される迷惑メール(スパムメール)が少しでも無くなるように「Outlook 迷惑メール(スパム)を受信しないようにするセキュリティ設定方法」を紹介します。
※本記事の設定は Outlook 2016 / 2019 / 2021 / 365 が対象です。
迷惑メール(スパム)のセキュリティレベルを変更しよう
Outlook はデフォルト状態だと、迷惑メール受信の処理レベルは「自動処理なし」・・・要するに「迷惑メールに対して何もしない」設定になっているのです。
迷惑メールの処理をしてくれるように自ら手動で設定してあげる必要があるのです。
以下、処理レベル(セキュリティレベル)の設定手順です。
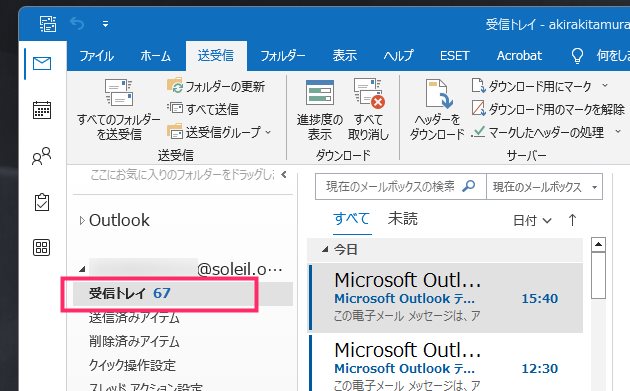
迷惑メールの設定をしたいメールアドレスの受信トレイを選択します。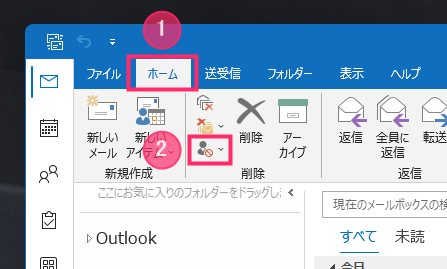
①「ホーム」タブを選択して、②「人物に禁止マーク」の入ったアイコンをクリックします(アイコンは小さめ)。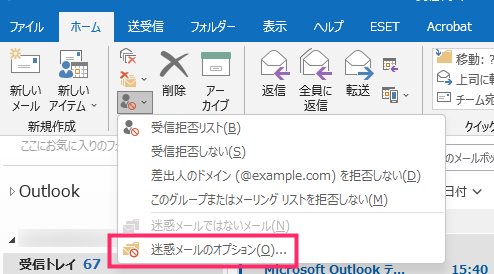
せり出してくるメニューの一番下「迷惑メールのオプション」を選択します。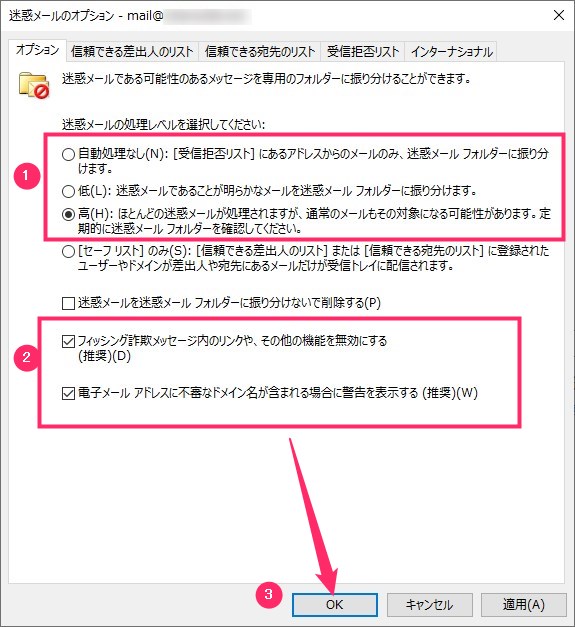
① ここがデフォルトだと「自動処理なし」になっているので、「低」または「高」に変更します。おすすめは「高」でしょうか。② このふたつにチェックが入っていることを確認したら ③ 「OK」ボタンを押します。- これで迷惑メールの受信処理レベルの変更は完了です。多くのスパムメールは迷惑メールフォルダへ自動的に送られるようになり、無用な通知が行われなくなります。
迷惑メールじゃないメールが迷惑メール振り分けされる場合
迷惑メールじゃないメールがスパムメールとして迷惑メールフォルダへ振り分けられてしまう場合は、手動で「このメールは迷惑メールじゃないですよ~」と Outlook に教えてあげて覚えさせる必要があります。
以下、その手順を紹介します。
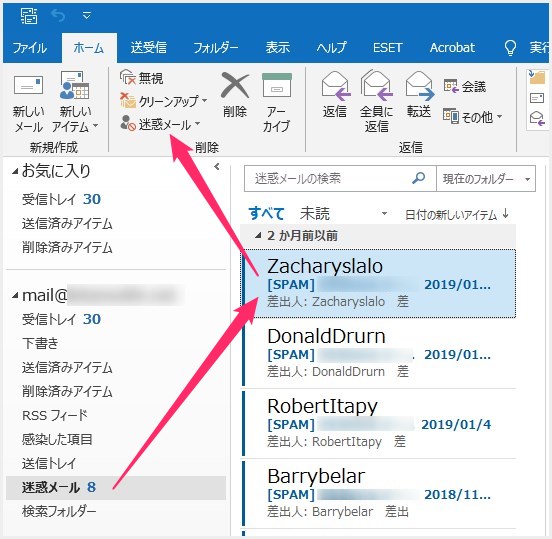
迷惑メールフォルダを選択して、迷惑メールじゃないメールを更に選択します。ホームタブにあるメニュー「迷惑メール」を選択。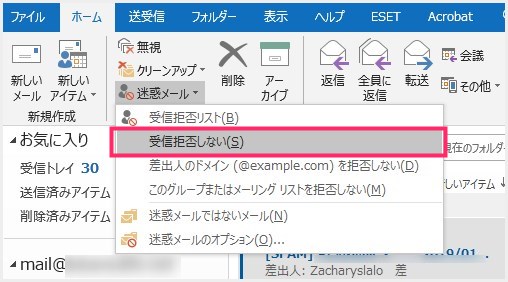
せり出したメニュー内の「受信拒否しない」をクリックします。- これで、その選択したメールは以後「迷惑メールではない」と Outlook に認識されて、受信トレイの方へ振り分けられます。
あとがき
この Outlook メール受信処理レベル設定を行っていない Outlook ユーザーがなんと多いことか・・・と日々感じる次第です。
Office 付属の Outlook は、迷惑メール設定を自ら手動で設定してあげなければならないので、迷惑メールの受信が多いと感じるならぜひ設定してみてください。
Outlook を利用するなら、まずやっておかなければいけない必須の初期設定です。
おすすめセキュリティソフト
【キタムラも愛用中のウイルス対策ソフト】
販売から30年以上!アンチウイルス界の老舗セキュリティソフト「ESET」。話題の詐欺広告なんかもしっかり対応。検出率・軽さ・価格と三拍子そろっておすすめ!