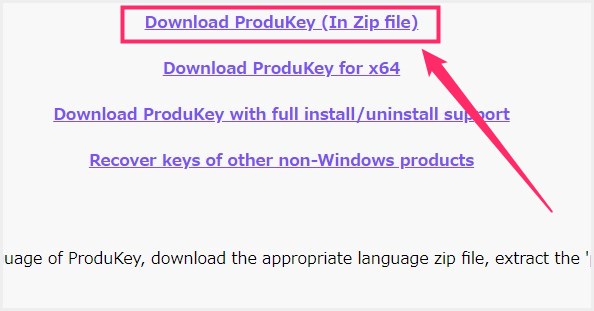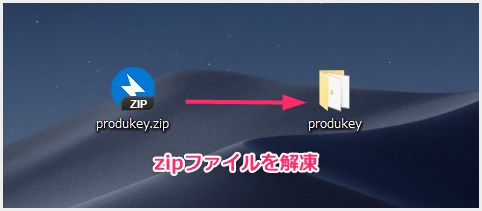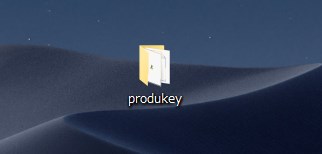Windows パソコンを初期化したときなどはプロダクトキーを求められ、そのキーが適切だと認証されて Windows OS が使えるようになります。
多くのデスクトップパソコンは概ね側面にシールでプロダクトキーが貼ってあるのですが、経年劣化や誤って剥がしてしまったりして、プロダクトキーがわからなくなってしまうということも無きにしもあらず。
プロダクトキーがわからないと、Windows が認証できませんから非常に困るわけです。
もし、プロダクトキーがわからない場合は、以下本文で紹介する方法で、パソコンを初期化する前にプロダクトキーを調べてひかえておくことで解決します。
今回は、フリーソフトを使って、パソコン上で簡単に Windows のプロダクトキーを表示させる方法を紹介します。
プロダクトキーを表示させるフリーソフト「ProduKey」
フリーソフト「ProduKey」を利用すると、現在利用中の Windows OS のプロダクトキーが簡単に手早く表示させることができます。
また、フリーソフト「ProduKey」は、非インストール型のソフトなので、zip ファイルをダウンロード後、解凍して、exe ファイルで起動するだけですぐに利用できます。
ProduKey のダウンロード方法は・・・
以下のダウンロードリンクを開き「Download ProduKey (In Zip file)」をクリックするとダウンロードがはじまります。
「ProduKey」の使い方(プロダクトキーの表示方法)
ダウンロードした ProduKey の zip ファイルを解凍
解凍した ProduKey でプロダクトキーを確認
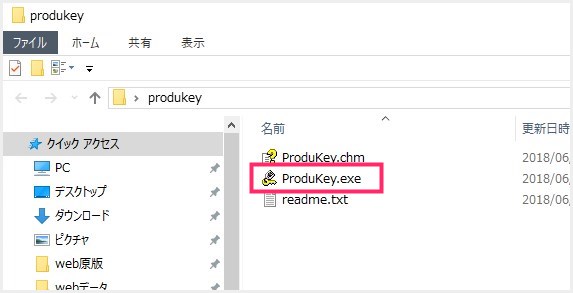
解凍して出来た「ProduKey」フォルダを開きます。中に「ProduKey.exe」があるのでそれをクリックします。これが ProduKey の起動方法です。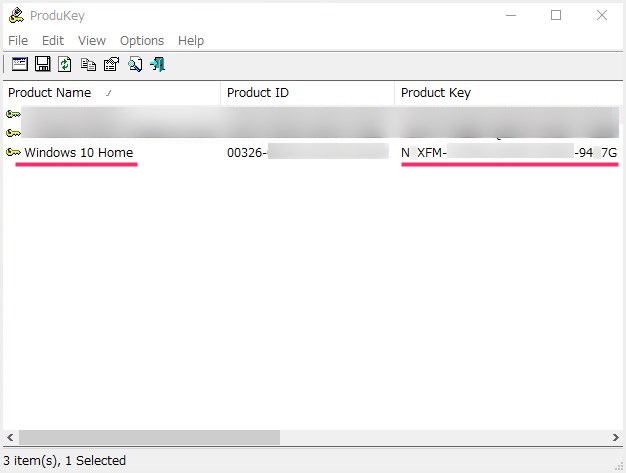
ProduKey を起動すると、このように自動的にパソコンで使われている Windows OS のプロダクトキーが表示されます。このプロダクトキーをひかえておけば OK です。
ProduKey のアンインストール方法
ProduKey は非インストール型のフリーソフトなので、ProduKey フォルダをフォルダごとそのまま削除すればアンインストールは完了です。
楽ちんですねっ!
あとがき
ProduKey は、Windows 8.1 / 10 に対応した、Windows OS のプロダクトキーを探して表示してくれるだけのフリーソフトです。それが便利なんですけどね。
パソコンを初期化したいのにプロダクトキーがわからなくなってしまったという場合には、コマンドプロンプトを使ったり等の面倒な手順を踏まずに、簡単にプロダクトキーを探し出せます。お試しください。