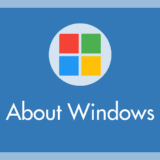仕事の関係などで、どうしてもMicrosoftアカウントを使いたくないのでローカルアカウントで Windows 10 を使っている方も多いことと思います。
ローカルアカウントを利用している多くのパソコンでは、セキュリティのためにパスワードを設定していますが、今回は「Windows 10 ローカルアカウントのパスワードを忘れた場合に困らないよう準備しておこう」をお送りします。
目次
パスワードを忘れてパソコンにログインできなくなる
ネットの質問コーナーでも度々みかけますし、実際にぼくの知人の中にも、パスワードを忘れてパソコンにログインできなる方々が意外といるんですよね。
 ユーザー
ユーザー
パスワードを忘れてもログインできる裏技ないの? 教えてよ~
というような懇願をされるのですが・・・
パスワードを忘れてしまって、メモもしておらず、秘密の言葉もわからない・・・ってなったら、凄腕のハッカーでもいない限り、初期化するしかもう方法はないんです。
だって、そんな簡単に破れるような安っぽいセキュリティのパソコンだったら使い物にならないでしょ? 世の中そんな都合よくできてないです。
パスワードリセットディスクを予め用意しておこう
ローカルアカウントでの「パスワードがわからなくなるトラブル」を解決できるたったひとつの対処法として、あらかじめ「パスワードリセットディスク」を必ず用意しておくことをお薦めします!!
パスワードリセットディスクって何なの?

パスワードリセットディスクとは、パソコンのパスワードを忘れてしまい、ログインできなくなってしまった時に「パスワードをリセットして再設定できる」魔法のツールのことです。これがあればパスワード忘れも怖くありません。
USBフラッシュメモリやSDカードなどのリムーバルディスクで作ることができます。
パスワードリセットディスクは非常に小さい容量で作ることができるので、以前使っていて容量が少ないなどの理由から使わなくなった記憶メディアを再利用できます。
パスワードリセットディスクの作り方
- パソコンに空のUSBメモリやSDカードを挿入します。容量は少なくてもOKなので、昔使ってたSDカードとかでも全然問題なしです(1MBや512KBのような超少ない容量でも大丈夫)。再利用してあげてください。
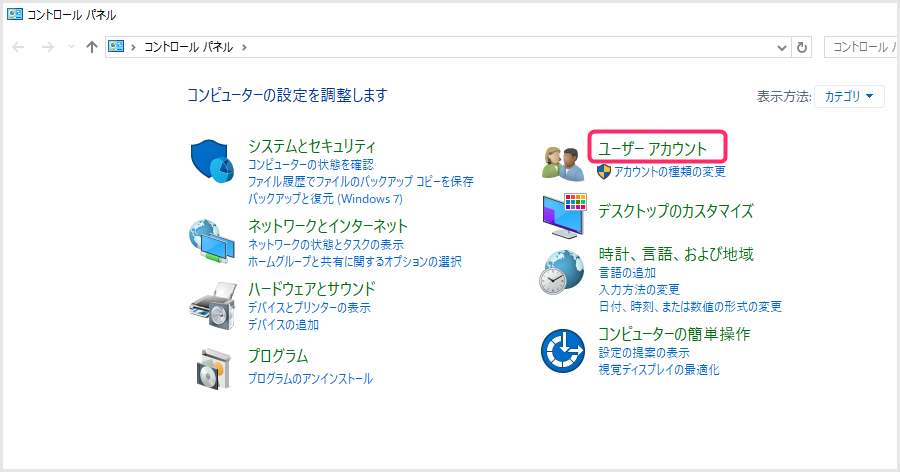 コントロールパネルを開いて「ユーザーアカウント」を選択します。
コントロールパネルを開いて「ユーザーアカウント」を選択します。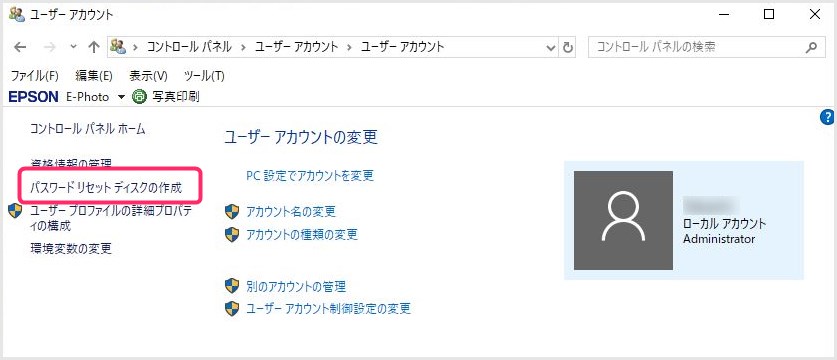 左サイドメニューにある「パスワードリセットディスクの作成」を選択します。
左サイドメニューにある「パスワードリセットディスクの作成」を選択します。 パスワードディスク作成ウィザードの開始がポップアップします。説明文をよく読んで理解してください。その後「次へ」。
パスワードディスク作成ウィザードの開始がポップアップします。説明文をよく読んで理解してください。その後「次へ」。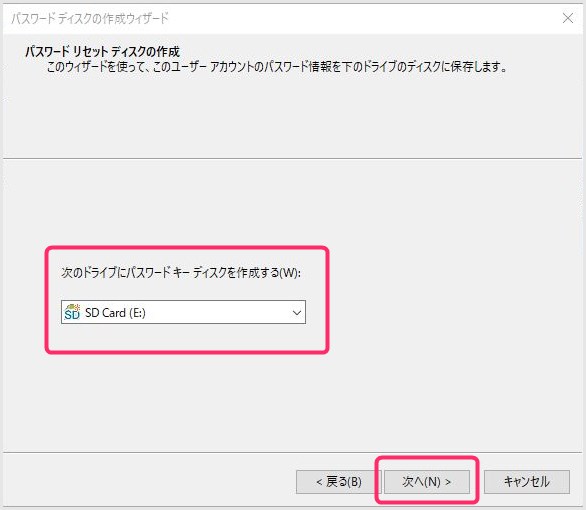
「1」で挿入したメディアを選択してください。ここではSDカードですね。メディアを選んだら次へ。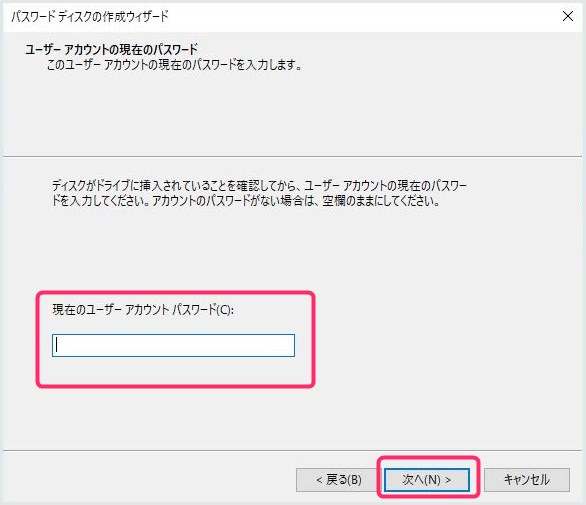
現在のログインパスワードをしっかり入力して「次へ」。空欄にしてよいのは、パスワードを設定していない場合だけです。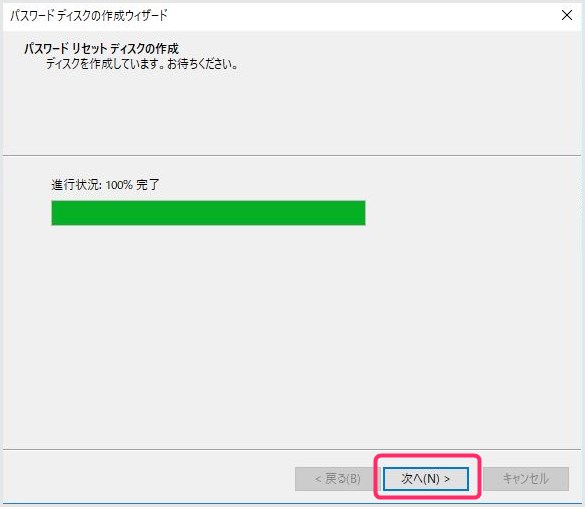
100%になるまで待ちます。100%になったら「次へ」。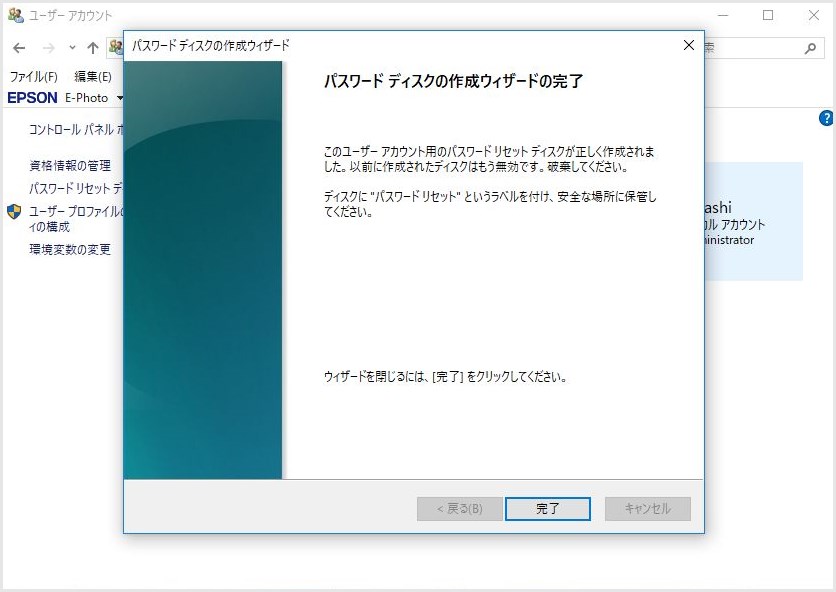 これでパスワードリセットディスクが完成しました。記載されているように、パスワードリセットディスクだということがわかるようにして、大切に保管しておきましょう。
これでパスワードリセットディスクが完成しました。記載されているように、パスワードリセットディスクだということがわかるようにして、大切に保管しておきましょう。
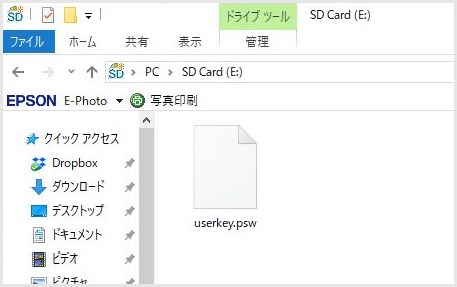
記録メディアに作られたパスワードリセットファイルはたった「2KB」ほどです。1MB程度のSDカードやもう使わないであろう128MB程度のUSBメモリでも余裕で作成することができます。
パスワードリセットディスクの作成機能は、ローカルアカウントで Windows パソコンを利用している時のみ表示され、Microsoft アカウント利用時には表示されません。
パスワードリセットディスクの使い方
パスワードがわからなくなってしまったときに、ログイン画面(パスワード入力画面)にて、パスワードリセットディスクをPCに挿して「パスワードを忘れた場合」から利用できます。そして、その場で新しいパスワードを再設定することができます。
注意点
パスワードリセットディスクは、1度作っておけば「そのアカウントを削除しない限り有効です」。これを使ってパスワードを変更しても同じアカウントであれば、その後も継続して利用することができます。
逆に、パソコンを初期化したりアカウントの削除をしたときには作り直してください。
あとがき
Windows パソコンを購入後、初期セットアップが完了したら「ローカルアカウントで運用する方は必ず作っておいた方が良いツール」です。
パソコンにログインできなくなっても誰も助けてはくれませんし、騒いだところで初期化しか方法はありません。後の祭りってやつです。
あとで泣きをみないようにするため、自分のため、パスワードリセットディスクは必ず作成しておいてくださいね。