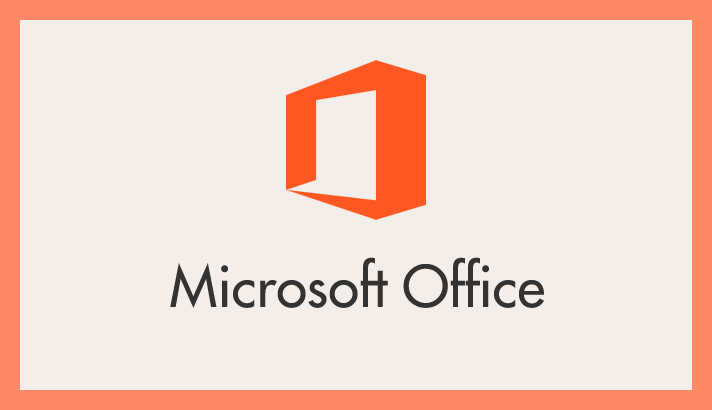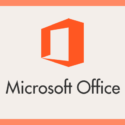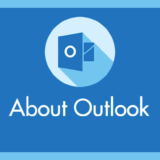ある日突然 PC から Microsoft Office アプリ(Word / Excel / PowerPoint / Outlook)が消えてしまうというトラブルが起こります。
知人も最近 Office 2019 が突然消失してしまい、大慌てで「Office が消えた!どうしたらいいの?」と対処方法を相談されました。
他にもインターネットで探してみると、同じような Office 消失トラブルに遭ってしまったユーザーの嘆きの声がほうぼうで見つかります。
Office 消失現象は Windows 10 と Windows 11 どちらでも起こり、Office 2016 / 2019 / 2021 / 2024 とバージョン関係なく消失します。
仕事で Office を使っているなら業務がストップしてしまうし、Outlook でメールを送受信しているならメールが確認できず大変なことになってしまいます。
この「Officeが消えた」トラブルの対処法を提供することが本記事の目的となります。
今回は「Windows PC から突然 Microsoft Office アプリ(Word / Excel / PowerPoint / Outlook)が消えてしまった時の対処方法」をわかりやすく徹底解説いたします。
Windows PC から突然 Office アプリが消えてしまう原因
PC から突然 Office アプリが消えてしまう原因として以下の可能性が挙げられます。
- Windows または Office の更新プログラムのインストール中に問題が発生すると、Office アプリが削除される可能性があります。
- Windows のシステムファイルに問題があると、Office アプリが削除される可能性があります。
- ウイルスやマルウェアに感染すると、Office アプリが削除される可能性があります。
ウイルス感染は可能性が低いとして、概ね Windows または Office の更新プログラムのインストール中に問題(バグ)が発生することが大きな原因でしょうか。
この問題が発生すると、今まで Word や Excel などの Office アプリがあった場所からそれらのアイコンが消えます。

そして、Word などで作成されたファイルのアイコンが画像のような紙アイコンに変化して、クリックしても「どのアプリで開きますか?」と尋ねてくる始末です。
Office アプリが消えて、Office 作成のファイルがこうなってしまっていたら問題発生が確定的なのです。
この問題が発生した時の対処方法としては、
- Office アプリの修正を試みる
- Office を再インストールする
この2つでしょうか。
最初の「Office アプリの修正」で Office が復活したらラッキーで、復活しなければ「Office の再インストール」が必要になります。
対処方法①「Office アプリの修正を試みる」
インストールアプリ一覧に「Microsoft Office」があるか確かめる
PC にインストールしてあるアプリ一覧の中に「Microsoft Office Personal」または「Microsoft Office Home and Business」があるかどうかを確認してください。
確認方法は以下です。
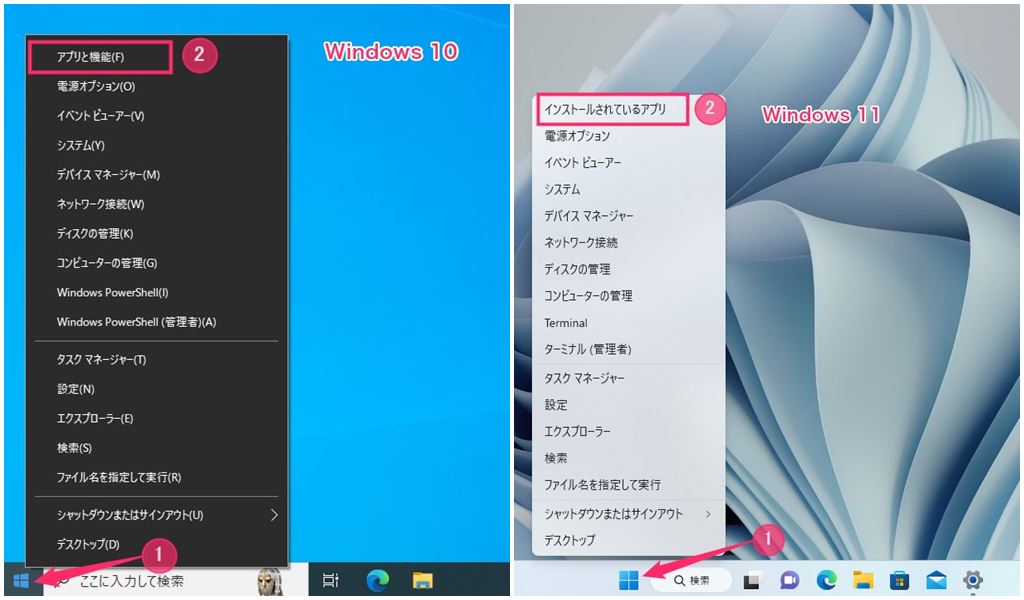
タスクバーにある ① スタートボタンを「マウス右ボタンクリック」します。② 出てきたメニュー内の「アプリと機能(Windows 10)」または「インストールされているアプリ(Windows 11)」を選択します。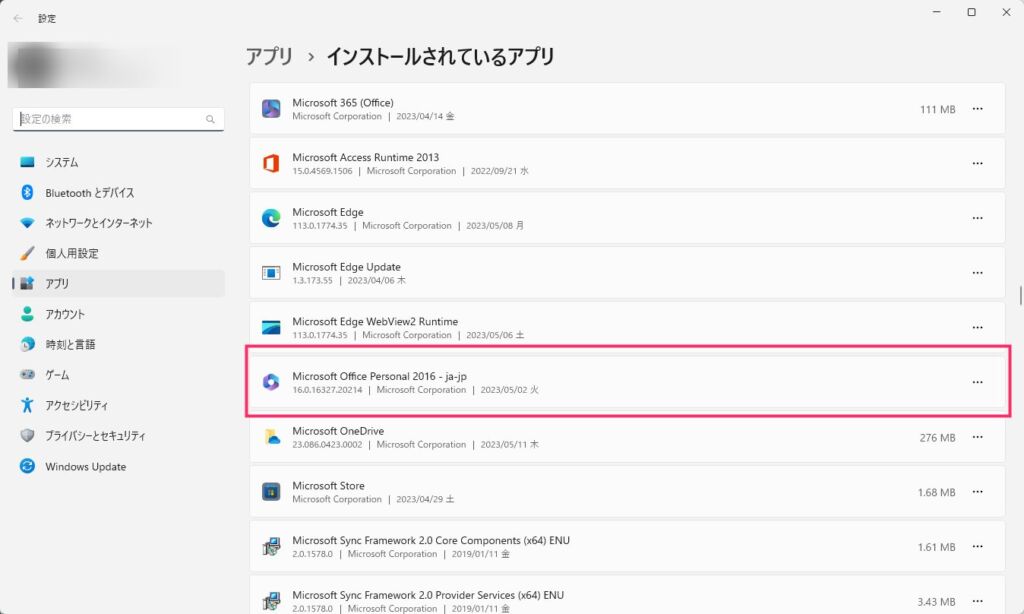
インストールアプリの一覧はアルファベット順になっています。スクロールして、「Microsoft Office Personal」または「Microsoft Office Home and Business」があるかどうかを調べてください(若干デザインは異なりますが 10 も 11 も同じです)。- 「Microsoft Office Personal」または「Microsoft Office Home and Business」が見つかった場合は、画面をそのままで次の「Office アプリを修正する手順」に進んでください。
- 「Microsoft Office Personal」または「Microsoft Office Home and Business」が見つからなかった場合は、更に次の章の「Office アプリを再インストールする手順」に進んでください。
Office アプリを修正する手順
上の手順で「Microsoft Office Personal」または「Microsoft Office Home and Business」が見つかった場合は Office アプリを修正することで復活する可能性があります。
以下 Office アプリを修正する手順です。
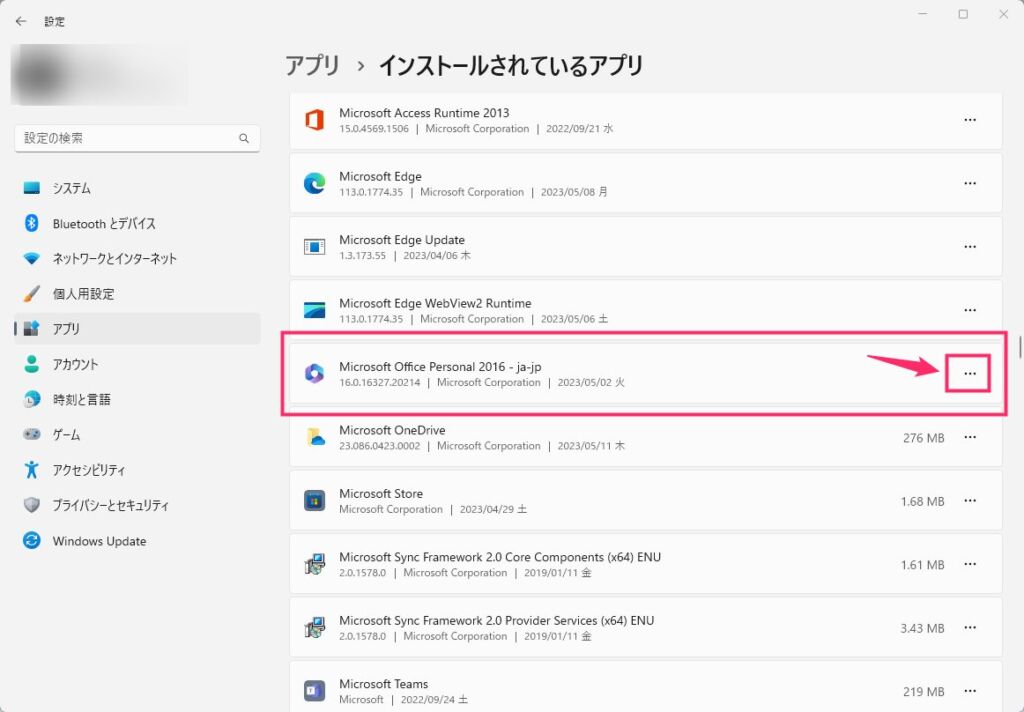
Windows 11 は「Microsoft Office Personal」または「Microsoft Office Home and Business」の右側にある「…」をクリックします。Windows 10 は「Microsoft Office Personal」または「Microsoft Office Home and Business」をクリックします。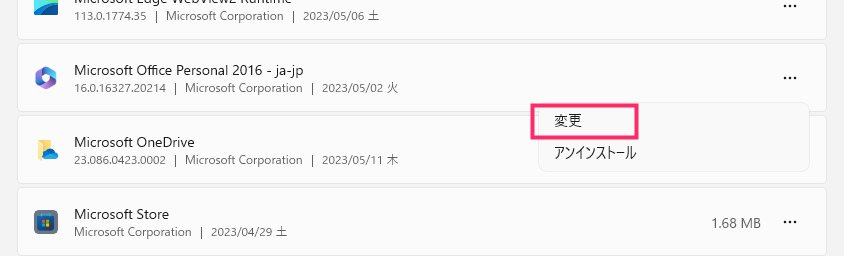
「変更」をクリックします。ユーザーアカウント制御が出たら「はい」ボタンを押します。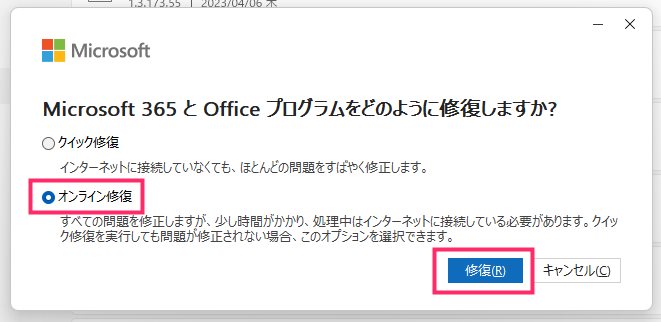
「オフライン修復」にチェックを入れて「修復」ボタンを押します。- 修復が終わるまでしばらく待ちます。
- 修復が完了したら PC を再起動してください。
- 再起動後に Office アプリが復活して使えるようになっていれば対処完了です。復活できなかった場合は、Office のプログラムが完全に破損してしまっています。次の「Office をアンインストールする手順」へ進んでください。
Office をアンインストールする手順
上の「Office アプリを修正する手順」で復活でなかった場合は、Office をアンインストールして再インストールする必要があります。
以下 Office をアンインストールする手順です。
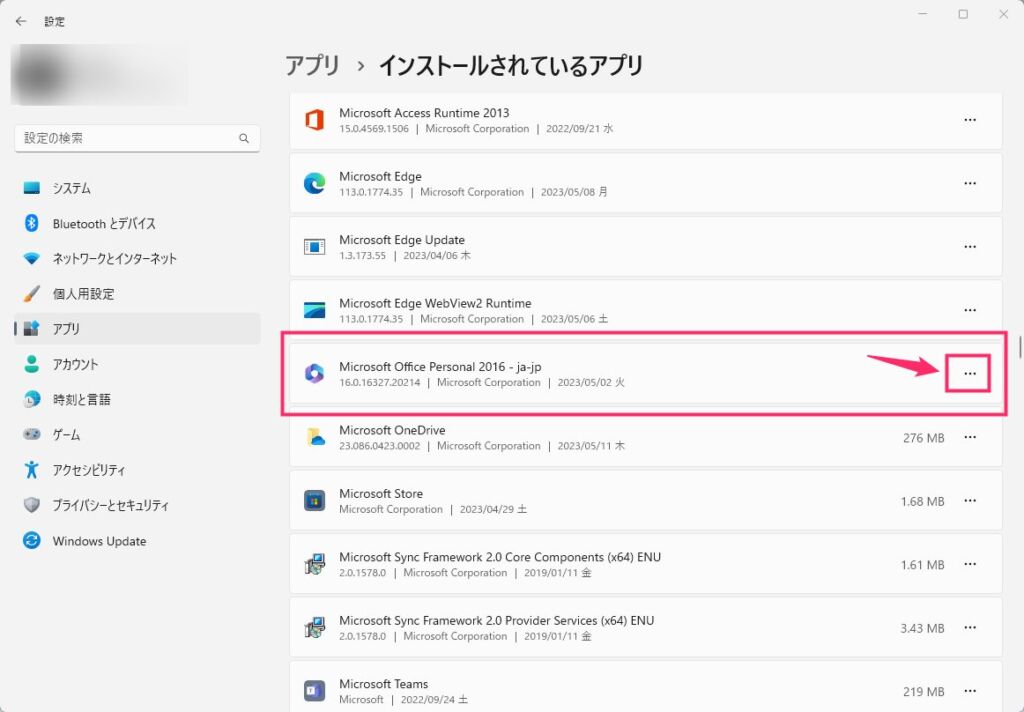
Windows 11 は「Microsoft Office Personal」または「Microsoft Office Home and Business」の右側にある「…」をクリックします。Windows 10 は「Microsoft Office Personal」または「Microsoft Office Home and Business」をクリックします。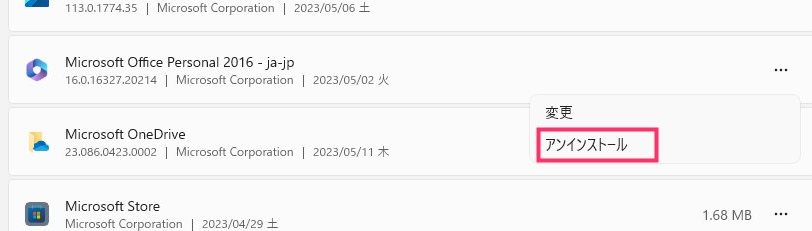
「アンインストール」をクリックします。- Office のアンインストールが完了するまで待ちます。
対処方法②「Office アプリを再インストールする」手順
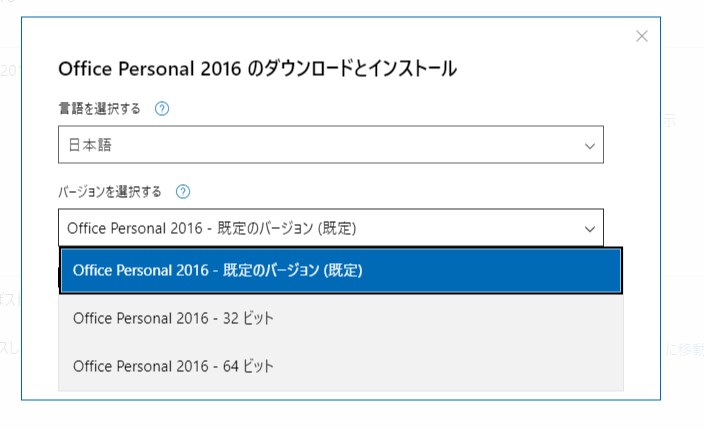
上記の「Office アプリの修復」で復活しなかった、または「インストールアプリの一覧に Microsoft Office …が無かった」場合には、Office を再インストールすることで復活するはずです。
昨今の Office にはインストールディスクはありません。
購入して一度でも PC へインストールしたことがある Office は、Microsoft アカウントに紐づいていて、Microsoft アカウントの管理ページからダウンロード&インストールできるように設計されています。
Office の再インストール方法に関しては、以下の別記事にて丁寧に詳しくわかりやく紹介していますので参考にしてください。
あとがき
知人はインストールアプリの一覧に Microsoft Office Home and Business 2019 が存在していなくて、Office の再インストールする対処で復活しました。
特に仕事で Office アプリを多用しているなら利用できなくなるのは死活問題だと思います。本記事が突然 Office アプリが消えて使えなくなってしまって困っている方のお役に立てば幸いでございます。
おすすめデータ復元ソフト
【キタムラも愛用しているデータ復元ソフト】
大事なデータが消えてしまった…そんな時にはデータ復旧ソフトが役に立ちます。早く復元を行えば行うほど効果は高まります。このファイナルデータ特別復元版は、フリーソフトでは復元できないデータも高確率で復元してくれる高機能ソフト。