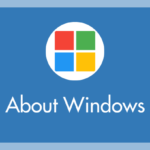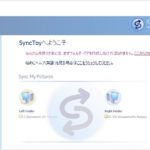ぼくのPCは、先月半ばにやっとクリエイターズ・アップデートのお知らせが来て、アップデートしたところです。
今回は、これからクリエイターズ・アップデートをされる方向けに「Windows 10 を Creators Update をする前に必ずやっておくべきこと」を紹介します。
Cドライブ全体をバックアップする
クリエイターズ・アップデートを行なったことによって、主力アプリケーションが動かかなくなったり、周辺機器ドライバに不具合がでたりする場合がなきしもあらず。
そのようなトラブルに見舞われた時のために、元気に動いている “今の状態” をバックアップします。
バックアップをとっておけば不具合が起きたらすぐに元に戻すことが可能です。必ず行いましょう。
用意するもの
Cドライブ全体のバックアップは、Cドライブの使用領域と同等以上の外付けHDDが必要になります。(例えば Cドライブの使用容量が400GBだったら、バックアップ先HDDは400GB以上空きのある、512GBのHDDが必要)
用意するもの商品例:
Cドライブ全体のバックアップ方法はこちら
詳細にわかりやすくやり方を記載したいので、別記事にてしたためてあります。
回復ドライブも必ず作成しましょう
回復ドライブとは、上のCドライブバックアップを起動させるための鍵(トリガー)になるもので、これも必ず作成しなければなりません。
Cドライブのバックアップをとったら、回復ドライブも必ず作成してください【必須】。
用意するもの
回復ドライブの作成は2パターンから行うことができます。
- DVD-R などの光学メディアから作成するパターン
- USBフラッシュメモリから作成するパターン
どちらかお好きなほうで作成してください。
用意するもの商品例:
ディスクは保存することを考えて、ケース付きのものがおすすめです。
USBメモリは「8GB 以上」のものを用意してください。また、回復ドライブを作ったUSBメモリは、それ専用になり、他のデータは保存不可になります。ご注意ください。
回復ドライブの作りかた
これも、詳細にわかりやすく記載したいので、別記事にて掲載してあります。
Cドライブ以外(Dドライブなど)のバックアップも作成
Cドライブ以外のDドライブなどに音楽データや写真データなどの大切データを保存している場合には、こちらも必ずバックアップを取りましょう。
バックアップ用ストレージの購入代金をケチって、もしもデータが消えてしまった場合に後悔するのは、他の誰でもない自分です。誰も保障してくれませんから・・・。
おすすめは、少し容量の多い外付けHDDを購入して、ドライブCのバックアップとドライブDのバックアップを両方収めることです。
(例:Cドライブが300GB、Dドライブが300GBをそれぞれ使用中。合計600GBなので、1TBや2TBの外付けHDDを用意すれば今後もバックアップで継続利用できます)
Dドライブ(任意のフォルダ)を簡単にバックアップする方法
こちらの記事を参考にしてバックアップしてください。任意のフォルダをかなり細かく設定して簡単にバックアップをすることができます。もちろんDドライブ全体を一括バックアップとかも設定すれば可能です。
万が一のため各サービスのユーザーIDやパスワードを控える
例えば、マイクロソフトアカウントやGoogleアカウントなど、万が一のために主要サービスのユーザーIDやパスワードなどをこれを機にしっかり控えておきましょう。
あとがき
バックアップは貯金と一緒です! あって困ることは何もなし!! 備えあれば憂いなし!!! これからクリエイターズ・アップデートされる方は必ずバックアップを取ってから行うようにしてくださいねっ!!
それでは良い Windows 10 ライフを~♪