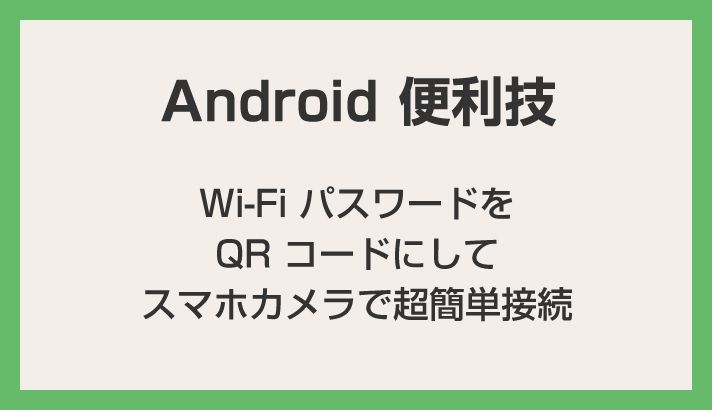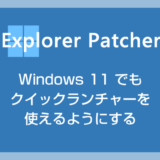自宅に友人や親戚が遊びに来たときの一幕。
 友人
友人
Wi-Fi 使わせて~~
と、なった場合、当然「いいよ~」となりますが・・・
接続させてあげる際に Wi-Fi ルーターにある長いパスワードを見て入力してもらいますか?
それとも、あらかじめ撮影しておいた Wi-Fi ルーターのパスワードが写った写真を見て長いパスワードを入力してもらいますか?
一番悲惨なのは、Wi-Fi ルーターが棚の奥地にあって取り出せない・・・どうしよう。
この展開は本当に悲惨。
本記事の手順の方法を実践すれば、相手に QR コードをカメラ撮影してもらうだけで、自宅の Wi-Fi に簡単に1発接続することができます。
今回は、Android 端末の便利技「Wi-Fi パスワードを QR コードにして超簡単接続する方法」を紹介します。
【Android 便利技】Wi-Fi パスワードを QR コードにして超簡単接続する方法
Android スマホの Wi-Fi 接続を共有できる便利な機能
Android スマホ・タブレットには「現在接続している Wi-Fi のパスワードを QR コードで表示させる機能」が標準搭載されています。
自宅に来客があったときには、この QR コードを Wi-Fi が使いたい相手のスマホカメラで撮影してもらうだけで、面倒な Wi-Fi パスワードを入力させることなく Wi-Fi 接続を共有することができます。
旅行先のホテルの Wi-Fi 接続するときにも、誰かが代表で Wi-Fi パスワードを入力して接続したあとに、QR コードを出してみんなが接続する…なんていうのも便利です。
Android 端末で Wi-Fi 接続用 QR コードを表示させる手順
Android 端末の OS バージョンやブランドによっては、多少設定のレイアウトや配置が異なりますが、Android OS 8 以上であれば概ね同じやり方で QR コード表示できます。
今回は最もプレーンな Android OS が搭載されている Google Pixel 機を利用しています。
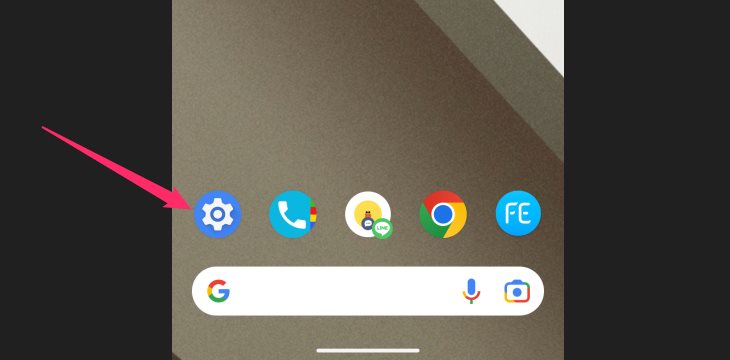
Android スマホ・タブレットの設定を起動させます。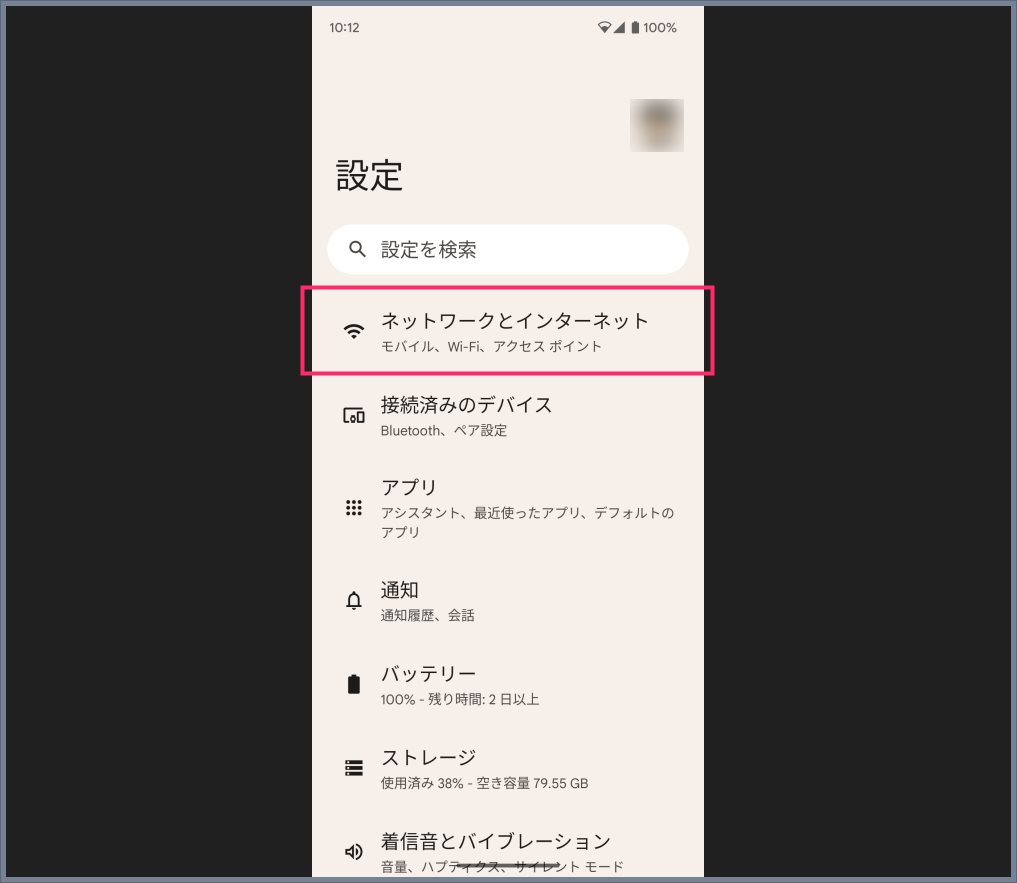
「ネットワークとインターネット」をタップします(ブランドによっては「ネットワーク」や「Wi-Fi」と表記されている端末もあります)。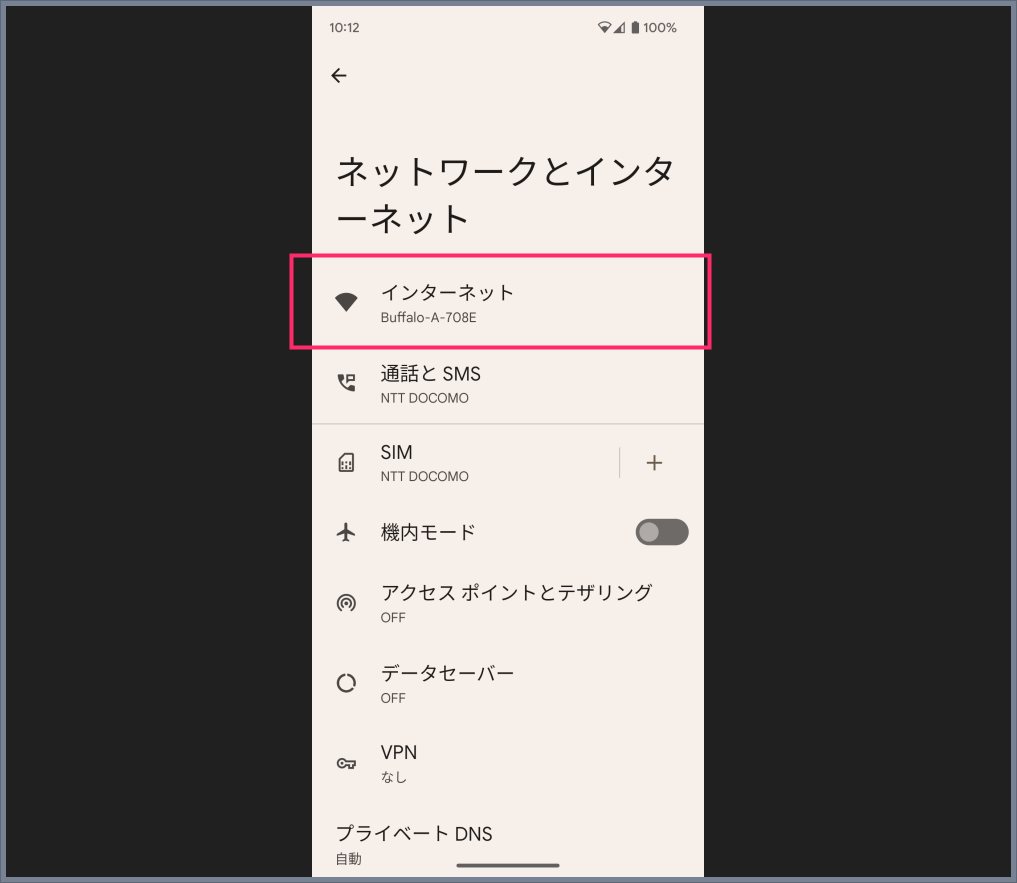
「インターネット」をタップします。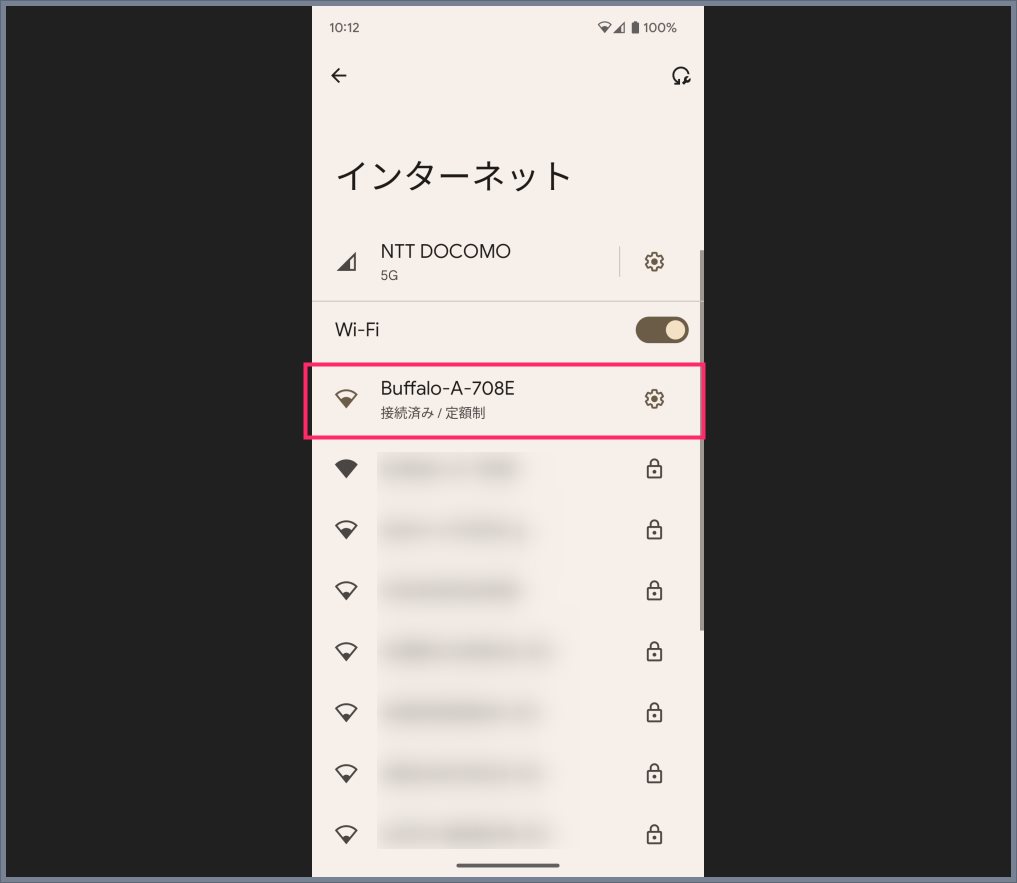
「接続済み」の接続名をタップします(接続済み 表記がされているものが現在接続中の Wi-Fi です)。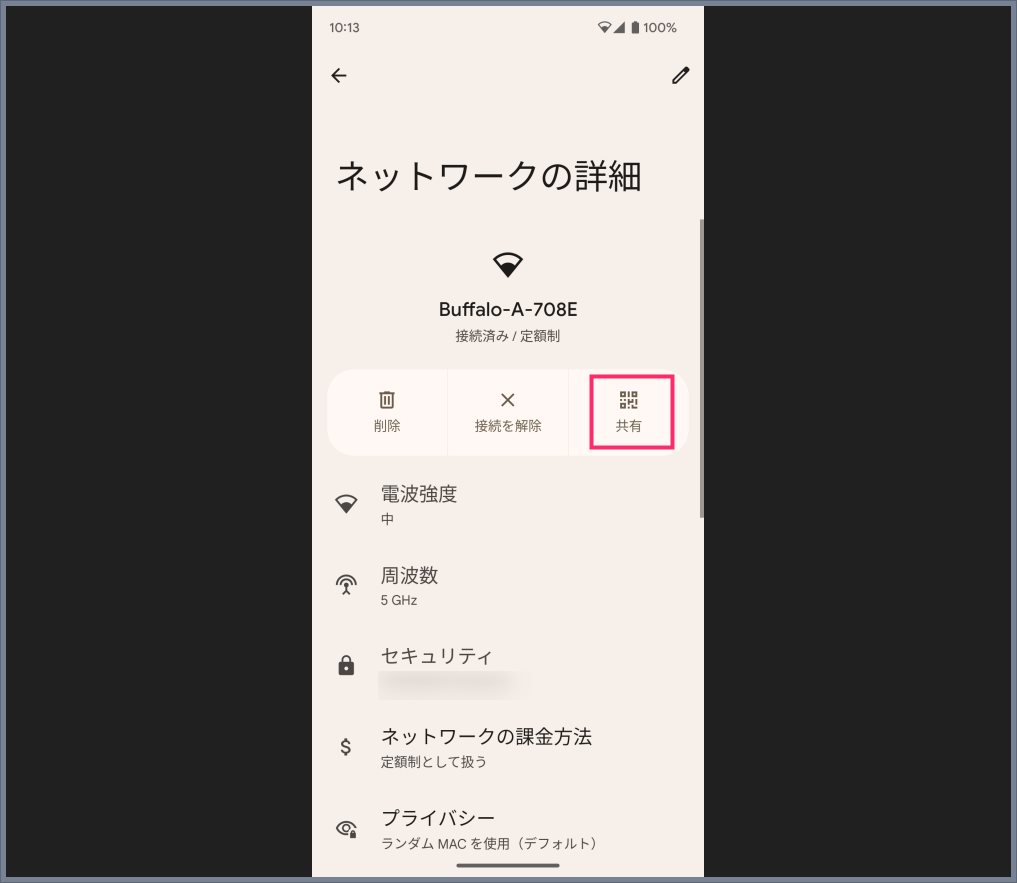
「QR コードアイコン(共有)」をタップします。- 端末の PIN またはパターンが表示されるので解除します(古い端末では出ない場合もあります)。
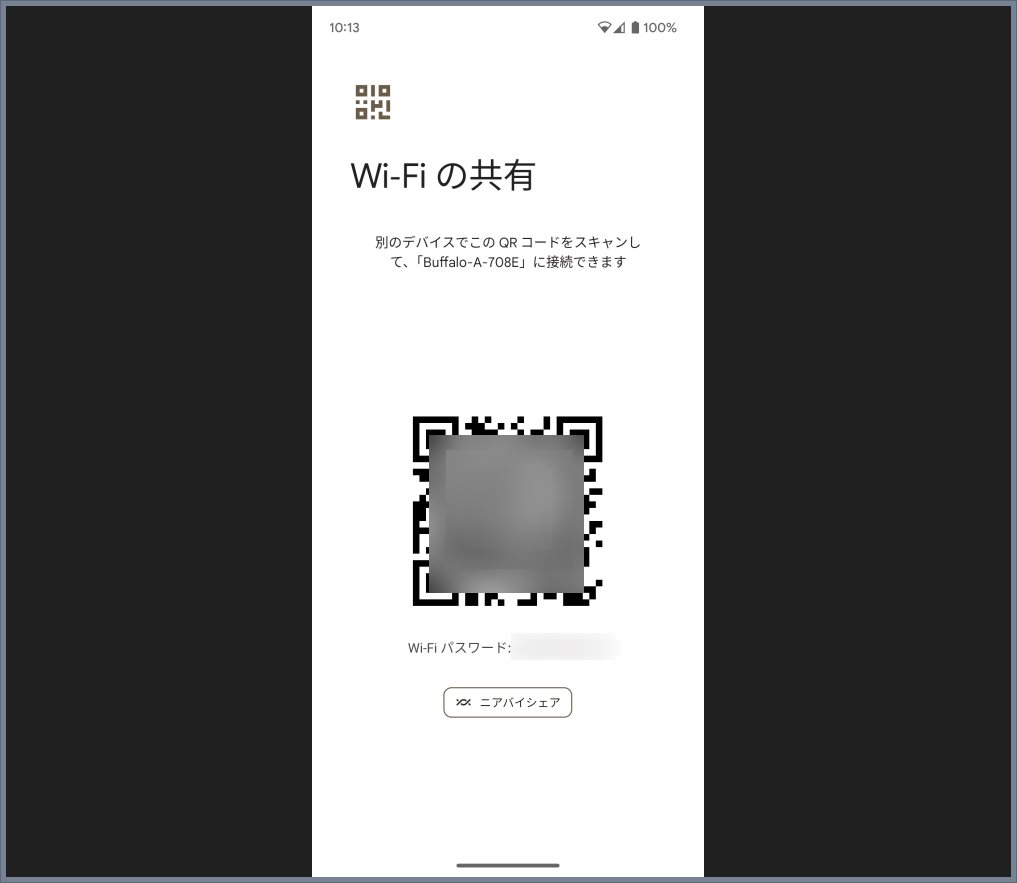
Wi-Fi 接続用の QR コードが表示されます。この QR コードを相手のスマホカメラで写してもらえば、それだけで現在接続中の Wi-Fi を接続させてあげられます。
サッとスマホの QR コードを表示させるスマートさ
現在接続中の Wi-Fi を共有する必要があるときに、サッとスマホの画面に QR コードを表示させて、
 あなた
あなた
これで接続して。
と、相手にスマホ画面を差し出せば・・・多分すごくカッコイイ&スマートです!
Android には、こんなに簡単に現在接続中の Wi-Fi を共有する方法があるのに意外と知らないユーザーが多いです。
なかなか便利な小技なのでぜひぜひお試ししてみてください。
iPhone での Wi-Fi 接続 QR コードの出し方はこちら