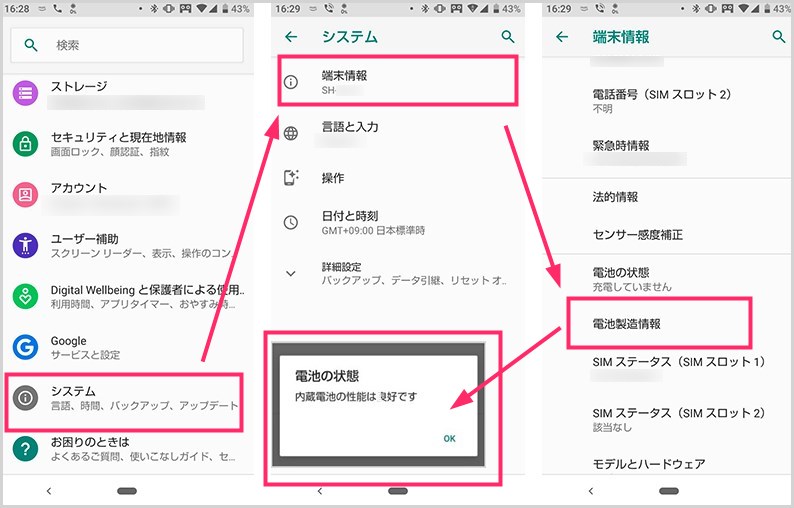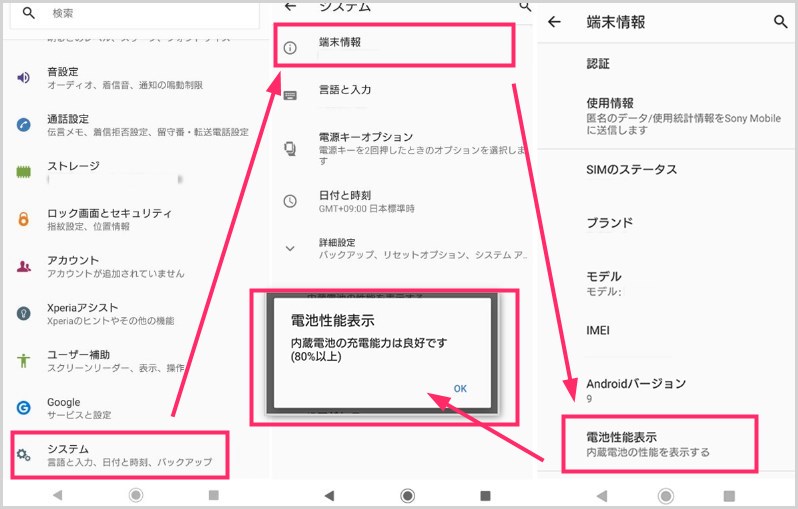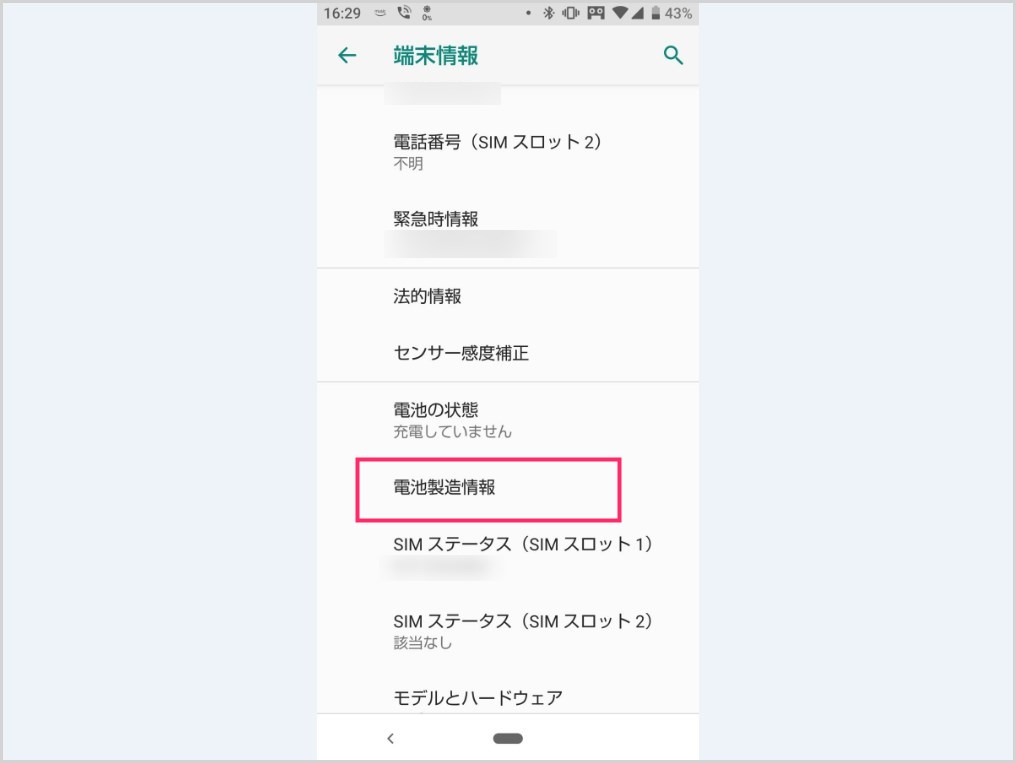最近では Android スマホも高額になってきており、簡単に機種変更ができない時代になってきました。必然的に一度購入したスマートフォンは長く使うことになりますが、最近のスマホは性能が良いので、交換の目安は「バッテリーの劣化具合」になるでしょう。
いわゆる「バッテリーの持ち・健康度・へたり具合」というものです。
体感的に「最近バッテリーの減りが早くなった」と感じることはありますが、それでは正確なバッテリー劣化情報にはなりえません。では、Android スマホのバッテリー劣化状況を確認するにはどうすればよいのでしょうか?
本記事ではその手順を紹介します。
今回は「Android スマホ機種変更の有無を見極める! バッテリーの劣化状態をスマホから診断して簡単に確認する方法」を紹介します。
目次
一部スマホ機種は標準機能でバッテリー劣化を確認できます
Android スマホはメーカーや機種によって機能に違いがあるため、全てのスマホ機種で必ずバッテリーの劣化が確認できるとは限りません。
しかし、大手のいくつかのメーカーの機種では、スマホの標準機能でバッテリーの劣化具合(状態)を簡単に確認することができます。
実機で確認したのはこれらのシリーズです。
- Galaxy シリーズ
- AQUOS シリーズ
- Xperia シリーズ
- arrows シリーズ
- HUAWEI シリーズ
- Google Pixel シリーズ
- OPPO シリーズ
- Xiaomi シリーズ
- ASUS シリーズ
※同じシリーズでも中にはバッテリー健康状態を確認できないモデルがあります。
Android スマホ標準機能でバッテリー状態を確認する手順
Android スマホ標準機能でバッテリーの健康状態を確認する手順は、文言が異なるものの、どの機種でも同じような手順です。
本記事では、Galaxy、Xperia、AQUOS の3つのシリーズのバッテリーの健康状態の確認方法を紹介します。
Galaxy シリーズのバッテリー劣化具合の確認手順
- 設定を起動します。
- 端末情報をタップします。
- バッテリー情報をタップします。
- バッテリー性能に現在のバッテリーの状態が、文と % で記載されています。
AQUOS シリーズのバッテリー劣化具合の確認手順
- 設定を起動します。
- システムをタップします。
- 端末情報をタップします。
- 電池製造情報をタップします。
- 電池の状態を示す表示がポップアップします。ここにバッテリーの劣化具合が文で表記されます。AQUOS シリーズは % 表記がないパターンが多いです。
Xperia シリーズのバッテリー劣化具合の確認手順
- 設定を起動します。
- システムをタップします。
- 端末情報をタップします。
- 電池性能表示をタップします。
- 電池の状態を示す表示がポップアップします。ここにバッテリー劣化具合が文と % で表記されます。
端末情報のバッテリー系表記で劣化確認できるかどうかがわかる
Android スマホ標準機能でバッテリーの劣化具合を確認できる端末かどうかは、端末情報に「電池・バッテリー確認系」のメニューがあるかどうかで判断できます。
現在のバッテリー充電状態だけを確認でき、バッテリーの健康度は確認できない機種もあるため、利用中の機種の端末情報を確認してみてください。
スマホ標準機能で確認できない場合はアプリを使おう
Android スマホ標準機能でバッテリーの劣化具合を確認する項目がない機種では、Google Play からインストールできる無料のアプリ「AccuBattery」を利用することで、バッテリーの劣化具合を確認できるようになります。
Google Play から端末へ「AccuBattery」をインストールしてください。
アプリ「AccuBattery」でバッテリー劣化具合の確認手順
アプリ「AccuBattery」の初期設定
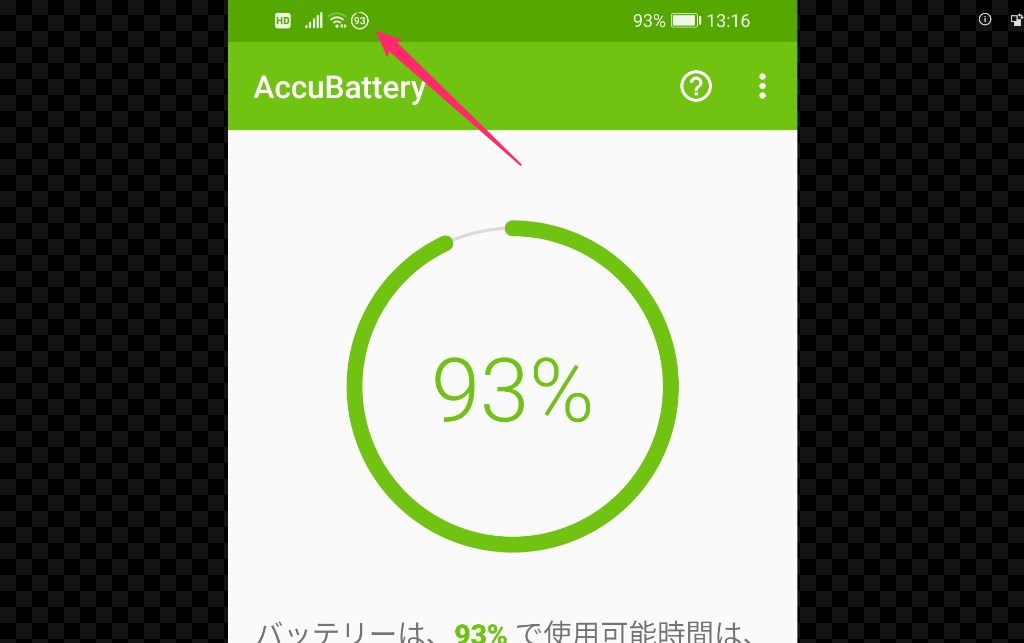
AccuBattery を起動すると、通知エリアに現在のバッテリー残量が常に表示されます。また、通知エリアをスライドした情報エリアにも要らない表示が出ます。アプリを閉じでも常に要らない表示が出続けるので、非表示にすることが初期設定です。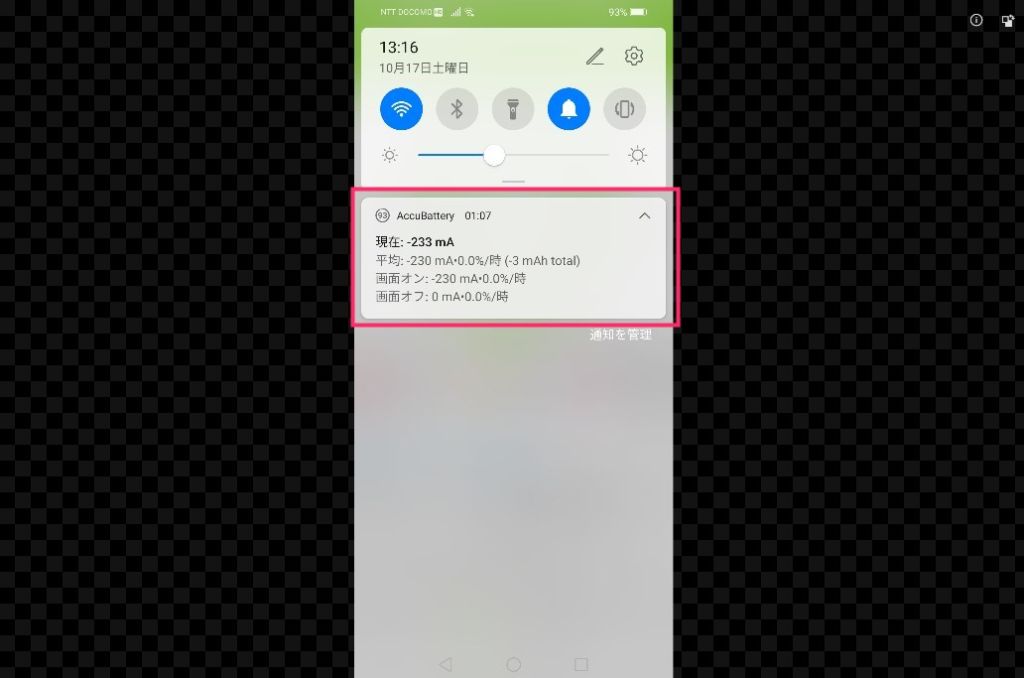
通知エリアをスライドすると「AccuBattery」の情報通知があります。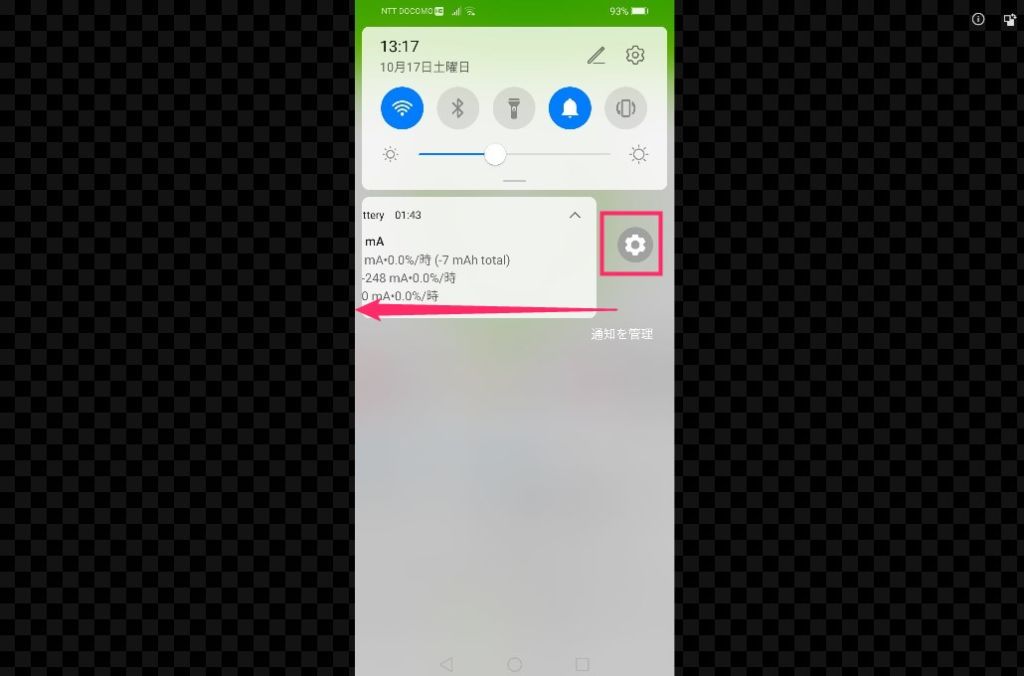
AccuBattery の情報通知を “ゆっくり” 左にスワイプすると「歯車アイコン」が表示されるので、それをタップしてください。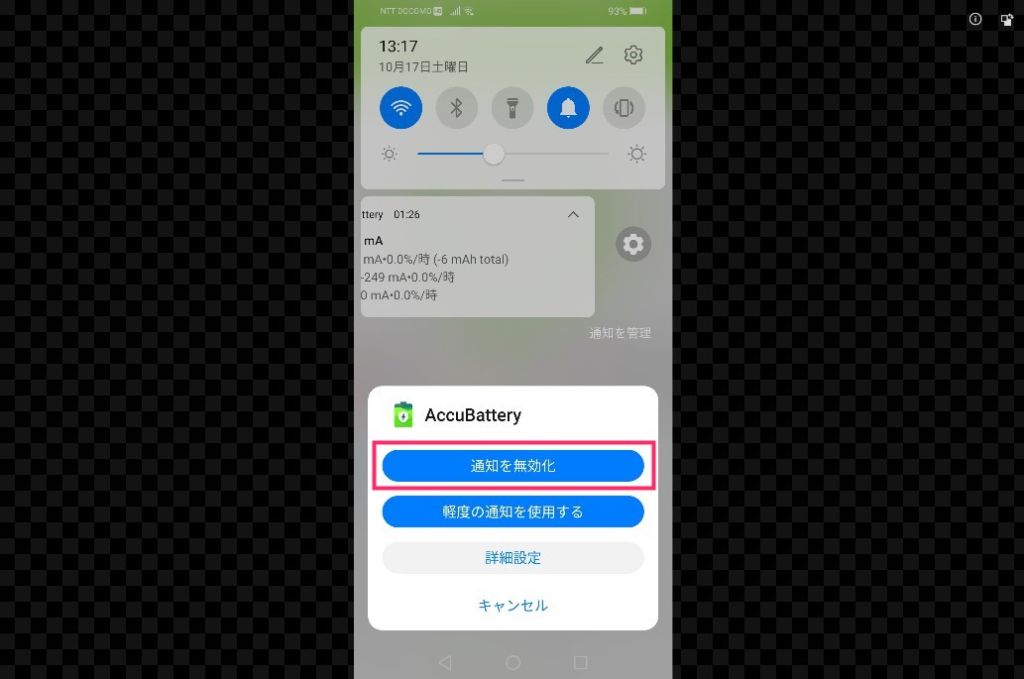
「通知を無効化」をタップします。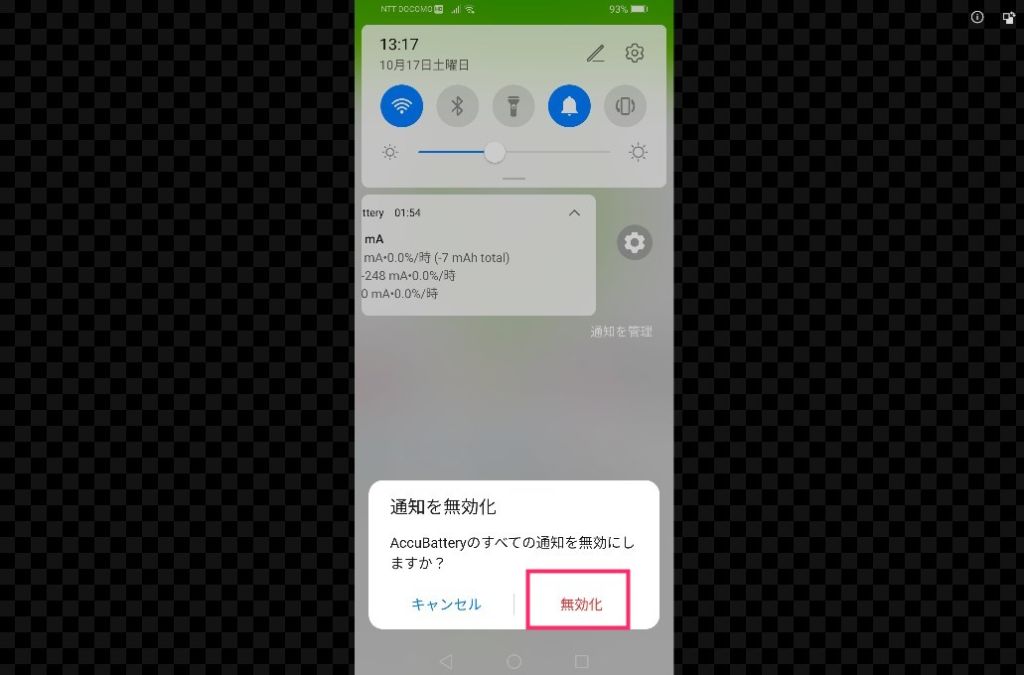
更に「無効化」をタップします。これで AccuBattery アプリの通知関連は一切通知エリアに表示されなくなります。ウザさ軽減です!
アプリ「AccuBattery」でバッテリー劣化具合を確認する手順
- アプリをインストールしてからすぐにはバッテリーの健康度を確認することはできません。インストール後、初回は7日間かけて端末のバッテリー劣化情報を取得しますので、最初は7日間待ってください。時間が経過するほど情報の精度が向上し、正確なバッテリーの状態が表示されるようになります。
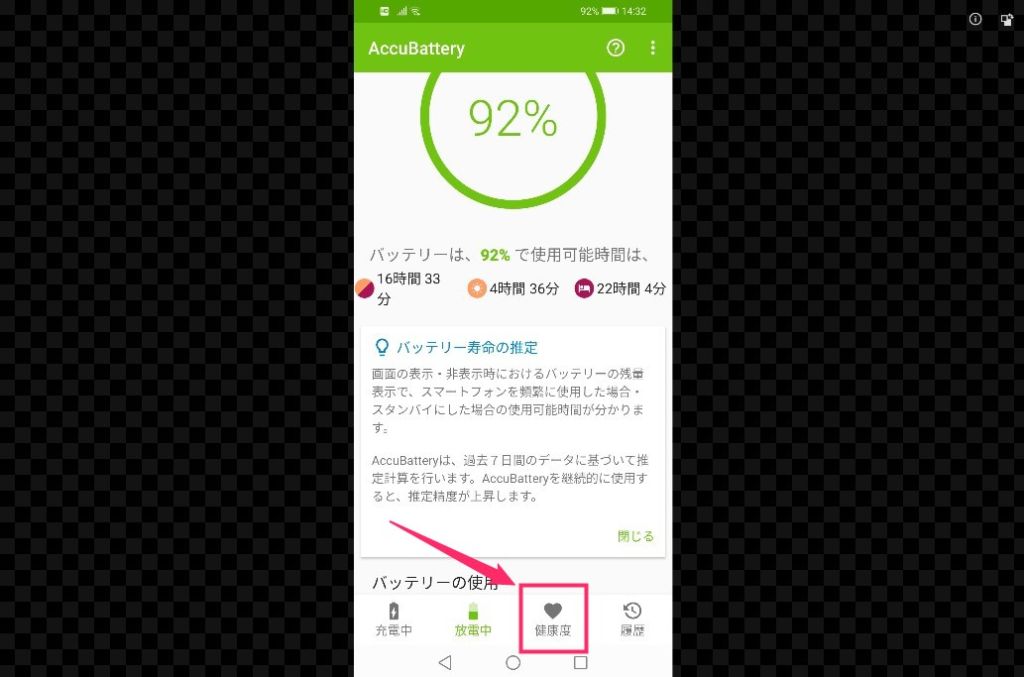
アプリをインストールして7日間が経過したら、アプリを起動して、「健康度」アイコンをタップします。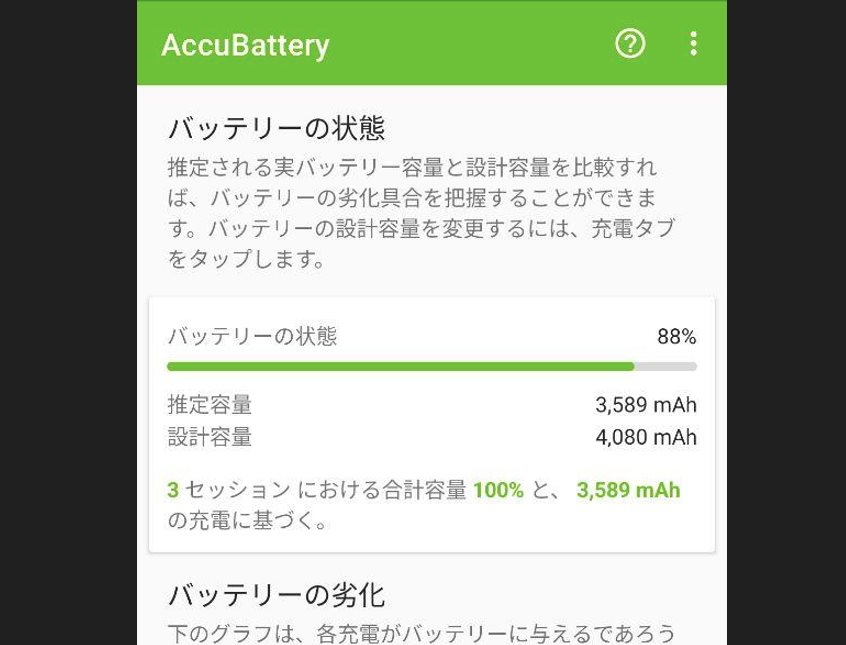
この「健康度」項目で、利用中の端末のバッテリー劣化具合を確認することができます。このスマホはバッテリーの最大容量が「88%」だということがわかります。
バッテリー交換(または買い替え)のパーセント目安
充電能力が「80% 未満になると交換やスマホの買い替えを検討する時期」とよく言われています。実際、Xperia などの標準機能でバッテリー状態が確認できる機種では、充電能力が 80% までは「良好」と表示されます。
実際に Xperia などの標準機能でバッテリー状態が確認できる機種だと充電能力が 80% までは「良好」と表示されます。
- 充電能力が 80% 前半になると、「ちょっと減りが早くなったか?」と感じ始めます。
- 70% 台になると、「人によってはもう耐えられないほど減りが早い」と感じることがあります。
- 60% 台に突入すると、「多くの人が耐えられないほど減りが早い」と感じるようになります。
目安としては、「80% 未満になった時にバッテリー消費の速度が体感で耐えられるかどうか?」で買い替えやバッテリー交換を判断すると良いでしょう。
 筆者
筆者
我慢はよくないですよ! スマホは毎日使うものですし、便利なものは快適に使える状態でなければ意味がありませんから。
SIMフリースマホを探す
【Amazon なら豊富なラインナップ】
家電量販店などの一般店舗だと、SIM フリースマホ本体はなかなか手に入りませんが、Amazon などのネットショップを探せば格安のものから高級なものまで豊富なラインナップが用意されています。用途に合わせた1台が見つかりますよ!
バッテリーの寿命を延ばして長もちさせるには?
低温・高温・多湿の環境を避ける、充電しながら使用しないなど、スマホオーナーの利用方法次第でバッテリーを長持ちさせることができます。
スマホバッテリーの劣化を防ぎ、寿命を延ばすための使い方については、以下の別記事にて詳しく紹介しています。
あとがき
バッテリーの健康度は、スマホを機種変更するかどうかの大事な目安になります。バッテリーがダメならスマホ自体も使い物になりませんからね…。
今回の記事で紹介した確認方法を使えば、簡単に Android スマホのバッテリー劣化具合を確認することができます。
最近バッテリーの持ちが悪いと感じる、または機種変更を迷っている場合は、ぜひバッテリーの劣化確認をお試しください。