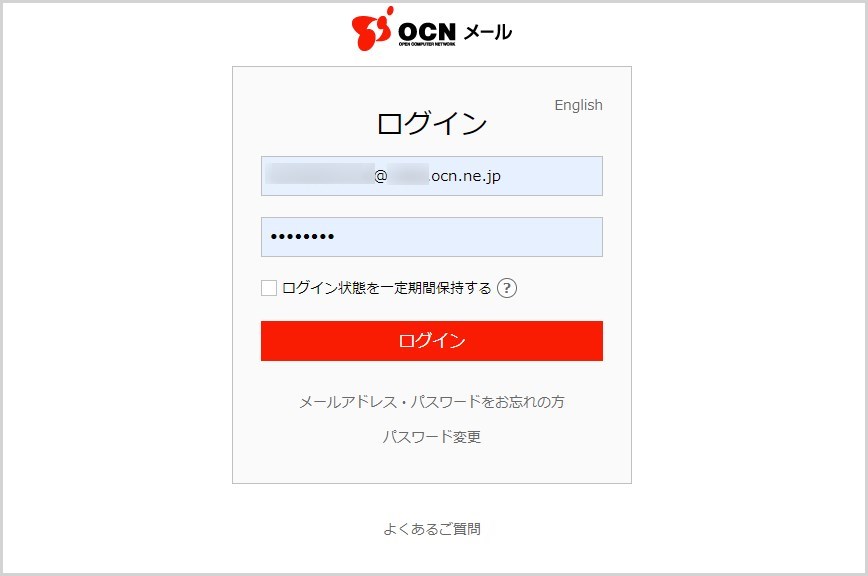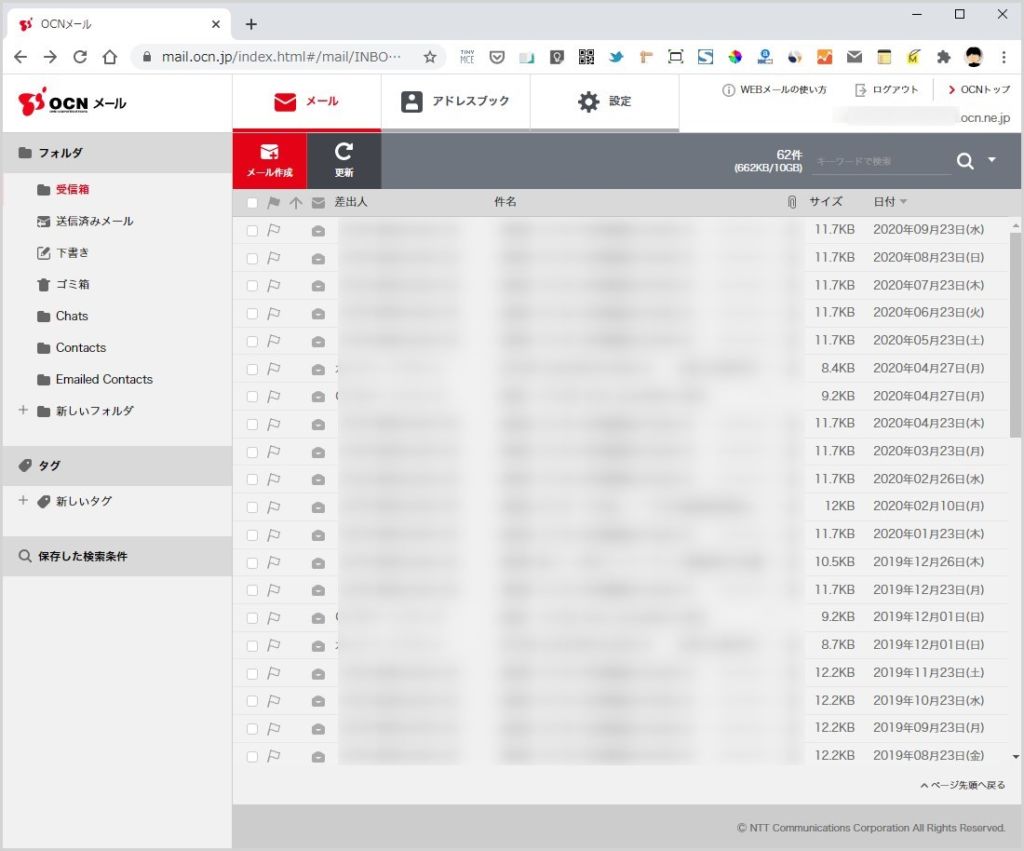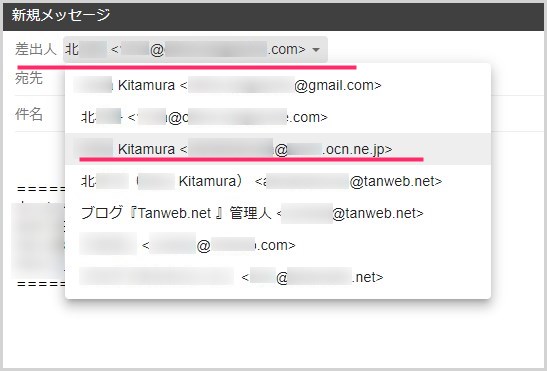ぼくの周りには OCN から割り振られたメールアドレスを利用しているユーザーが意外といます。マンモスプロバイダだから多いのかな?
そんな OCN メールアドレスユーザーの友人知人たちから、
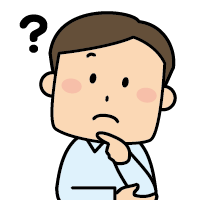 友人
友人
OCN のメールを Gmail で使えるようにできないのかな? スマホでも確認できるようにしたいんだよね。もしできるならやり方教えてくれない?(もしくは設定してくれない?)
と、相談されて対応することがちょいちょいあります。
これからも相談されることがあると見越して、記事に備忘録としてしたためておきます。
今回は「OCN メールを Gmail で送受信できるようにする設定方法」を紹介します。
準備するもの
OCN メールを Gmail で送受信できるようにする設定する前に準備するもの。
- インターネットに接続できるパソコン
- OCN のメールアドレス
- OCN から割り当てれているメールパスワード
OCN メールを Gmail で送受信できるように設定する手順
PC ブラウザから OCN メールにアクセスします
パソコンブラウザから OCN メールにアクセスします。
OCN ページログインページが表示されるので、OCN メールアドレスとメールパスワードを入力してログインしてください。
適切にログインできると、OCN メールボックスが表示されます。このタブは閉じずにこの画面のまま放置しておきます。
Gmail で OCN メールが送受信できるように設定します
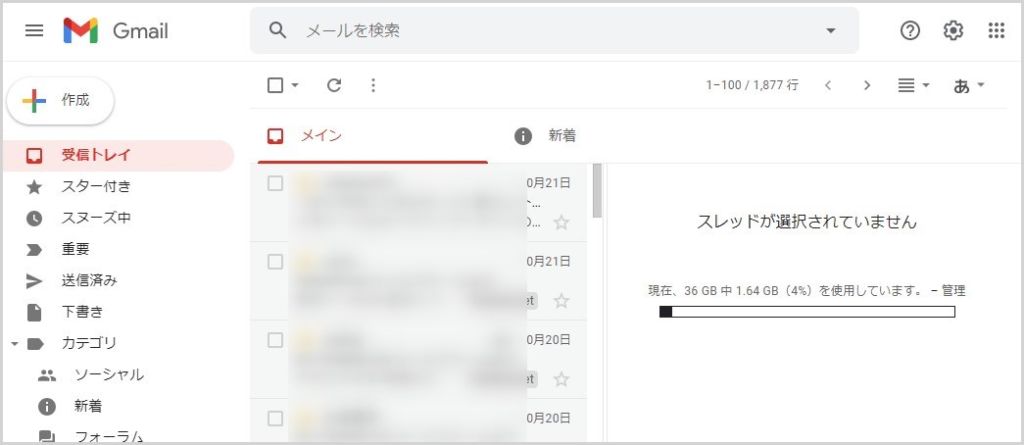
パソコンブラウザで Gmail を開きます。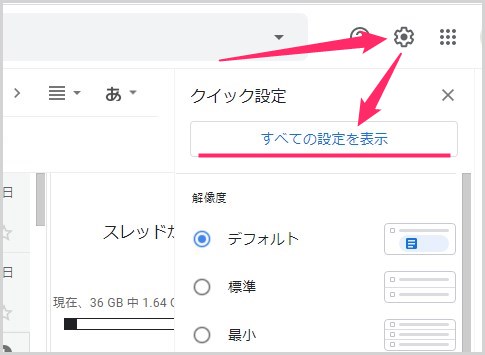
Gmail 画面右上に「歯車アイコン」があるのでクリック。「すべての設定を表示」があるので、それを更にクリックします。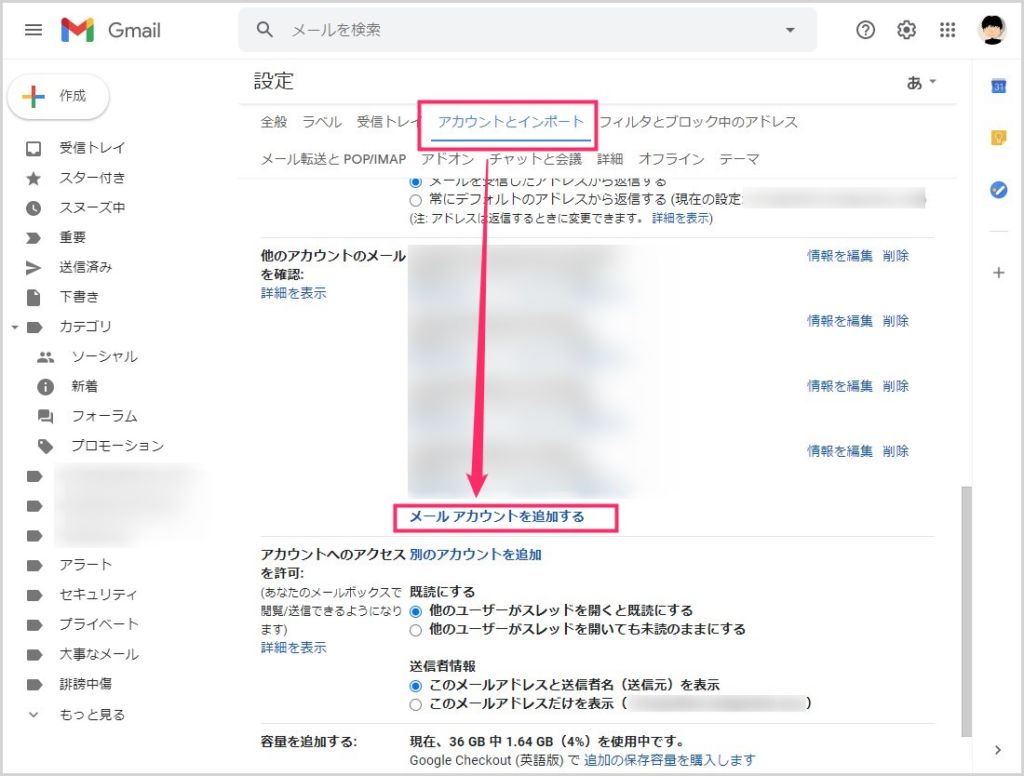
設定ページが表示されます。「アカウントとインポート」タブを選択して、スクロールすると「メールアカウントを追加する」があるのでクリックします。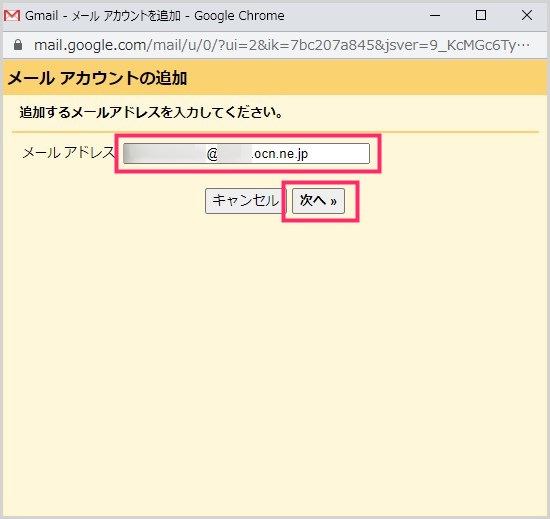
Gmail で送受信させたい OCN メールアドレスを入力して「次へ」ボタン。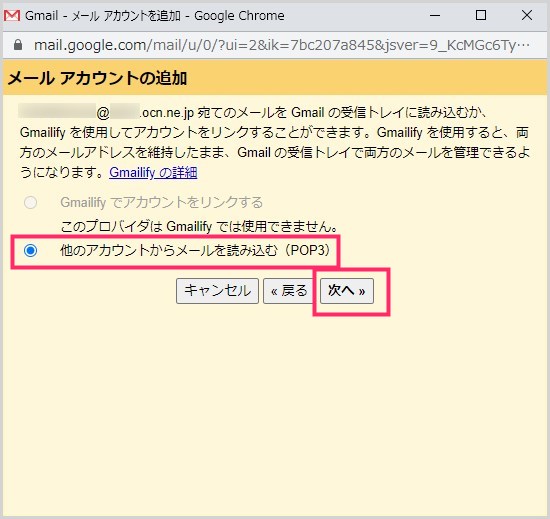
「他のアカウントからメールを読み込む(POP3)」にチェックを入れて「次へ」ボタン。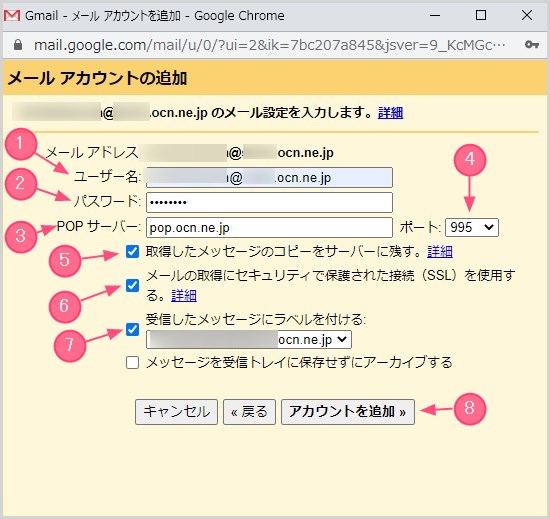
【メール受信の設定】です。
①:ユーザー名には「メールアドレス」を入力します
②:パスワードには「OCN メールのパスワード」を入力
③:POP:サーバーは「pop.ocn.ne.jp」を手動で入力します
④:ポートは「995」を選択します
⑤:チェックをいれます
⑥:チェックをいれます
⑦:チェックをいれます
⑧:①~⑦ の設定がすべて完了したら「アカウントを追加」ボタンを押す。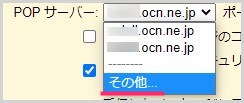
「6」の ③ 補足です。POP サーバーは、フォームを選択すると「その他」という項目があります。それを選択すると手動で入力できるようになります。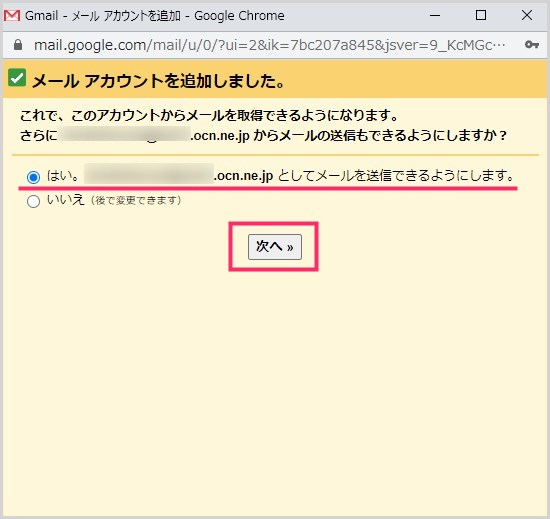
「メールアカウントを追加しました。」と表示されます。「はい」にチェックが入っていることを確認したら「次へ」ボタンを押します。もし、この画面に切り替わらない場合は「6」の設定が間違っているということです。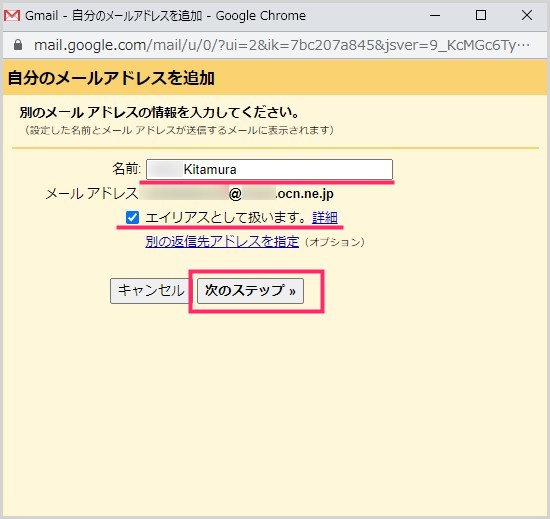
「名前」にはこの OCN メールで表示される自分の名前を入力します。名前を入力後、エイリアスにチェックが入っていることを確認したら「次のステップ」ボタン。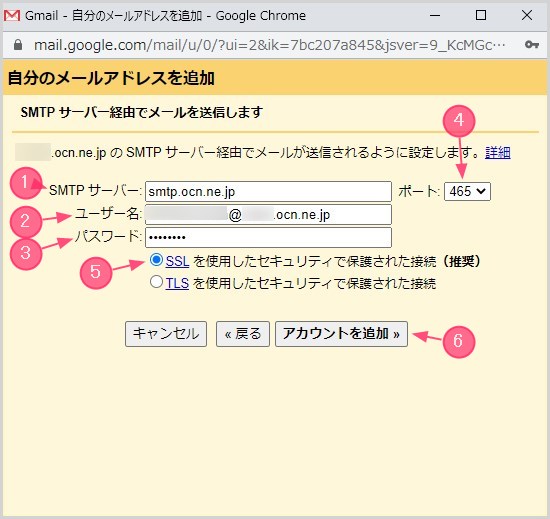
【メール送信の設定】です
①:SMTP サーバーには「smtp.ocn.ne.jp」を入力します。
②:ユーザー名には「OCN メールアドレス」を入力。
③:パスワードにあ「OCN メールパスワード」を入力。
④:ポートは「465」を選択します。
⑤:チェックを入れます。
⑥:①~⑤ すべての設定ができたら「アカウントを追加」ボタンを押す。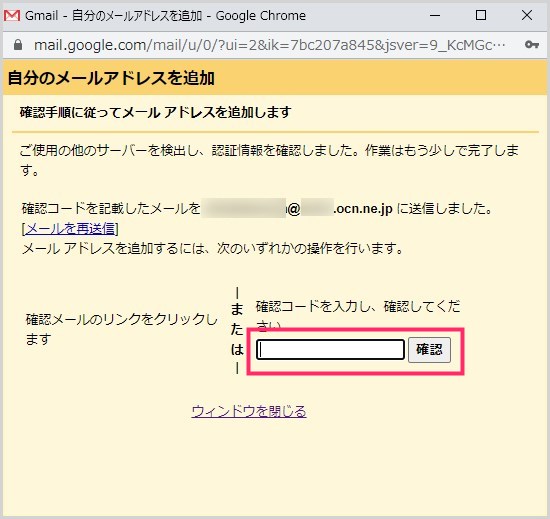
自分のメールアドレスを追加が表示されます。タブを開いて放置しっぱなしにしている OCN メールボックスを確認します。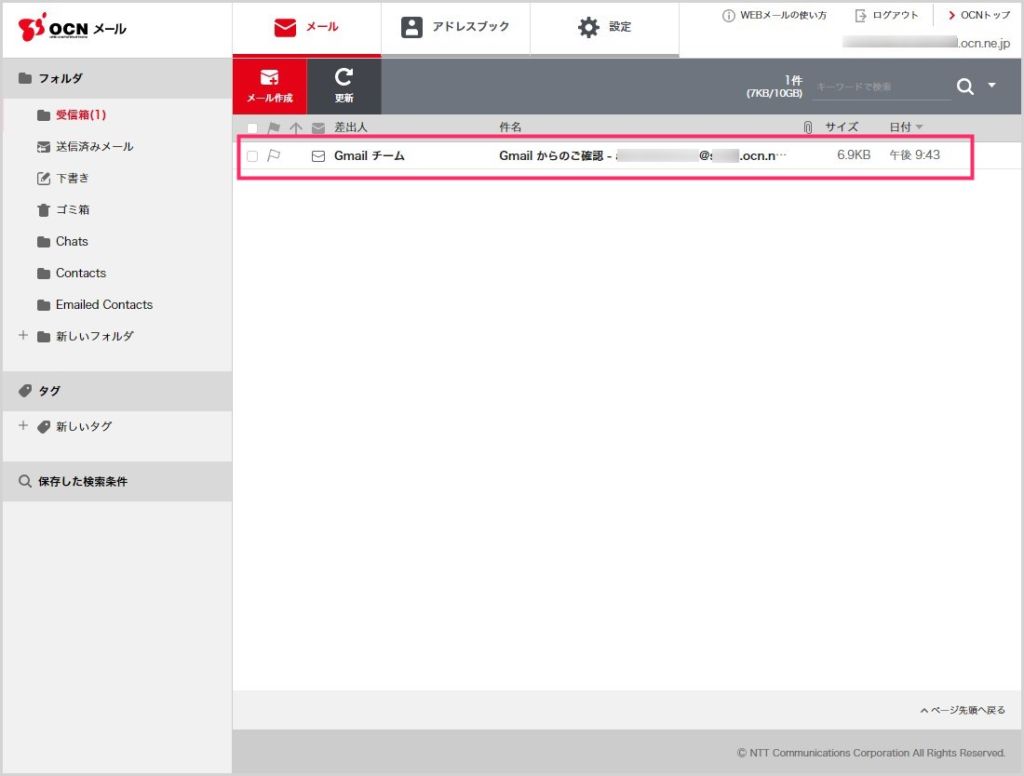
「Gmail チーム / Gmail からのご確認」というメールが OCN メールボックスに届いているはずです。このメールを開きます。
メールに確認コードが記載されているので、この確認コードをコピーします。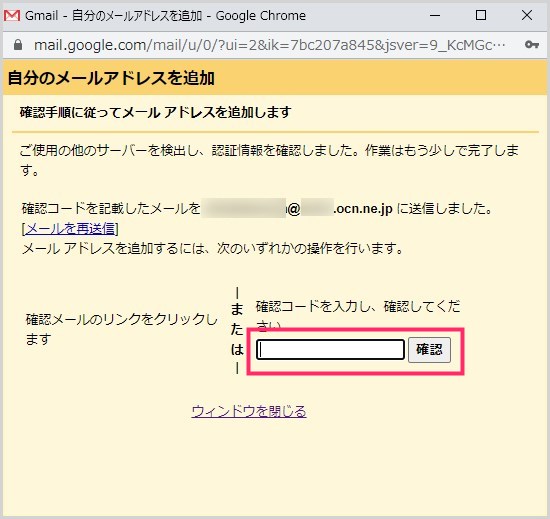
Gmail の「自分のメールアドレスを追加」ウィンドウに戻って、確認コード入力エリアに先程 OCN メールでコピーした確認コードを貼り付けます。最後に「確認」ボタンを押します。- お疲れ様でした。これで無事 OCN メールを Gmail で送受信できるようになっているはずです。Gmail 左サイドメニューに新たに設定した OCN メールアドレスのエイリアスが作成されていますね。
Gmail から OCN メールアドレスでメール送信する手順
Gmail で送受信できるように同期設定した OCN メールは、もちろん Gmail から OCN メールアドレスでメール送信することが可能です。
Gmail の新規メール作成を選択して、「差出人」をクリックすると、Gmail に登録している送信可能なメールアドレスがすべて表示されます。
ここから OCN メールアドレスを選択すれば、そのメールは OCN メールアドレスとして相手に送信されます。
返信の場合は、OCN メールアドレス宛に届いたメールを返信すると、自動的に届いたメールアドレスが選択され相手に返信メール送信されます。
おすすめセキュリティソフト
【キタムラも愛用中のウイルス対策ソフト】
販売から30年以上!アンチウイルス界の老舗セキュリティソフト「ESET」。話題の詐欺広告なんかもしっかり対応。検出率・軽さ・価格と三拍子そろっておすすめ!
あとがき
Gmail に OCN メールアドレスを登録して、Gmail で送受信できるように設定しておくと、いちいちメーラーを利用しなくてもよいですし、PC にメールデータが保存されることもありませんから、ウイルスなどのセキュリティ対策にもなります。
また、パソコンを新しく買い替えたときにも、受信した OCN メールは Gmail にほぞんされているわけなので、特にバックアップをとることもなく、復元することもなく、Gmail にログインすればすぐ確認できます。
スマホでも Gmail アプリがひとつ入っているだけで、OCN メールを確認&送受信できるようになります。
OCN メールを Gmail で送受信できるようにしておくといろいろ便利です。OCN メールユーザーさん、ぜひお試しください。