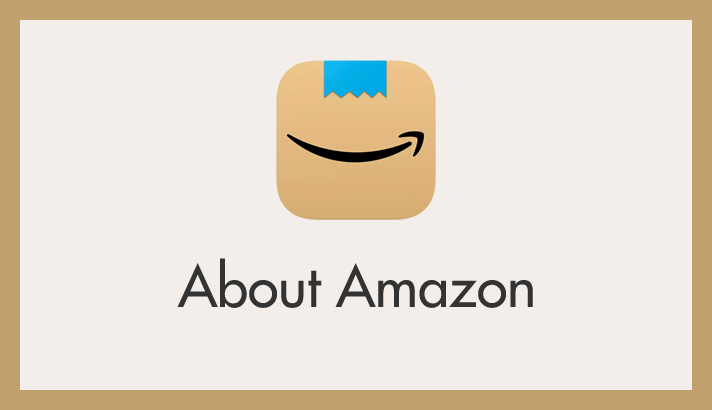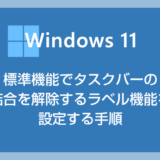以下のようなことがあると Amazon のログインパスワードを変更する必要があります。
- 長いことパスワードを変更していないのでそろそろ変更したい
- 不正アクセスの疑いがあるのでパスワードを変更したい
- Amazon の詐欺メールからパスワードを入力してしまったので変更したい
など。他にもパスワードを変更する理由はあると思います。
ただ、Amazon のパスワードを変更する場所ってちょっとわかりにくいんですよね。
Amazon ログイン時のパスワードを再設定する必要があるのに「どうやってパスワードを変更するのかわからない」…そんな困ったを解消するのが本記事です。
今回は「Amazon ログイン時のパスワードを変更する方法を PC ブラウザ版とスマホアプリ版両対応でわかりやすく解説」します。
【PC ブラウザ版】Amazon のパスワードを変更する手順
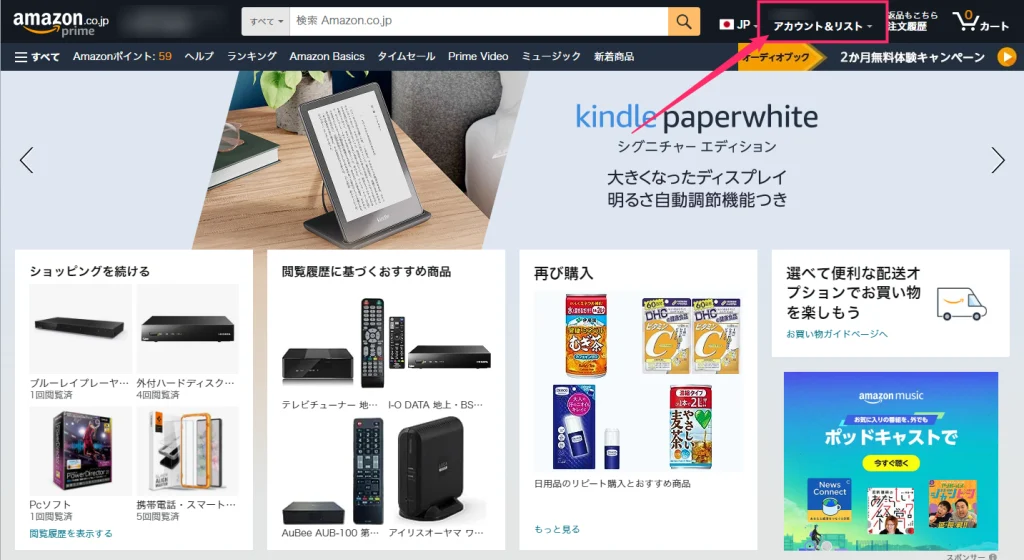
ブラウザで Amazon にアクセスしたら、上部の「アカウント&リスト」にカーソルを合わせます。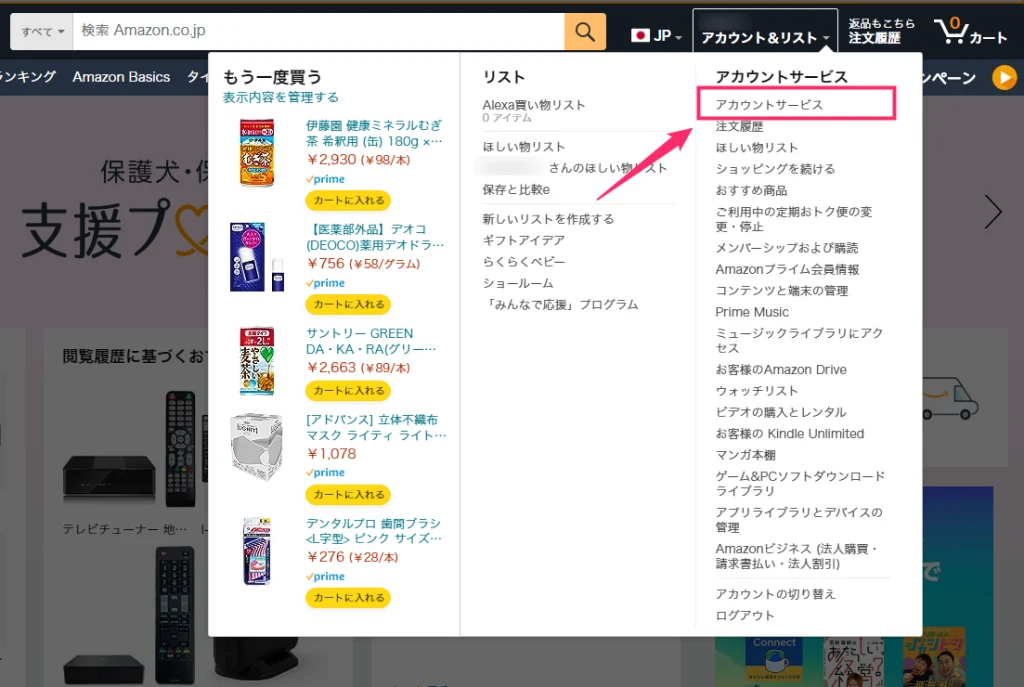
出てきたメニュー内の「アカウントサービス」をクリックします。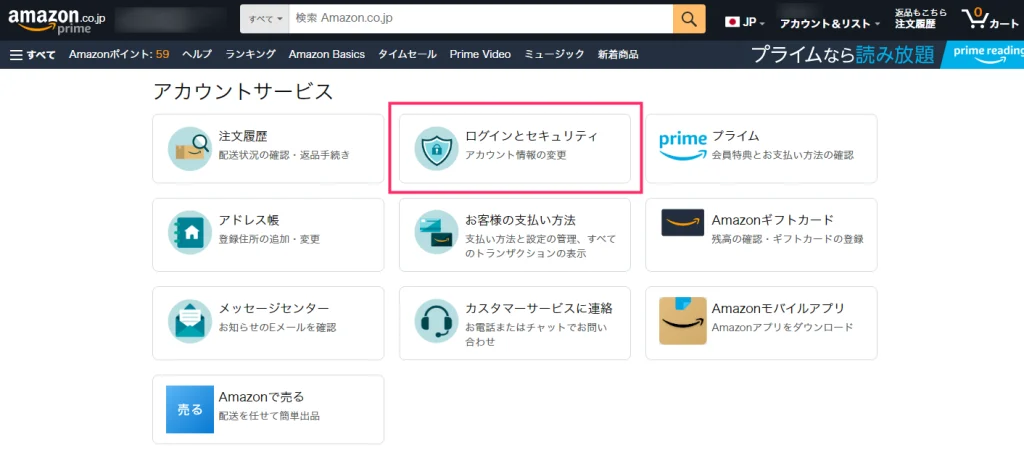
「ログインとセキュリティ」をクリックします。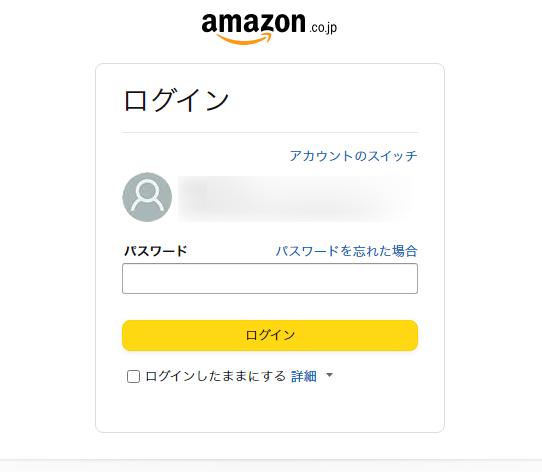
現在のパスワードを入力してログインボタンを押します。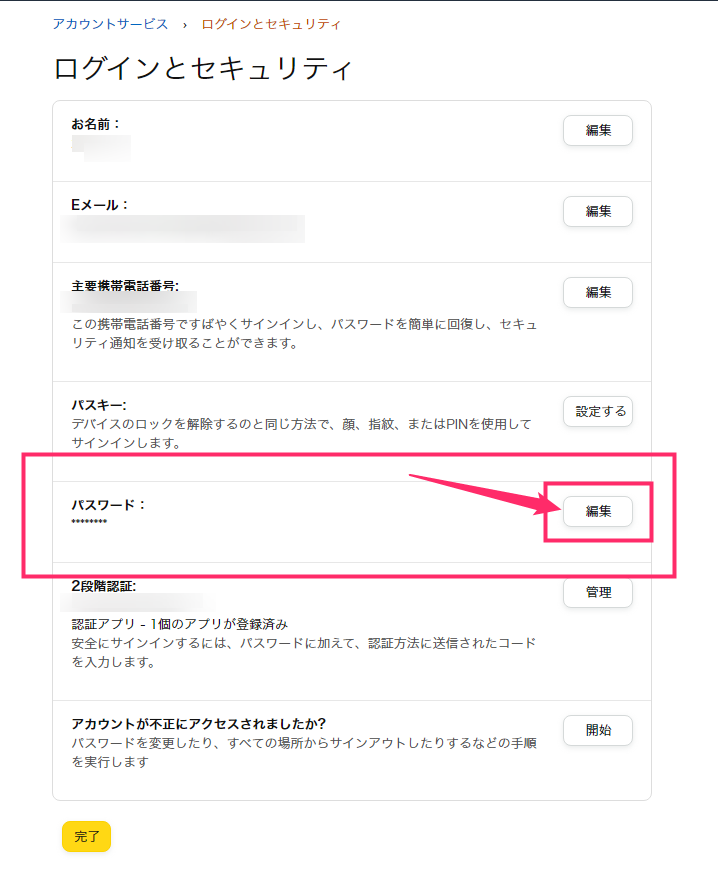
パスワード項目の「編集」ボタンを押します。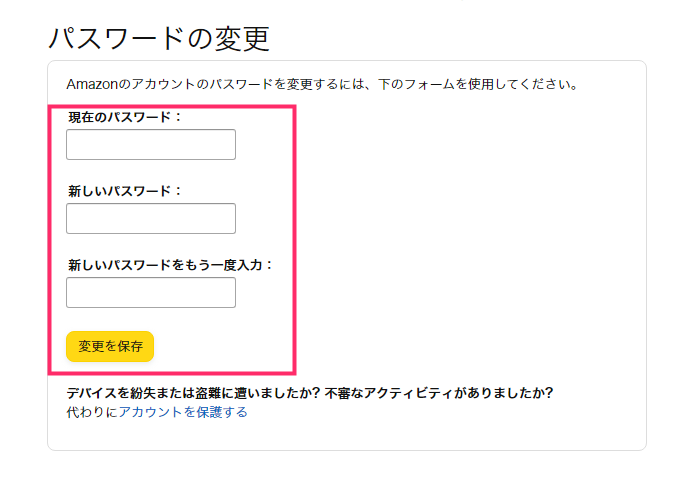
「現在のパスワード・新しいパスワード・新しいパスワード(もう一度)」を入力して「変更を保存」ボタンを押します。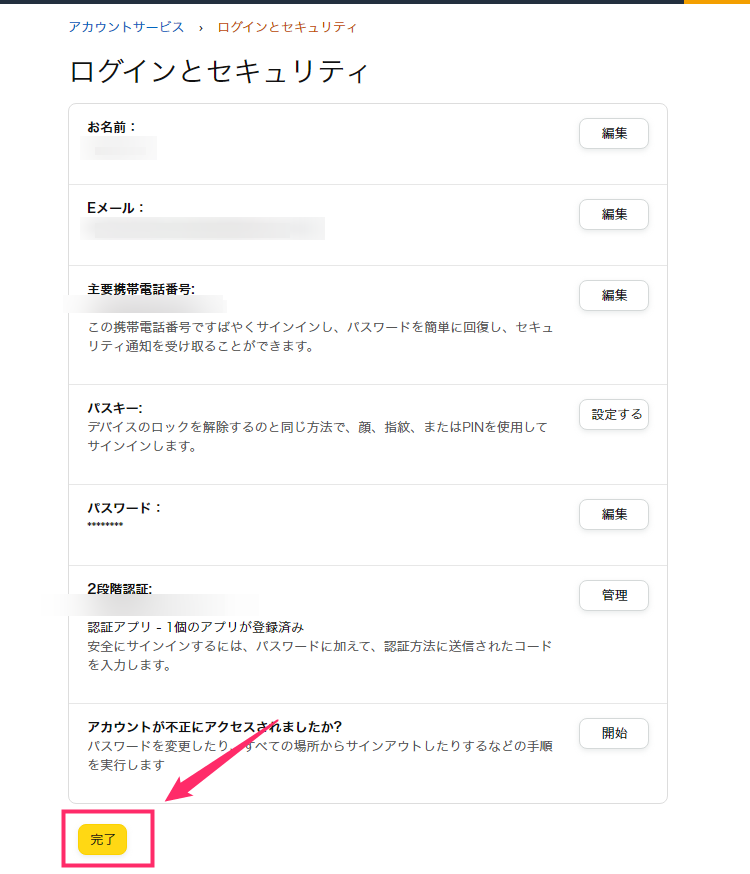
最後に「完了」ボタンを押せば Amazon のログインパスワードの変更は完了です。
再設定した新しいパスワードはすぐにメモしておいてください。忘れてしまったら誰も助けてくれません。悲惨な末路がまっていますよ~。
【スマホアプリ版】Amazon のパスワードを変更する手順
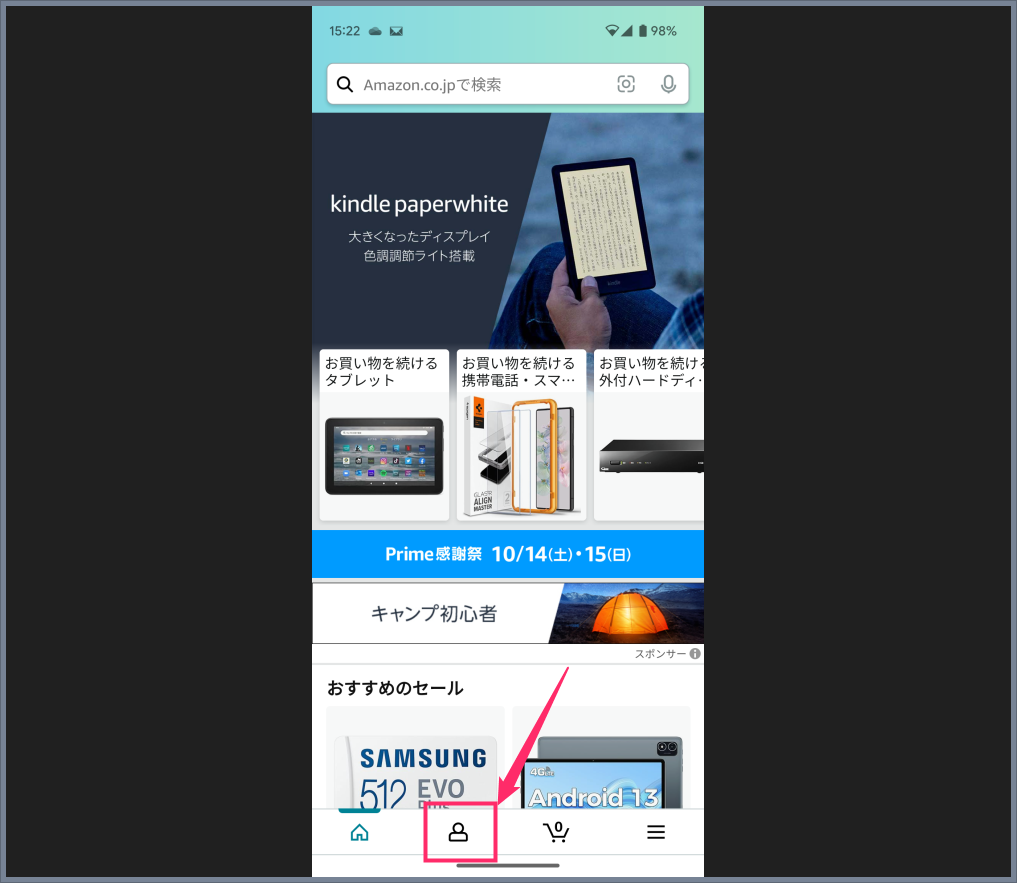
Amazon アプリを起動したら画面下部の「ユーザー」アイコンをタップします。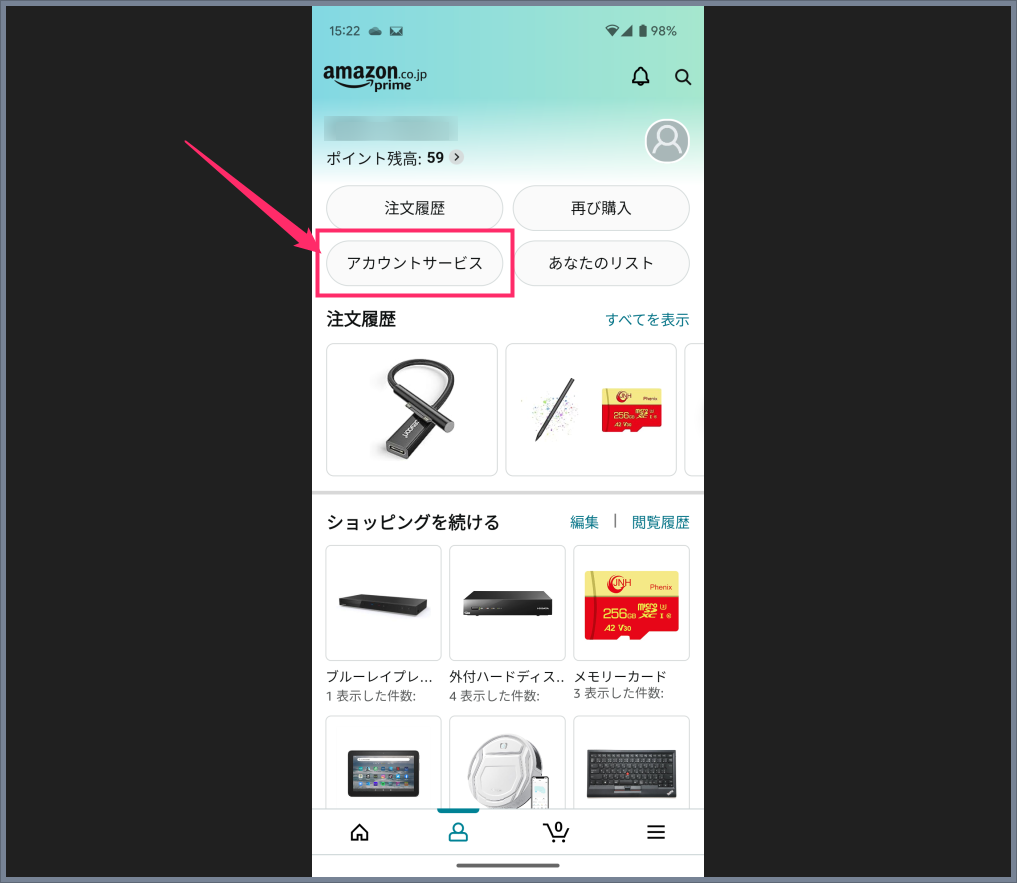
「アカウントサービス」ボタンをタップします。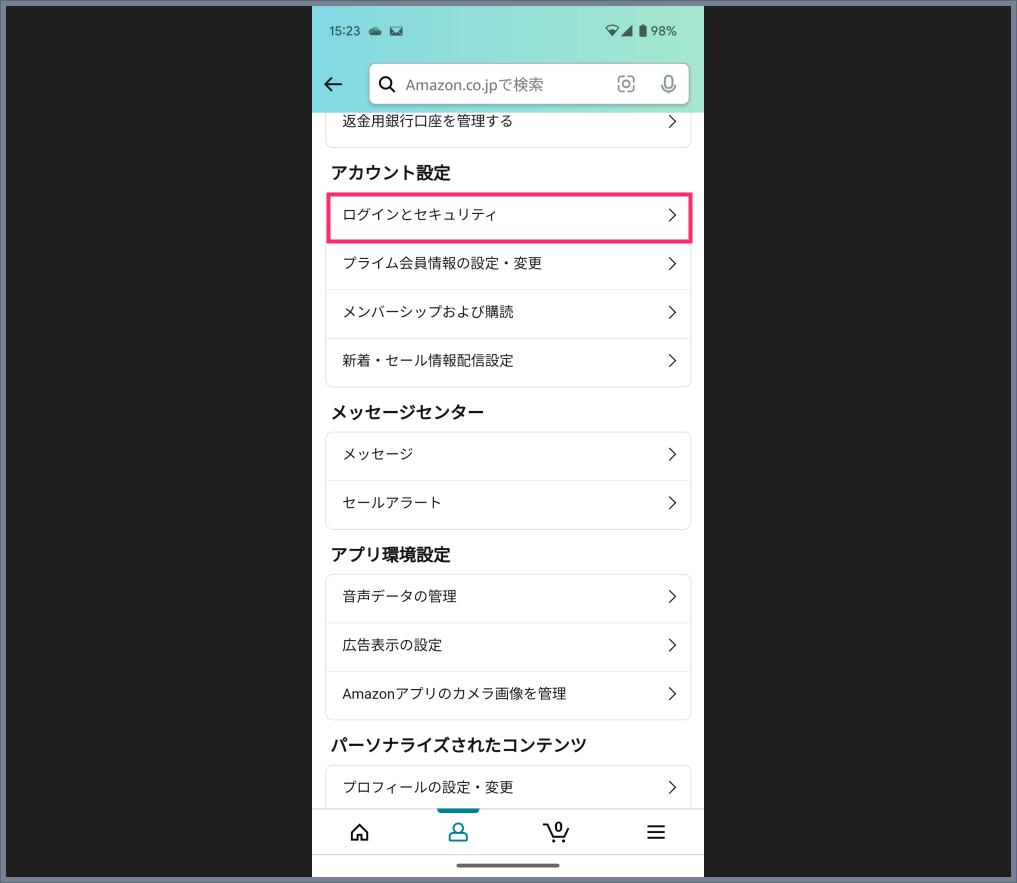
「ログインとセキュリティ」をタップします。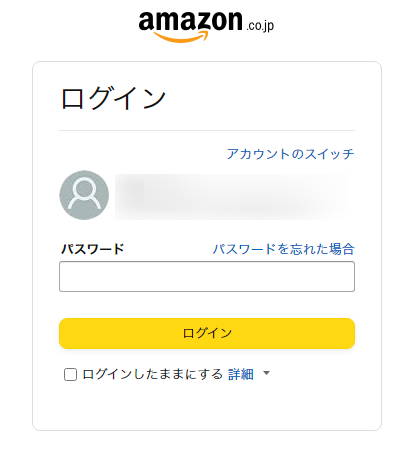
現在のパスワードを求められるので入力してログインボタンをタップします。※ 2段階認証を設定している場合はそちらの番号を求められます。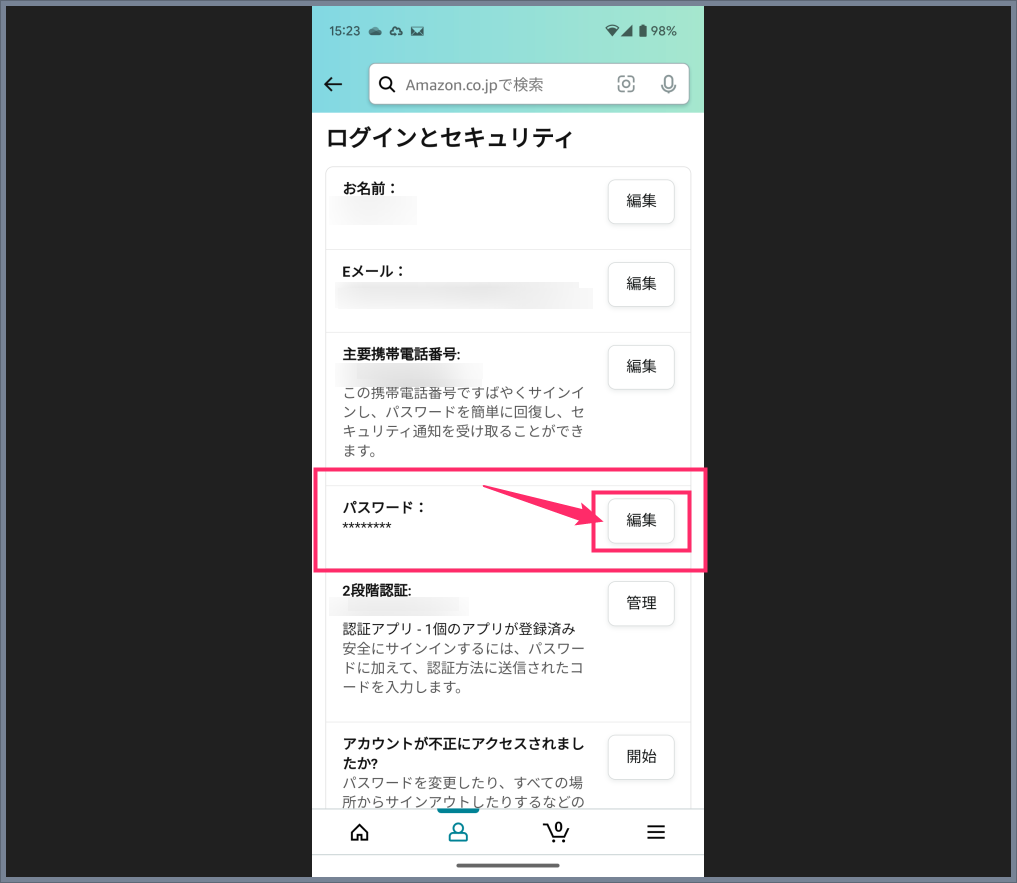
パスワード項目にある「編集」ボタンをタップします。
「現在のパスワード・新しいパスワード」を入力して「変更を保存」をタップします。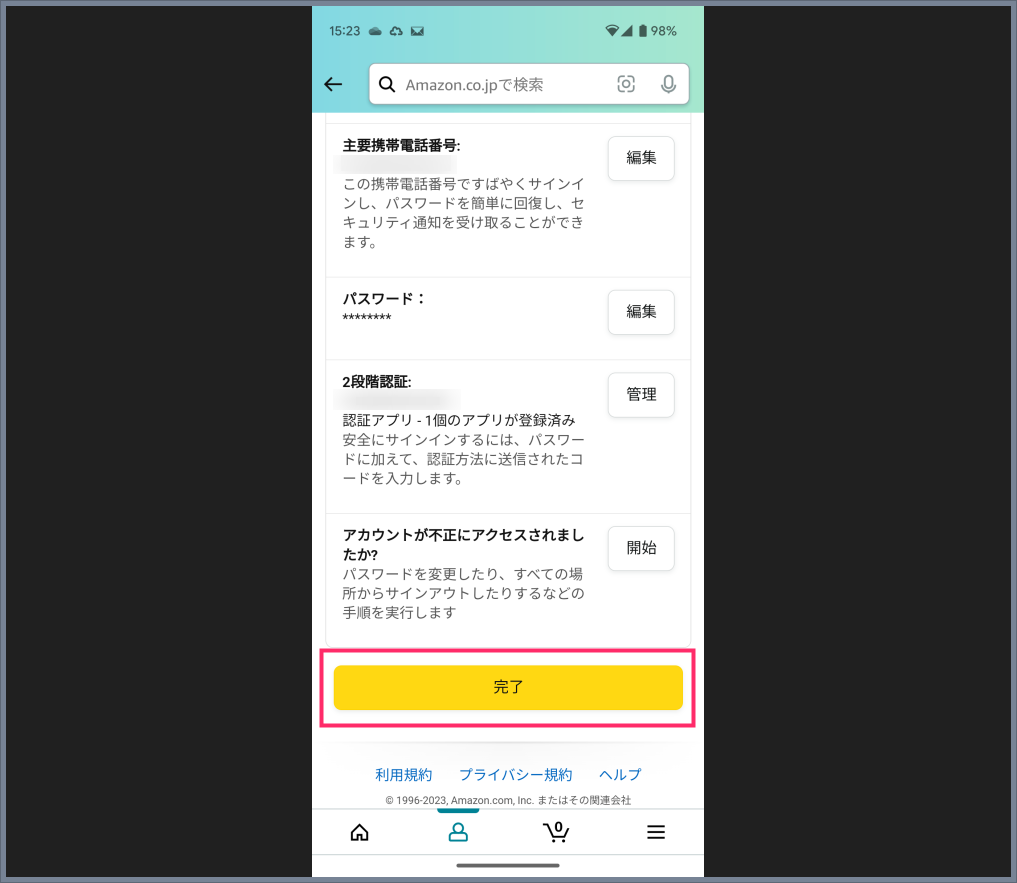
「完了」ボタンをタップしたら Amazon ログインパスワードの変更は完了です。
再設定した新しいパスワードはすぐにメモしておいてください。忘れてしまったら誰も助けてくれません。悲惨な末路がまっていますよ~。
あとがき
最近は Amazon を騙る詐欺や Amazon アカウントへの不正アクセスが横行しています。
何かまずい行動をしてしまった時には、考えるよりも先に「まずは Amazon のパスワードを変更」してください。
考えるのことや誰かに相談するのはそのあとです。とにかく迅速にパスワードの変更をしてください。
というわけで、今回は「Amazon ログイン時のパスワードを変更する方法」の紹介でした。
Amazon プライム無料体験を試す
【お急ぎ便 / お届け日指定 / 送料が無料】
Amazon プライム会員は、無料体験期間(30日)が用意されていて、その間は正規会員と同じサービスが受けられます。気に入らなければ30日で解約してまえばお金はかかりません。まずは無料体験を試して自分に必要なのか? 試してみてください!