Windows PC はスマホのアプリと同じように Microsoft Store から様々なアプリを入手してインストールすることができます。
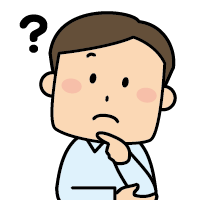
パソコンを買い替えたのはいいんだけど、前のパソコンで使っていたアプリの名前ってなんだっけ?アイコンは覚えているんだよね…Microsoft Store ってアプリインストール履歴を確認できないのかな?
もちろん、以前にインストールしたことがあるアプリ、別の PC でインストールしたことがあるアプリの一覧を確認することも可能なのですが…
Microsoft Store でインストールしたことがアプリの履歴を確認する手順は、ちょっとだけクセがあってわかりづらいのです。
今回の記事内容
今回は「Microsoft Store で以前インストールしたことがあるアプリの履歴を一覧で確認する方法」を紹介します。
Microsoft Store インストールアプリの履歴を確認する手順

ますが Microsoft Store を起動します。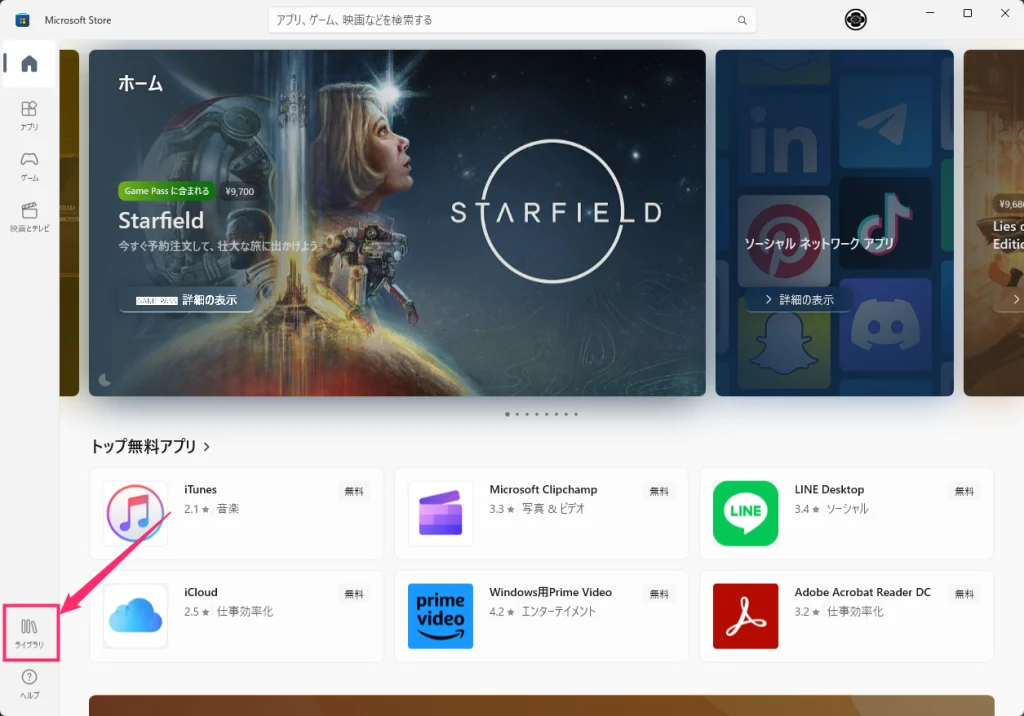
左サイドメニュー下側にある「ライブラリ」をクリックします。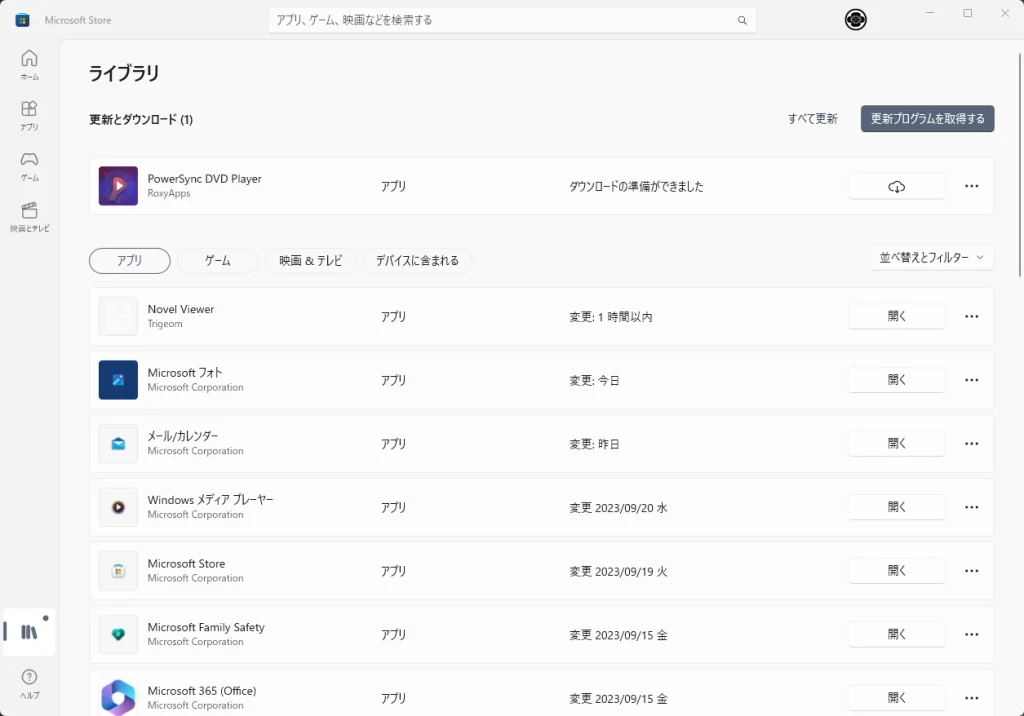
ライブラリに切り替わります。ここには「Microsoft Store 経由で現在 PC にインストールされているアプリの一覧」が表示されます。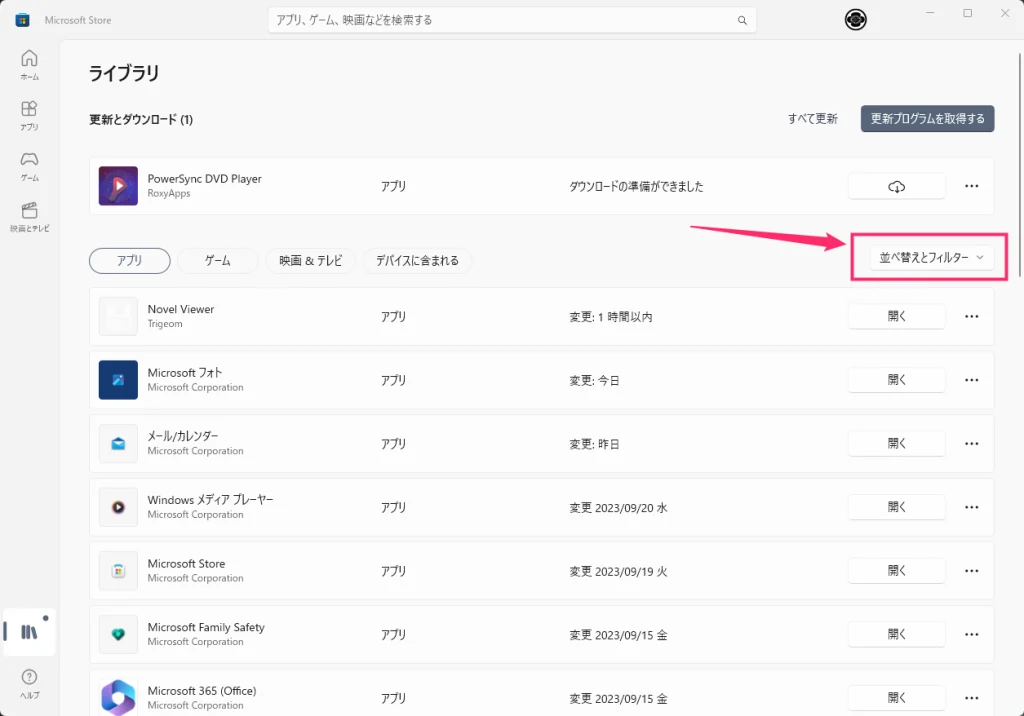
「並べ替えとフィルター」をクリックします。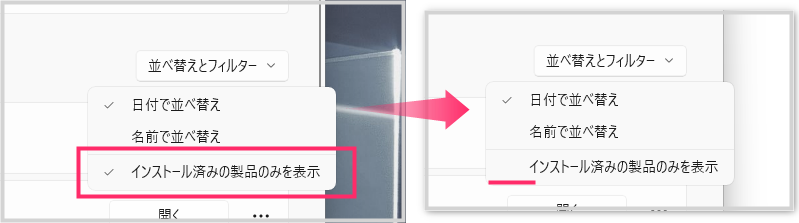
「インストール済みの製品のみを表示」をクリックしてチェックを外します。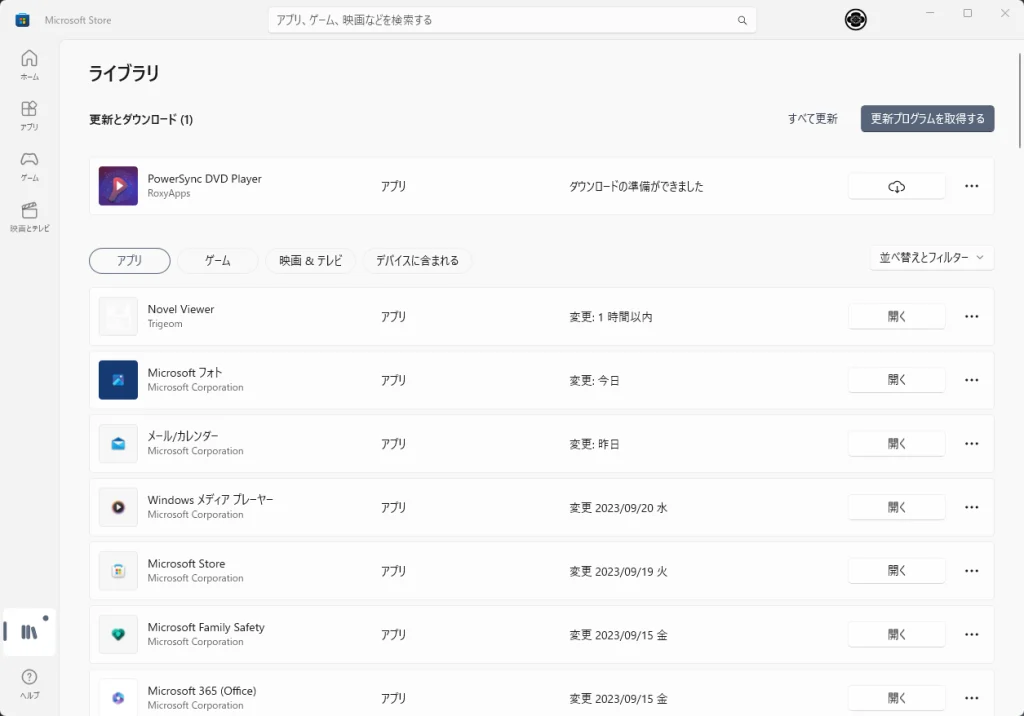
すると、現在 PC にインストールされているアプリの一覧が「過去にインストールしたことのあるアプリの一覧」に切り替わります。この一覧から直接アプリをインストールできます。探しているアプリを見つけてくださいね。
ここがポイント!
- アプリの履歴一覧は Microsoft アカウントに紐づいて記憶されています。当たり前ですが、異なる Microsoft アカウントやローカルアカウント利用の PC でインストールしたアプリの履歴はありませんので注意してください。
- 過去にインストールしたことがあるアプリの履歴の確認は、Microsoft Store にアクセスする度に「5」のチェックを外す作業が必要になります(現在の PC にインストールされているアプリの一覧に必ず戻ってしまうためです)。
あとがき
Microsoft Store から過去にインストールしたアプリの履歴を確認できれば、パソコンを買い替えた際に前のパソコンで利用していたアプリを漏れなくインストールできます。
Windows PC の知っておくと存外便利な手順なのでぜひ覚えておいてくださいね。
こちらの記事もいかがですか?




