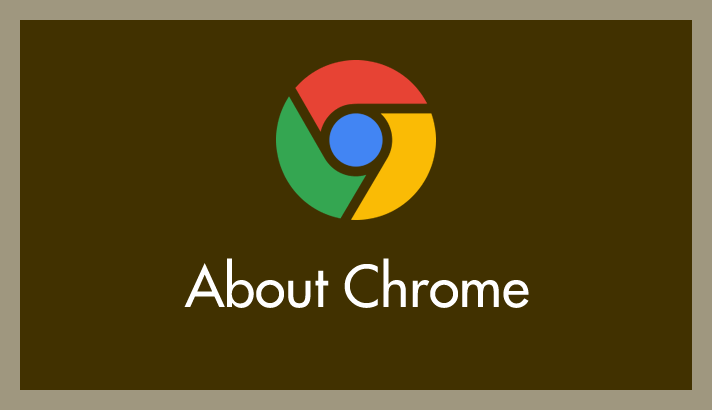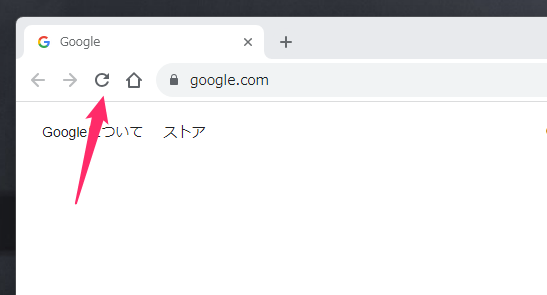Web サイトやブログを更新したり、ソースコードを変更した時には、通常の「再読み込み(F5)」ではサイトの変更が Chrome に反映されないことがあります。
通常の再読み込みでサイトの変更が Chrome に反映されない時には「Ctrl + Shift + R(Mac では Cmd + Shift + R)」で「ハードの読み込み」をします。
ハードの読み込みは「スーパーリロード」なんて言われていますね。
そして、そのハードの再読み込みでもサイトの変更が反映されない場合は、「キャッシュの消去とハードの再読み込み」を行うことで確実に更新が反映されるようになります。
この「キャッシュの消去とハードの再読み込み」は、通常 Chrome 全体に対してしか行えない「閲覧履歴データの削除」を、特定のサイト(URL)だけに対してピンポイント行うことができる Chrome の機能です。
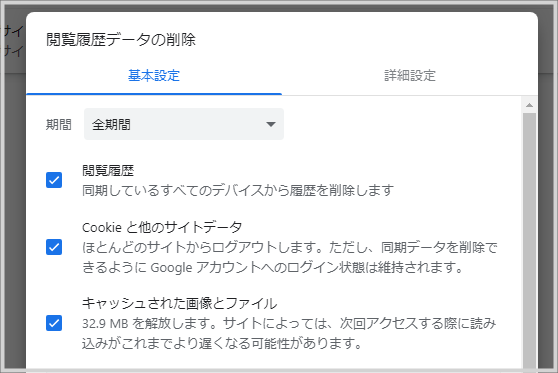
全体に対して行う閲覧履歴データの削除
 キタムラ
キタムラ
たったひとつのサイトだけが表示に不具合が出ているのに、Chrome 全体に対しての閲覧履歴データの削除を行ってしまえば、正常に表示されているサイトも全てログアウトしてしまうから大変面倒なことになるよね!
「キャッシュの消去とハードの再読み込み」利用すれば、特定のサイトの Cookie やキャッシュだけリセットできるのでとても重宝します。
今回は「Chrome 特定のサイトのキャッシュだけをピンポイントで完全削除する方法」を紹介します。
Chrome で「キャッシュとハードの再読み込み」をする手順
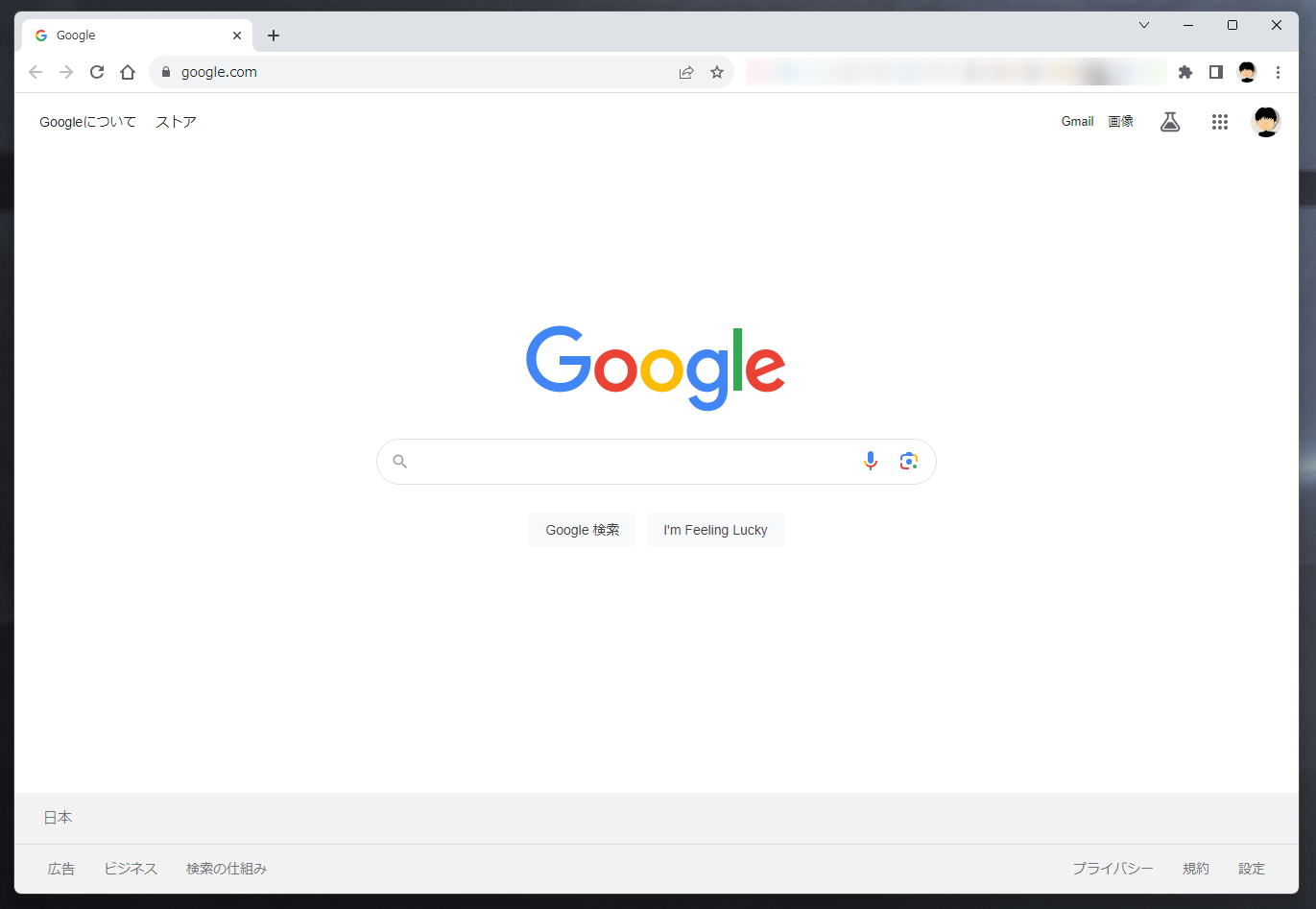
Chrome にキャッシュを削除したいサイトを表示させて、「F12(もしくは Fn + F12)」キーを押します。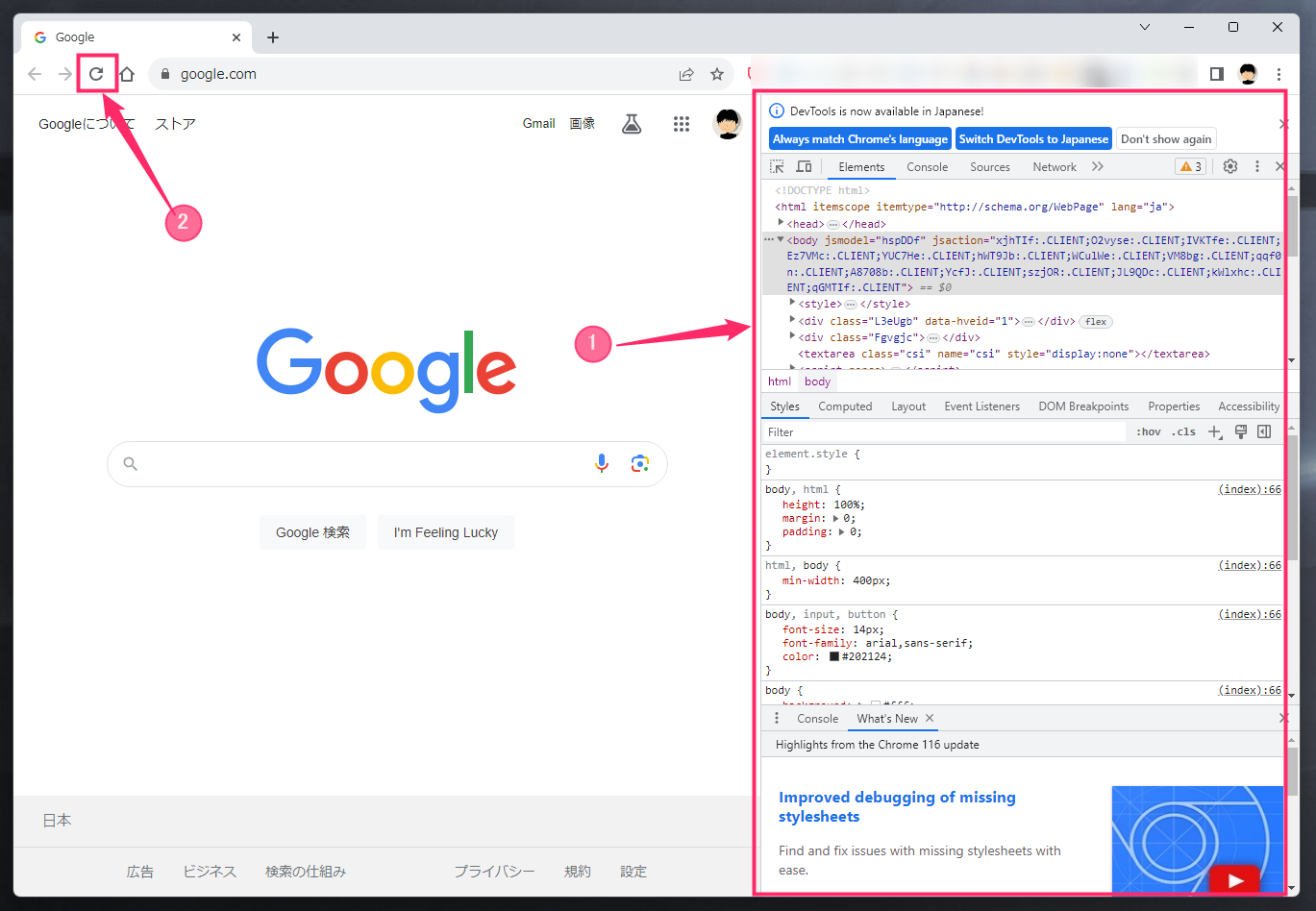
① デベロッパーツールが表示されている状態で、②「再読み込みアイコンを長押し(長クリック)」します。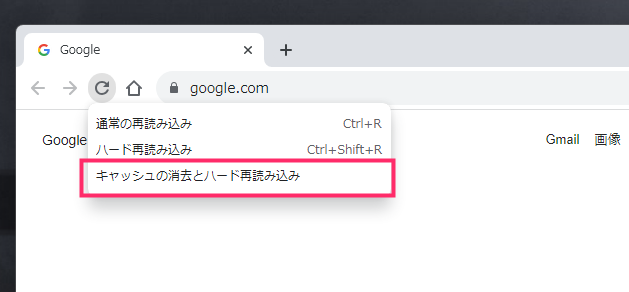
このポップがでたらマウスボタンを離して大丈夫です。「キャッシュの消去とハードの再読み込み」をクリックします(デベロッパーツールが表示されていないとポップは出てきません)。- これでその表示していたサイトのキャッシュだけが完全に削除されます。
デベロッパーツールが表示されているにもかかわらず、再読み込みアイコンを長押ししてもポップが出てこない場合は、
再読み込みアイコンを1回だけ普通にクリックして通常の再読み込みをします。その後で再読み込みボタンを長押しするとポップが出てくるはずです。
あとがき
ほとんどのケースでは「ハードの読み込み(Ctrl + Shift + R)」までで事足りるはずなのですが、稀にハードの読み込みでも解決しない場合があります。
「キャッシュの消去とハードの再読み込み」はそんな時の特効薬になるので覚えておいて損はありません。
以上、今回は「Chrome 特定のサイトのキャッシュだけをピンポイントで完全削除する方法」の紹介でした。