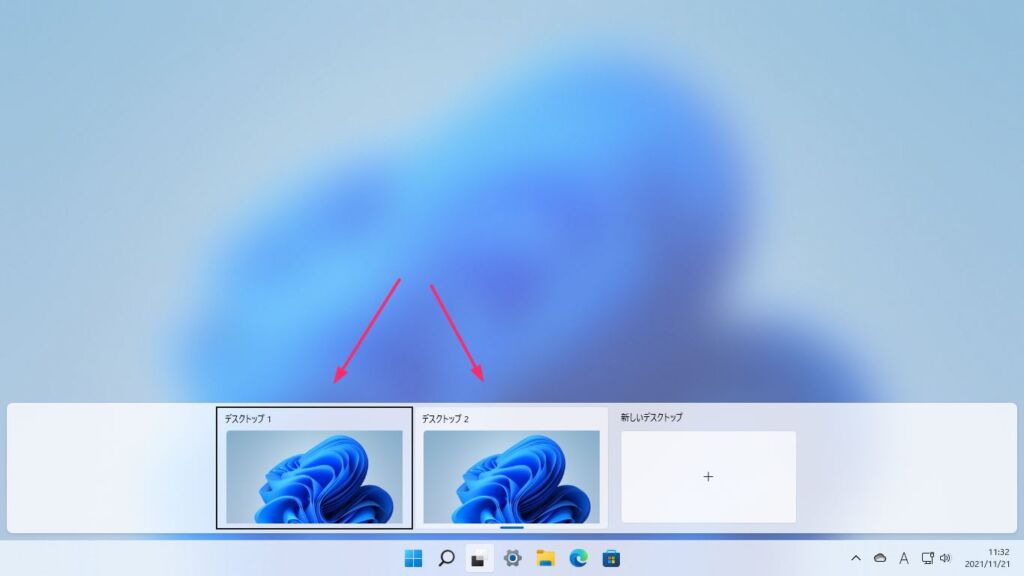Windows 10 から導入された仮想デスクトップでは、仮想デスクトップごとに異なる壁紙画像を設定する場合、フリーソフトやストアアプリを使用する必要がありました。
しかし、Windows 11 では標準搭載の機能のみで、仮想デスクトップごとに異なる壁紙画像を設定できるようになりました。
 サポートさん
サポートさん
仮想デスクトップごとに異なる壁紙画像を設定することで、現在どの仮想デスクトップを表示しているのか一目瞭然となり、視認性が向上し、作業効率も向上します。
今回の記事内容
今回は、「Windows 11 仮想デスクトップごとに異なる壁紙(背景画像)を設定する方法」を紹介します。
仮想デスクトップ毎に違う壁紙画像を設定する手順
本手順は、利用中の Windows 11 パソコンに仮想デスクトップが既に作成されていることを前提としています。
仮想デスクトップが作成されていない場合、以下の設定メニューが表示されないため、ご注意ください。
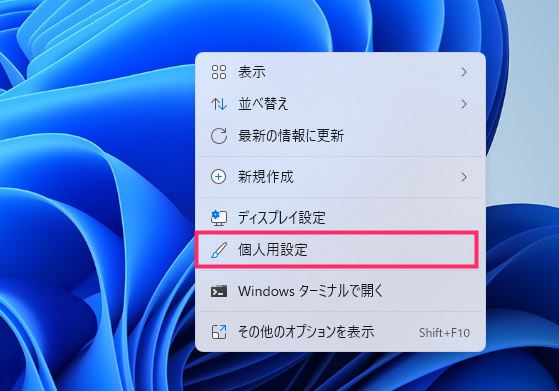
デスクトップの何もない部分をマウス「右クリック」します。メニュー内の「個人用設定」をクリックします。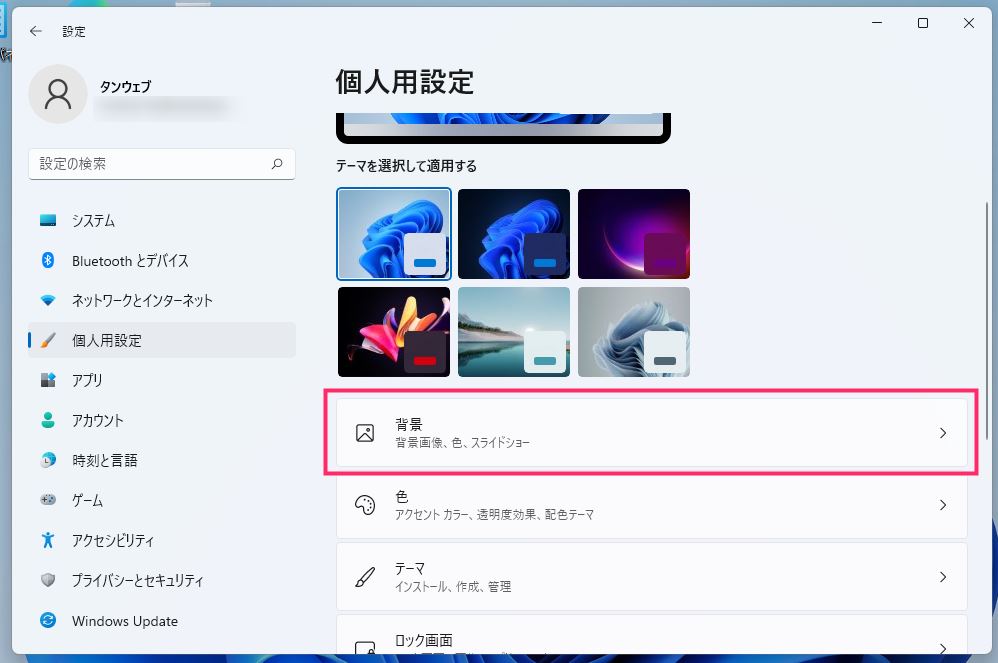
設定が起動します。「背景」をクリックします。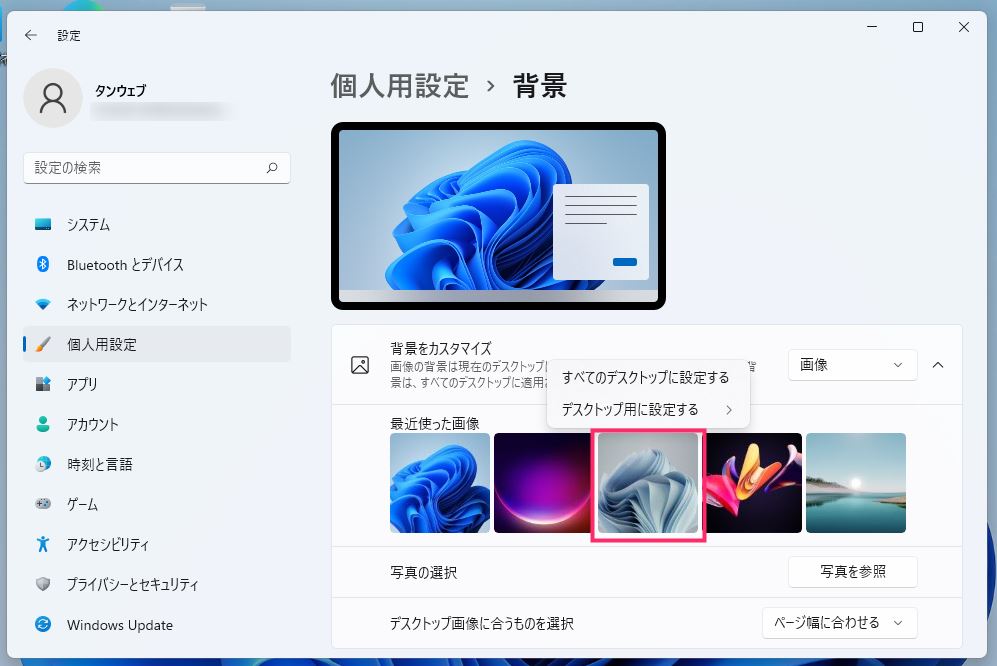
仮想デスクトップに設定したい画像をマウス「右クリック」してください。 ※設定したい画像がない場合は、下の写真の選択の「写真を参照」から呼び出してくださいね。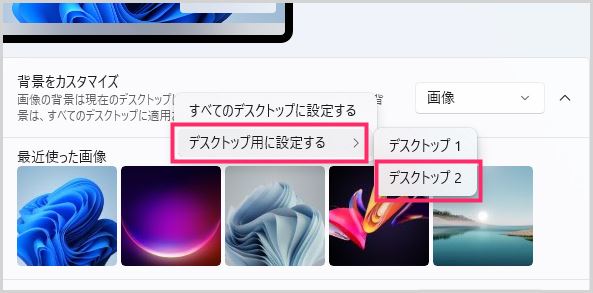
設定したい画像を右クリックするとメニューが出ます。「デスクトップ用に設定する」にマウスカーソルを合わせると、追加メニュー「デスクトップの選択」が表示されます。ここでは「デスクトップ 2」を選択します。
タスクビューで仮想デスクトップを確認すると、デスクトップ 2 の壁紙画像が変更されています。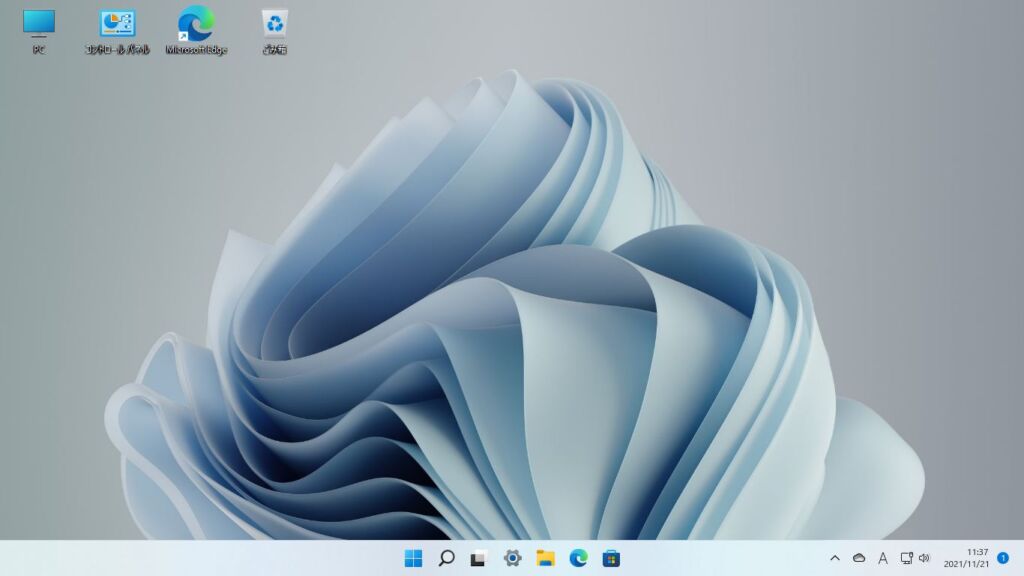
実際にデスクトップ 2 へ切り替えてみると、壁紙画像がデスクトップ 1 とは別の「4」で設定したものへ変更されていることが確認できました。
ここがポイント!
「4」の「デスクトップの選択」は、作成した仮想デスクトップの数だけ増えます。例えば仮想デスクトップが4つなら「デスクトップ 1~4」まで選択肢が表示されます。
あとがき
仮想デスクトップを使いこなせば、ディスプレイが一つだけでも広い作業領域を確保できます。
しかし、Windows 11 では仮想デスクトップに切り替えても、デスクトップ上やタスクバーに現在どの仮想デスクトップが表示されているかの表記はありません。
そこで、仮想デスクトップごとに異なる壁紙を設定することで、現在どの仮想デスクトップが表示されているのかが一目瞭然で確認できるようになり、使い勝手が向上します。
特にアプリやフリーソフトを追加することなく、Windows 11 搭載の標準機能のみで設定できるので、ぜひお試しください。
こちらもいかがですか?