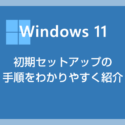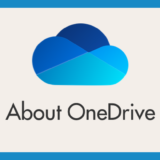Windows PC を誰かに譲渡する際や、PC の調子が悪くて購入時の状態に戻す必要がある場合に行う作業が「PC の初期化」です。
PC の初期化は「クリーンインストール」や「Windows の再インストール」とも表現されます。
初期化=工場出荷時(購入時の状態)と同じ状態に戻すということです。
 サポートさん
サポートさん
初期化を行った PC は、保存されているデータやインストールされているアプリ・ソフトがすべて削除され、購入時と同じ真っ白な状態の Windows PC になります。
今回の記事内容
今回は「Windows 11 PC を初期化(クリーンインストール)する手順」を紹介します。
Windows 11 PC を初期化する手順

タスクバーのスタートボタンにマウスカーソルを合わせて、マウス「右ボタンクリック」をします。出てきたメニュー内の「設定」をクリックします。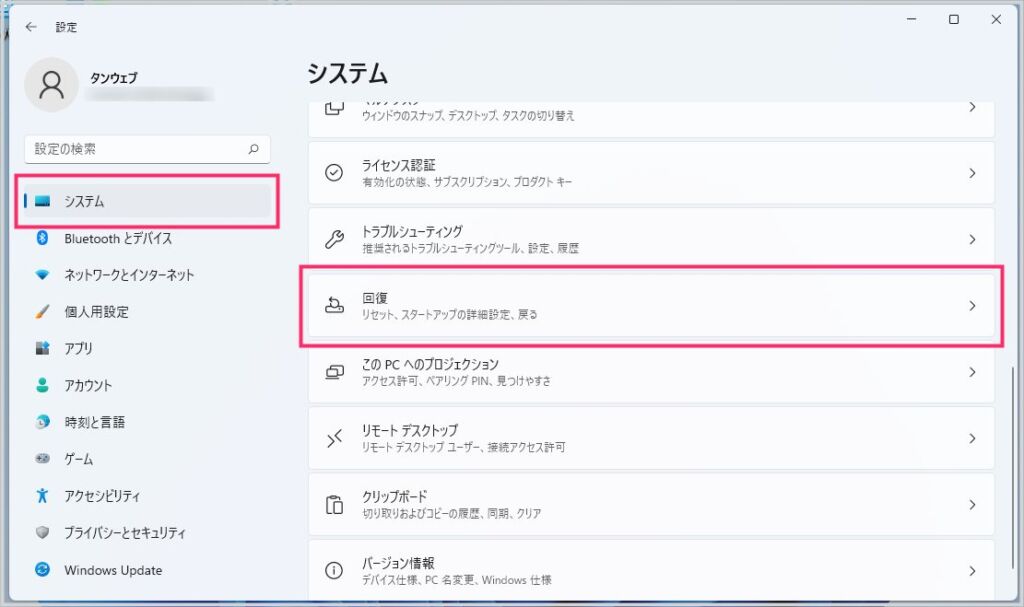
左サイドメニューの「システム」を選択後、右側の「回復」をクリックします。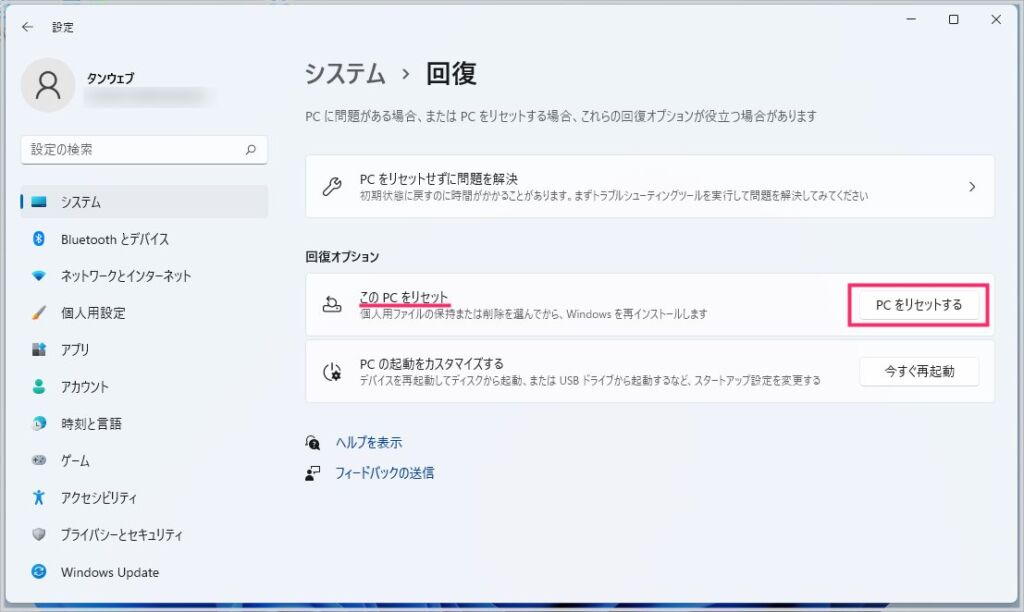
回復オプションの「この PC をリセット項目」に「PC をリセットする」ボタンがあるので押します。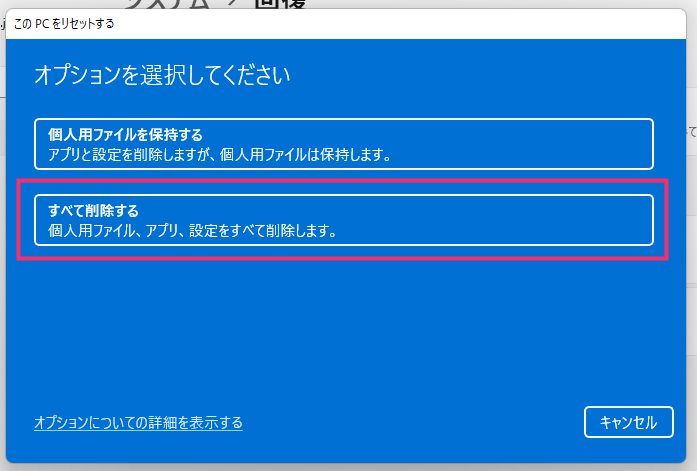
クリーンインストールなので「すべて削除する」を選択します。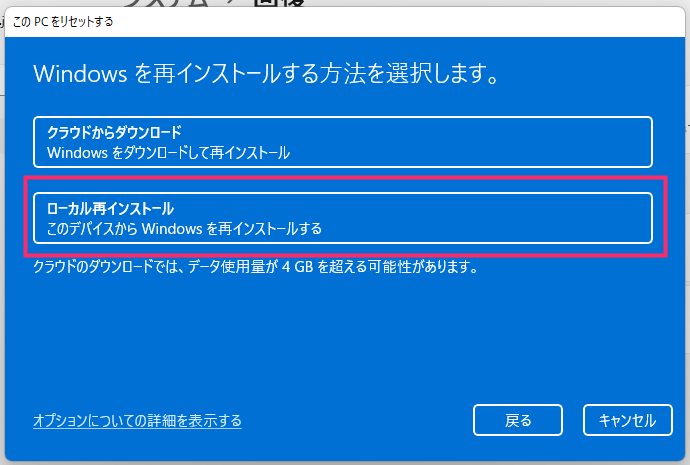
「ローカル再インストール」を選択します。※ ローカル再インストールでエラーが出る場合は「クラウドからダウンロード」を選びます(インターネット接続必須)。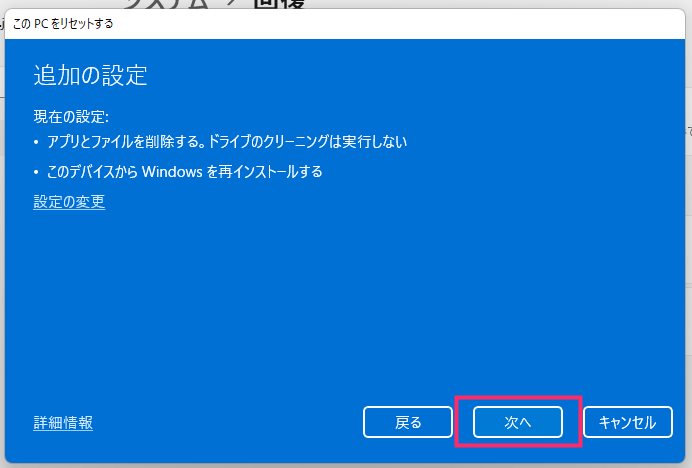
「次へ」ボタンを押します。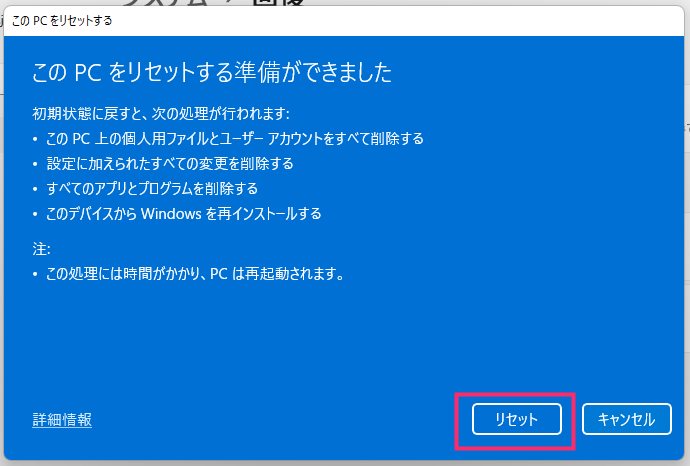
「リセット」ボタンを押します。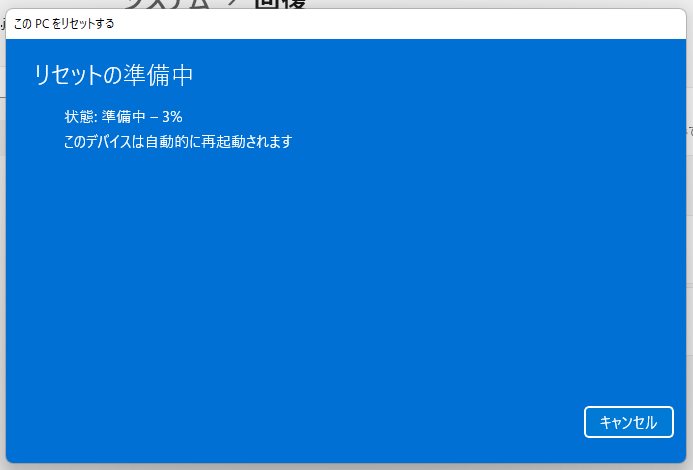
初期化する準備が始まります。ここからはただひたすらに待ちます。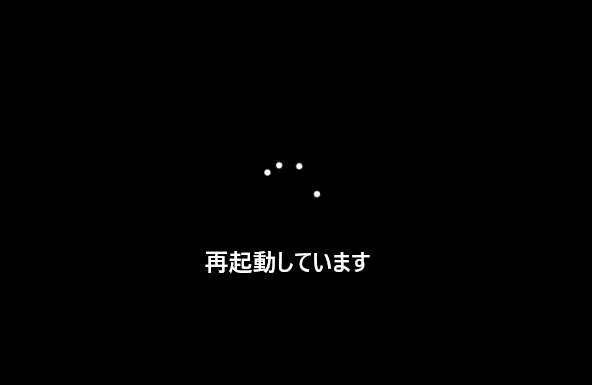
PC は何度か再起動されます。電源を切らないように注意してください。
2~3度の再起動の後、今度は PC を初期状態にする作業が始まります。ここもただひたすらに待ちます。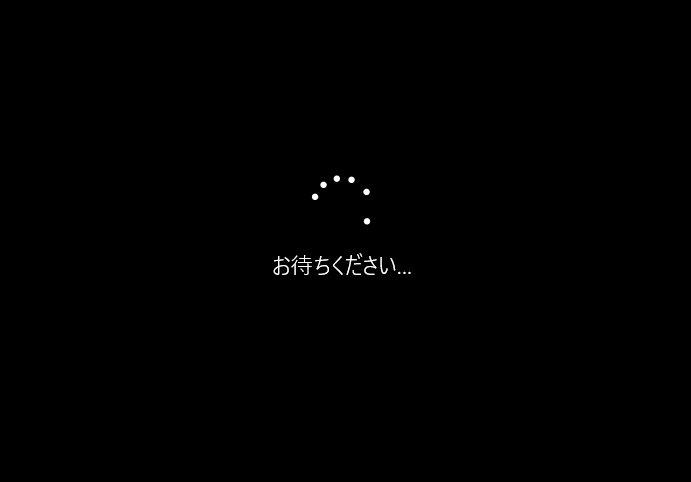
「お待ちください」が出たらもうすぐ終わる頃合いです。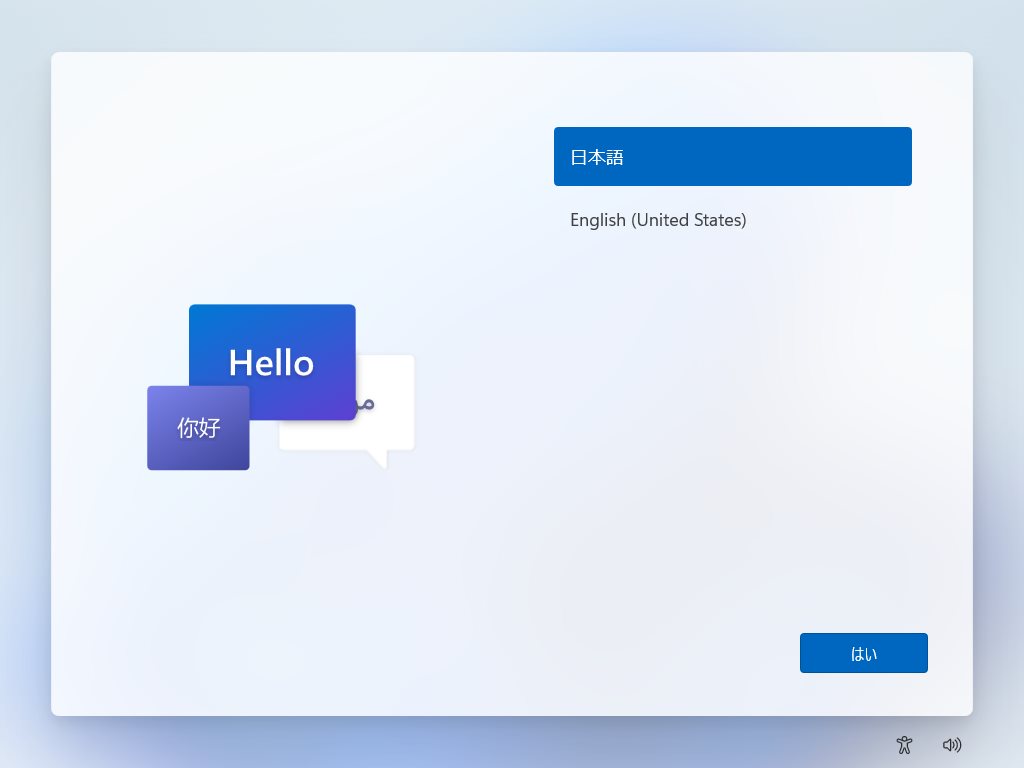
Windows 11 初期セットアップの言語設定画面が表示されたら、PC の初期化(クリーンインストール)は完了です。購入時と同じ手順で初期セットアップが完了するとデスクトップ画面が表示されます。お疲れ様でした。
初期化したあとの初期セットアップをする手順
Windows 11 PC を初期化したあとは、再び初期セットアップを行う必要があります。
初期化は滅多に行う作業ではないため、初期セットアップ手順を忘れてしまっても不思議ではありません。
以下の別記事にて、初期セットアップの手順をわかりやすく紹介しています。参考にしてみてください。
本記事と同じ内容の動画バージョンを用意しました
本記事と同じ内容の動画バージョンを用意しています。
テキストではなく動画で手順を確認したい方は、以下の動画をご覧ください。
あとがき
最近の Windows PC には、昔の Windows XP や 7 のようにリカバリーディスクは付属していません。初期化データは PC に内蔵されているか、またはインターネット上から取得してクリーンインストールを行います。
Windows 11 では、初期化の手順も非常に簡単になっているため、PC を譲渡するときや処分するときなどにサクッとクリーンインストールしてみてください。
こちらもいかがですか?