Surface シリーズの PC は使い勝手が良く見た目もお洒落で、購入を検討している方やすでに利用しているユーザーさん多いと思います。
Windows PC の特徴としてキーボード上部にある「F キー(ファンクションキー)」が便利なことが挙げられます。
例えば、テキスト入力中に F7 を押せばカタカナに F8 を押せば半角英数字に変換できるなど、テキスト入力作業・事務仕事で役に立つのが F キーです。
だだ、Surface シリーズの F キーはデフォルト状態だとボリュームや輝度調節などの機能面に割り振られていて、機能を切り替えないと F キーとして使うことができません。
特に Surface シリーズの PC を購入したばかりのユーザーさんは、F キー変換が使えなくて困ってしまうケースがあるのではないでしょうか?
今回は「Surface シリーズの F1~F12 の設定を変更してファンクションキーとして使う方法」を紹介します。
Surface シリーズ PC の F キー効果を切り替える手順
Surface シリーズ(Surface Pro / Surface Laptop / Surface Laptop Go / Surface Go など)のキーボードは、全て同じ作りになっているので、F キーの効果を切り替える方法はどのモデルも同じ手順です。

Surface シリーズは、キーボードの左下にある「Fn キー」を押すことで、F キーの効果を切り替えることができます。Fn キーを押すたびに右上にあるランプが点灯・消灯します。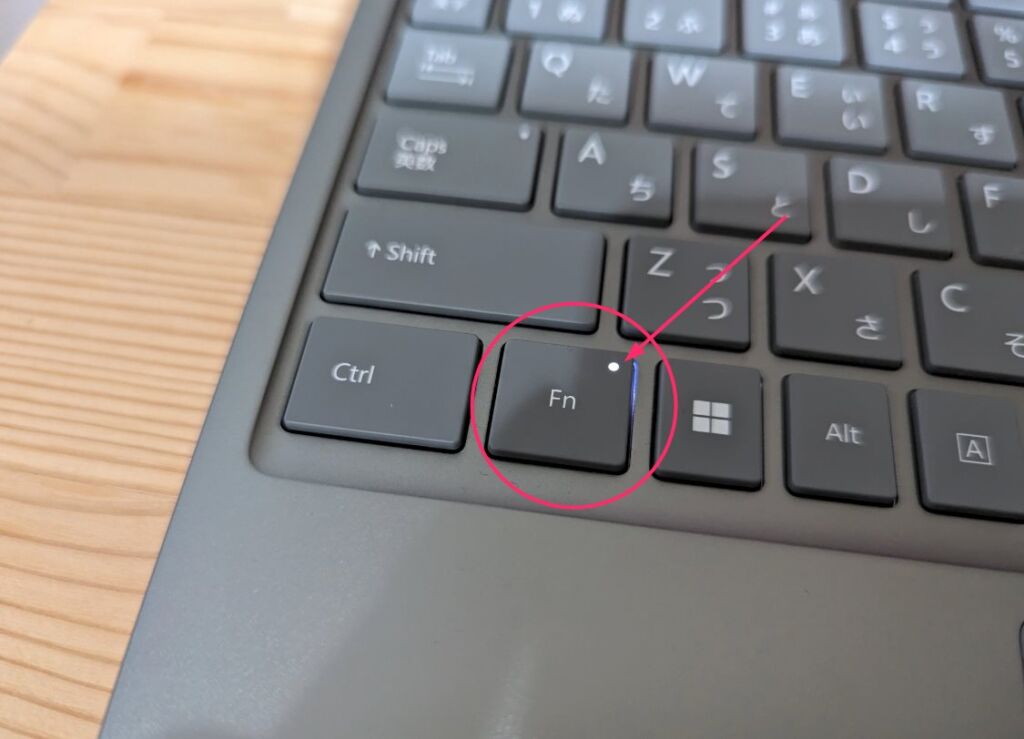
Fn キーの右上のランプが「点灯している状態」だと「F キーが F キーとして使える状態(F7 でカタカナ変換など)」です。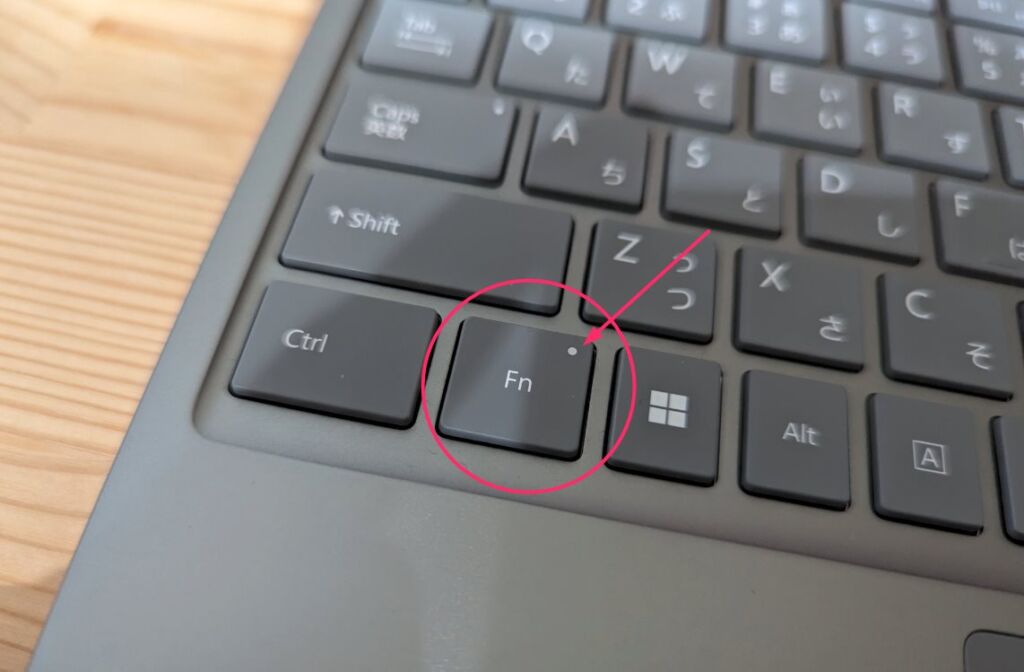
Fn キーの右上のランプが「消灯している状態」だと「F キーが音量や輝度などの機能として使える状態」です。- Fn キーを押すことで F キーの効果を切り替えることができます。Surface のキーボードは全シリーズを通してこの仕様になっています。
Fn キーのランプ状態は記憶されているので、点灯状態で電源を落とせば次回起動時でも点灯状態が維持されています。消灯時も同じくです。
あとがき
Surface シリーズは UEFI BIOS から設定変更しなくても、Fn キーを押すことで簡単に F キーの効果を切り替えることができます。
本記事が Surface シリーズの F キーの効果の切り替え方がわからなくて困っている方の参考になれば幸いです。
Surface におすすめの充電ケーブル
Surface 純正の充電器はでかくて重いので持ち運びには適していません。
ぼくは上の参考画像のようなサードパーティ製の充電ケーブルを使っています。スマホ充電用の USB-C に指すだけで Surface コネクタに拡張できます。
持ち運びやすくてとても便利ですよ。














