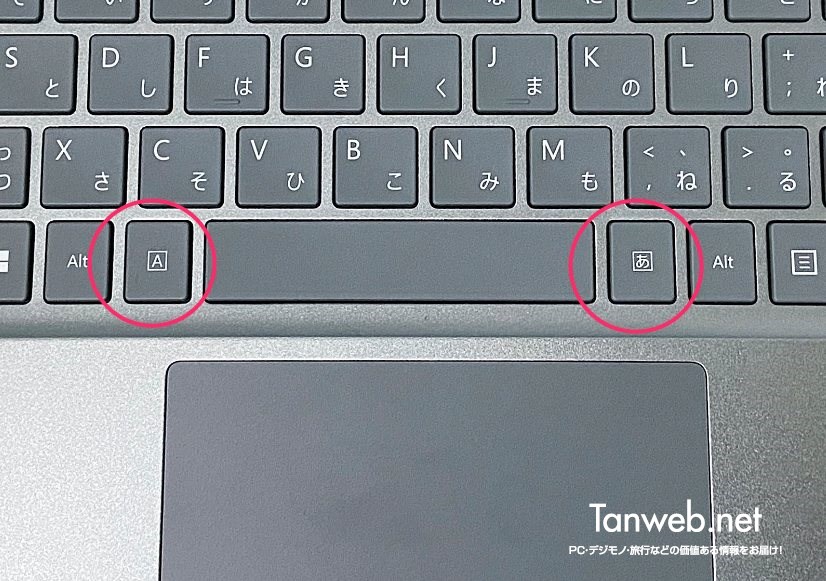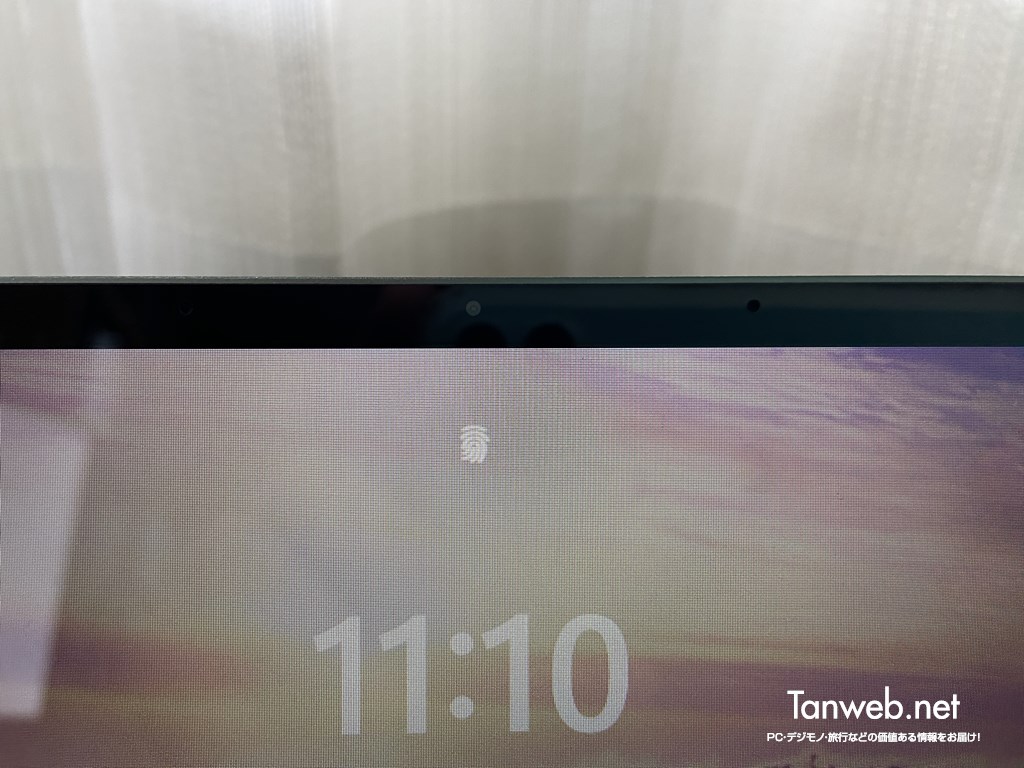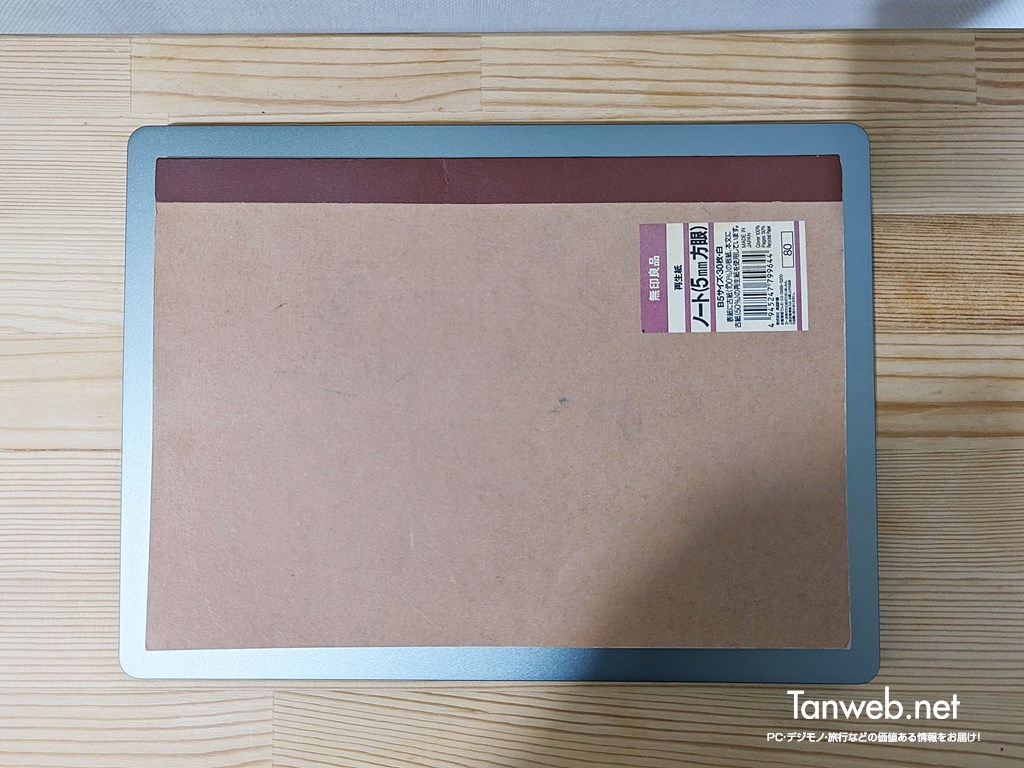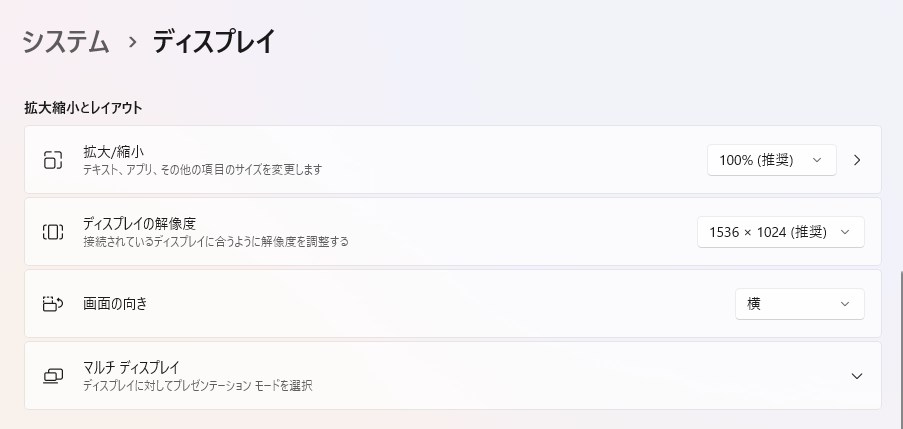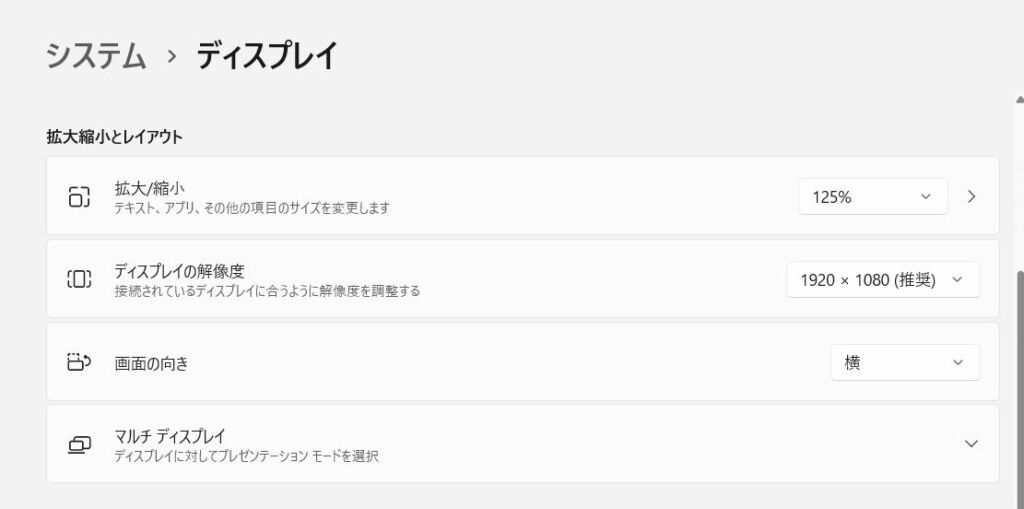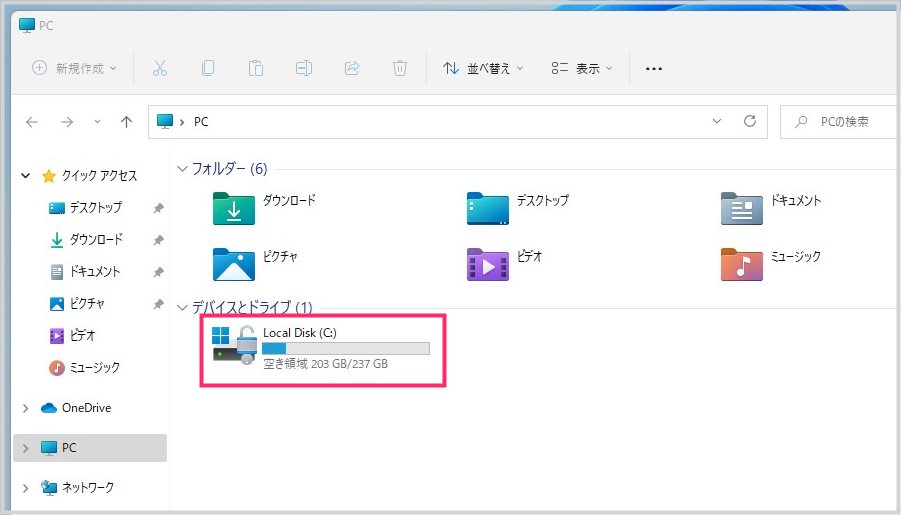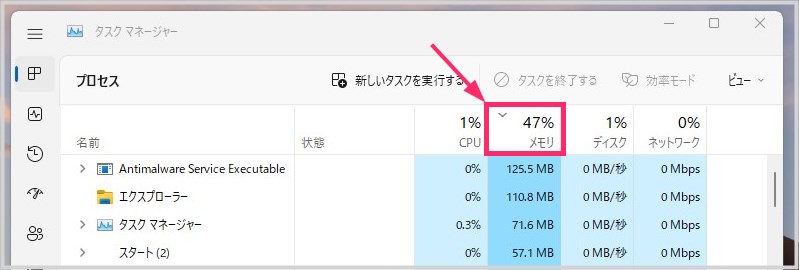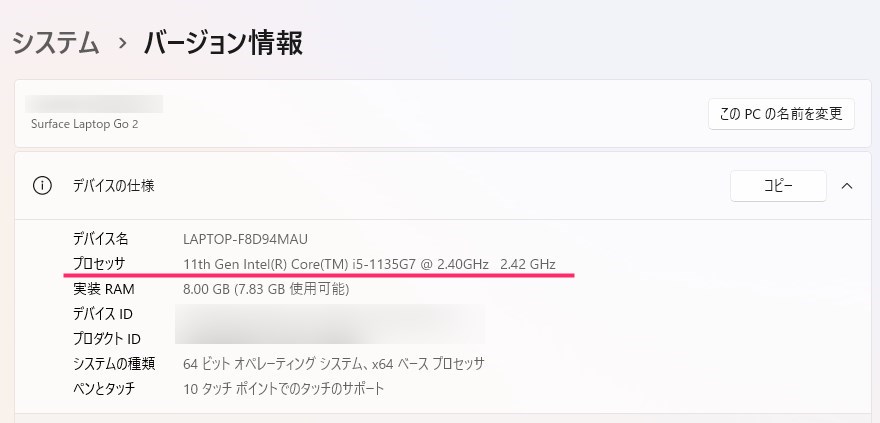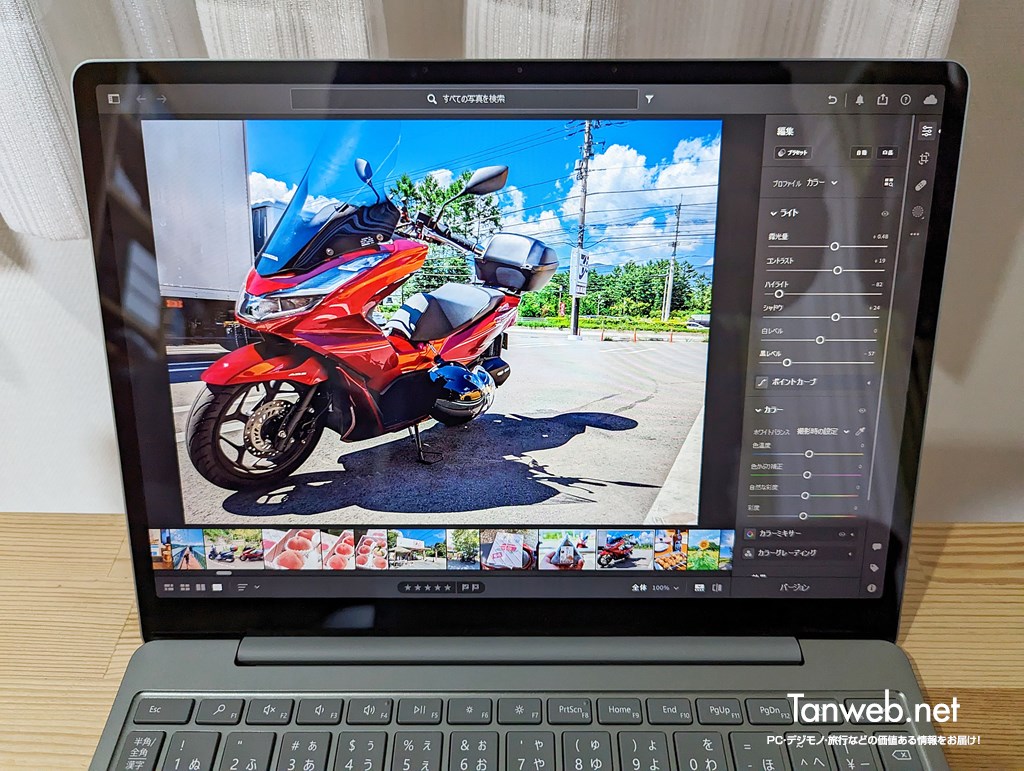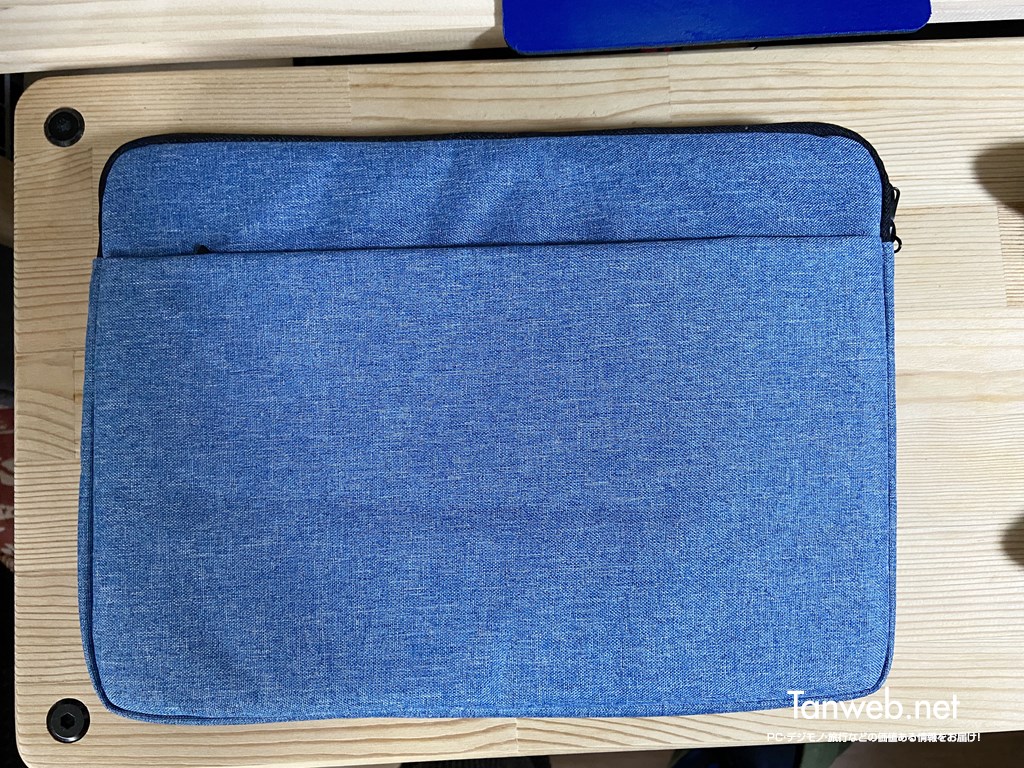新しく持ち出し用のノート PC として「Surface Laptop Go 2」を購入しました。
ぼくの PC 環境はデスクトップがメイン PC で、高負荷の作業はすべてそのデスクトップ PC で行っています。
ノート PC に求めることは、おでかけ時に「ブログの執筆などの文書作成」「HTML や CSS などのコード編集」「写真編集」「インターネット」あたりの作業が “快適にできること” です。
いろいろなブランドの様々なノート PC を探し回った結果、自分の希望していることが一番多く詰まっていた「Surface Laptop Go 2」を選択しました。
本記事では、Surface Laptop Go 2 が欲しくて買ったユーザーがしばらく使ってみた感想を紹介します。
 キタムラ
キタムラ
メーカーから実機を借りて「いかがですか?」や、ネット上のデータだけを掲載して「いかがですか?」という宣伝記事ではなく、本当に欲しくて自ら購入したユーザーが実際にしばらく使ってみた感想であることをあらかじめ主張しておきます。
今回は【学生・社会人にもおすすめのノート PC】Surface Laptop Go 2 を実際に購入したユーザーがしばらく使ってみた感想を紹介します。
目次
- ぼくが購入した Surface Laptop Go 2 のスペック
- Surface Laptop Go 2(セージ)実機の様子を写真で紹介
- 12.4 インチというサイズが持ち出し PC として素晴らしい
- Surface Laptop Go 2 の画面解像度について
- なぜ 256GB ストレージのモデルを選択したのか?
- メモリは 8GB で問題なかったのか?
- 処理速度はどんな感じなのか?
- Surface Laptop Go 2 を使ってみてイマイチだった部分
- Surface Laptop Go 2 と一緒に購入した周辺小物
- Surface Laptop Go 2 はこんな人におすすめできます
- ブランドと見た目・性能と価格を考えればコスパが良い PC
ぼくが購入した Surface Laptop Go 2 のスペック
以下のスペックの Surface Laptop Go 2 を約11万円で購入しました。
| OS | Windows 11 Home |
| CPU | Core i5 1135G7(11世代) 2.4GHz / 4コア8スレッド |
| メモリ | 8GB |
| ストレージ | 256GB |
| グラフィック | Intel Iris Xe Graphics |
| 画面サイズ | 12.4 インチ 光沢・タッチパネル |
| 解像度 | 1536 × 1024 |
| 画面縦横比 | 3:2 |
| キーボード | 日本語配列 |
| 付属 | Microsoft Office Home and Business 2021 |
| インターフェース | USB Type-A ×1 USB Type-C ×1 イヤホンジャック |
| 無線 LAN | IEEE802.11a / b / g / n / ac / ax |
| 重量 | 1.127kg |
| 幅 × 高さ × 奥行 | 278.2 × 15.7 × 206.2mm |
| 本体カラー | セージ |
もっと詳しい技術仕様は Microsoft 公式サイトをチェックしてください。
Surface Laptop Go 2(セージ)実機の様子を写真で紹介
同梱品は「本体(セージ) / Office Home & Business のライセンス / 簡単な説明書 / 充電アダプタ / 充電コード」です。
PC を立ち上げた正面。
画面は片手で持ち上げられますが、両手で持ち上げたほうが開きやすいと思いました。
キーボードは特に一般的な日本語配列ですが1箇所だけ変則的なキー配置があります。
通常の Windows PC では、スペースの両サイドには「無変換 / 変換」キーがあるのですが、それらのキーが撤廃されて、Surface Laptop Go 2 独自のキー配列として「A」と「あ」のキーになっています。
これ Mac と同じ仕様で、「A」キーを押すと半角英数入力に切り替わり、「あ」キーを押すと日本語入力に切り替わります。
慣れると大変便利です。
今後の Surface シリーズはこの「A・あ」キー仕様がスタンダードになるのかな?
キー自体は、浅くもなく深くもないノート PC という感じのキーストロークで、「パチパチ」と小気味よい打鍵感。個人的にはとても打ちやすいと感じました。
キーボードにはバックライトがありません。この辺でコストダウンしているのでしょうかね。ぼくは暗いところで PC 使わないので特に必要性を感じません(暗いところで PC やスマホ見るとすぐに眼精疲労になるから)。
ネットで「Enter キーが小さすぎる」という不満をいくつか見かけましたが、ぼくの場合、小指がギリギリ届く位置なので大きさはあまり気になりません。まあ普通です。
英語キーボードみたいに横長ではなく、ちゃんと縦に長いので打ちにくさは感じません。
Del キーの左側に電源ボタンがあります。
電源ボタンは指紋認証センサーにもなっていてこのボタンキーだけ光ります。指紋認証センサーはなかなか感度が良いです。
タッチパッドは比較的大きめです。
タッチパッドは、他社製品を含む Windows ノート PC すべてと比較しても「群を抜いて動きや反応が良い」です。ここはさすが純正(Microsoft 製)といったところでしょうか。
どの Windows PC を購入しようか迷っていて、タッチパッドの動作を気にする方であれば Surface シリーズを選ぶと間違いがありません!
ディスプレイは画面タッチ機能付きの光沢液晶。
Surface Laptop Go 2 の画面は縦横比「3:2」液晶なので、一般的な縦横比「16:9」液晶よりも縦方向の作業領域が広いです。
光沢液晶なので、最初のうちは反射が気になりましたが、使っているうちに気にならなくなりました。人間慣れるものです。それよりも画面タッチの使い勝手の良さが上回っていたのも影響していると思います。
人に画面を見せながら説明するときに、説明しながらリンクなどを画面タッチして進められるのが本当に便利です。サイトを速くスクロールしたいときにも便利ですね。
画面は周りに比較対象がなければ「普通に美麗」な部類の画面だと思います。人に見せると「画面綺麗だね」と言われます。
アルミの天板はとてもお洒落。Microsoft のロゴが良いアクセントになっています。
底面は樹脂素材です。コストカットの一貫なのかもしれませんが、これはこれでお洒落だと思っています。
また、滑り止めのゴムは四隅にあることが一般的ですが、 Surface Laptop Go 2 の滑り止めは上下に長いバー状で配置されています。
この滑り止めの形状だと、Surface Laptop Go 2 がはみ出てしまうような狭い場所に置いても安定を確保できるため、とても好ましいポイントです。
本体の左サイドには「USB-A ポート / USB-C ポート / イヤホンジャック」があります。
USB Type A ポートがあるのは正直嬉しいです。なんだかんだいっても USB メモリとかは USB Type A 形状ですからね。大変使い勝手がよろしいです。
また、この USB Type C ポートは本体の充電も兼用になっています。専用の Surface コネクタ充電器が無くても、ここから普通の USB Type C ケーブルで本体の充電が可能。
USB Type C でも給電ができるのは出先で本当に助かります。
ただ、Thunderbolt 4 には非対応なのが残念。この辺もコストダウンなのかな?
イヤホンジャックは…ぼくは使いませんが必要な人には大変嬉しいポイントかと。
本体の右サイドには「Surface 充電用コネクト」だけがあります。
Surface Laptop Go 2 は、このSurface コネクトと左サイドにある USB-C ポートの両方で本体の充電を行うことができます。
個人的には「Surface コネクトって要らなくね? 撤去して USB-C ポートやカードリーダーでも配置したほうが便利じゃん!」と思わずにはいられませんが…大人の事情でもあるのでしょう。
ウェブカメラは画面の上中央とおなじみに場所に配置されています。
ウェブカメラですから映像はそこまで綺麗ということもなく…可もなく不可もなし。普通に問題なくビデオ通話ができます。
Surface Laptop Go 2 のウェブカメラは Windows Hello(顔認証)には非対応です。まあ、ここはコストカットだと思われます。
ただ、前述の通り「指紋認証がとても優秀」なので顔認証は無くても問題なしです。
12.4 インチというサイズが持ち出し PC として素晴らしい
昨今販売されているノート PC の多くは「13インチ以上」と、スマホと同じく大型化が進んでしまっています。
そんな中で Surface Laptop Go 2 は「12.4インチ」と素晴らしきコンパクトサイズ。
どのぐらいコンパクトなのかというと・・・
B5 ノートよりも一回りほど大きい感じです。
A4 用紙と比較すると Surface Laptop Go 2 の方が横幅が気持ち小さいです。縦幅はほとんど同じサイズ。
Surface Laptop Go 2 は A4 用紙とほとんど同じサイズなので、とにかく持ち運びやすくて持ち出し用 PC として最適なのです。
とにかく持ち運びやすい!!
Surface Laptop Go 2 の画面解像度について
1536 × 1024px という画面解像度の是非
Surface Laptop Go 2 の画面解像度は「1536 × 1024」と、現行のよくあるノート PC と比べても低いほうの部類に入ります。
インターネットで Surface Laptop Go 2 の情報を検索すると、「解像度が残念」「画面が荒い」などの意見があり、この部分に関しては散々な言われ方をされています。
しかし、ぼくは Surface Laptop Go 2 の「1536 × 1024」という解像度が気に入っていて、むしろその部分も選んだメリットの中に入っていたりします。
ぶっちゃけ、この解像度でも十分きれいだし見やすいし作業しやすいです。
下の画像は、ぼくが以前まで使っていたノート PC の画面設定なのですが、
この PC の画面解像度は「1920 × 1080」です。
そのまま表示してもノート PC の小さい画面では、テキストやアイコンなどが小さく細かく表示されて返って作業がしづらいため、拡大縮小(スケーリング)の設定で「125%」に拡大表示させて使っていました。
1920px の画面を 125% に拡大すると、実際の目に見える画面の広さは 1536px 相当になり、Surface Laptop Go 2 と同じ表示画面の広さとなります。
計算式は「1920 ÷ 125%=1536」ですね。
高解像度の PC を買ったとしても、どうせ拡大縮小で同じ作業領域サイズにしてしまうなら 100% 表示できる Surface Laptop Go 2 でなんの問題があるのか?
古いソフトは Windows の拡大表示に非対応
古いソフトウェアだと、Windows の拡大表示機能に対応しておらず、拡大した画面でそのソフトウェアを起動すると無理やり拡大されたガビガビ表示になってしまいます。
ぼくは古いソフトウェアを未だにいくつか使っていて、その使用頻度も高いため、使い勝手の面からできることなら PC 画面は拡大することなく使いたいのです。
そういう点からも Surface Laptop Go 2 の解像度は個人的に気に入っているのです。
結局のところ高解像度のノート PC を買っても、いつも同じ表示領域に画面を拡大設定にして使うので、それなら拡大しないで 100% 比率の状態で使える Surface Laptop Go 2 は自分の中でとても都合の良いノート PC だったというわけです。
なぜ 256GB ストレージのモデルを選択したのか?
Surface Laptop Go 2 は何もインストールしていない初期状態で、OS に 34GB ほど使用しています(少なくともぼくの個体では)。
OS の 34GB に追加して、必要なアプリと Cloud 同期分だけで 60GB は使ってしまうと予測できたので、余裕をもっての 256GB 選択です。
以下の3つ理由から 256GB ストレージのモデルを選択しました。
- 持ち出しメインでの利用方法になるので、荷物になる外付けストレージを使わなくてもいいように。
- 利用しているクラウドが OneDrive と Creative Cloud の2つ。これらは同期型のクラウドで PC にもデータが保存される関係上、余裕のあるストレージ容量が望ましい。
- それなりに容量を使うアプリをインストールするので 128GB ではデータ保存するためのストレージ容量を確保するのが難しいと判断した。
PC を快適に使うための最低ラインが 256GB ストレージかな?と思っています。512GB が選択できるということであればそちらを選んでいましたけど…。
メモリは 8GB で問題なかったのか?
作業できる環境にセットアップ後、特に何もしていないアイドリング状態で半分近くを使用してしまっているので、ぼくの使い方ではギリギリ快適に使えるという感じです。
重いアプリでの並列作業は控えめにして作業しています。
まあ、Photoshop や Lightroom などの Adobe アプリは単体使用なら問題なく動き、メモリが足らなくなるようなことはありませんから問題なしです。
メモリさえ問題なければ CPU が良いので動作自体はかなり快適なのです。
Office アプリ・インターネット・動画視聴などが中心の使い方であれば 8GB でもまったく問題ありません。快適な動作で十分メイン PC としても使えるはず。
処理速度はどんな感じなのか?
Surface Laptop Go 2 は CPU に「第11世代 Intel Core i5-1135G7」を搭載していて、これが抜群に素晴らしい処理能力を誇ってくれています。
第11世代 CPU は急に性能が良くなった世代で、ひとつ前の第10世代と比べると段違いで性能アップしています。以前は第8世代で急に性能がよくなる現象がありましたね。
Intel Core i5-1135G7 はノート PC 用の CPU とはいえ、デスクトップ用の第8世代 Core i5 CPU と同等クラスの高い性能値を誇ります。
上位機の Surface Laptop 4 も同じ CPU を搭載していて(上位モデルに Core i7 搭載機もあるが)、処理能力で言えばそれと同じ。一般的な PC 使いであればストレスなくヌルサク動いてくれます。
CPU 性能に関してのみだけであれば、向こう数年は戦っていけそうな感じです。
実際に、Photoshop や Lightroom はストレスなく普通に画像編集できましたし、フルHD までであれば動画の編集もできました。
メモリが 8GB しかないので、負荷のかかる作業でのマルチタスクは厳しいですが、ブラウザを起動させながら文書作成や写真編集くらいの軽~中負荷作業であればマルチタスクでもサクサク動いてくれます。
12.4 インチと画面が小さく作業領域の関係上、どのみちシングルタスクがメインになりますから、よほどのことがない限りは処理速度でストレスを感じることはありません。
Surface Laptop Go 2 を使ってみてイマイチだった部分
一応イマイチだと感じた部分も紹介しておきます。
- Office 無しでそのぶん安いモデルがあっても良かった(Office 持っているので)
- メモリ 16GB / ストレージ 512GB のモデルがあればそちらを選んでいました
- SD カードスロットが内蔵されていれば尚よかった(あれば尚良し程度ですが)
なんだか買う前の選択肢に関する不満点しか見つかりませんでした。
正直、ネットで多く言われていた「Enter キーや Delete キーが小さい」などのキー配列のことは使っていたら慣れてそれが普通になってしまっているので不満は無いです。
また、前述したとおり「この解像度が良くて選択した」ので画面の解像度に関してもまったく不満がありません。
12.4 型という大きさが最高にイイのです!
ぼくの場合、これが欲しくて買っているので使い勝手に関しては大満足なのは当たり前なのかもしれません。
Surface Laptop Go 2 と一緒に購入した周辺小物
Surface Laptop Go 2 をより快適に利用するために最低限必要な周辺小物を一緒に購入したので参考までに紹介します。
Surface コネクト用の充電ケーブル
Surface Laptop Go2 純正の充電器は大きいです。自室に据え置きしておくぶんには問題ありませんが、持ち運ぶには重いしかさばります。
Surface Laptop Go2 は USB-C ポートから直接充電することができますが、それだと充電しながらハブやカードリーダーを使えないので、以下の Surface コネクトから充電可能なサードパーティ製の充電ケーブルを購入しました。
非純正の Surface コネクト用充電ケーブルはハズレもあって、買ったは良いが使えないものもあるみたいなのですが、このケーブルはばっちり使えてアタリでした。
この充電ケーブルの良いところは、30W のギリギリな PD 充電器でも Surface Laptop Go2 の充電が行えることです。
Surface Laptop Go2 では確実に使えるので、持ち運び用の Surface コネクト用充電ケーブルを探しているならおすすめです。
Surface Laptop Go2(12.4 型)用ケース
カバンに入れる時に傷つかない&ポートにホコリが入らないようにするために、以下のケースを一緒に購入しました。
Amazon では良いケースが見つからなかったので楽天市場からチョイス。
Surface Laptop Go / G2 ケースと名うたれているだけあって、Surface Laptop Go 2 を入れたらジャストフィットサイズです。
内部の縦横は気持ち余裕があるのでキツキツにならず出し入れがしやすいです。
内部の生地素材は裏起毛みたいな感じでファサファサしています。傷防止にとても良い。
前面にはジッパー付きのポケットがあって USB メモリやハブなどの小物を入れることができます。マチが無いので多少出っ張りますが充電器もいれられます。
これ、Surface Laptop Go 2 ケースとして超おすすめです。
Surface Laptop Go 2 はこんな人におすすめできます
- 文書作成・ブログ・インターネット・写真編集・ビデオ通話・動画視聴・簡単な動画編集 などライト~ミドルな PC 作業が中心の使い方
- 初めて PC を買う(ファースト PC にぴったり)
- 3:2 画面と縦幅の作業領域が一般的な PC よりも少し広いのでそれを求める人
- お洒落でカワイイ PC が欲しい
- カフェでドヤれる Windows PC が欲しい
- タッチパネルの PC が欲しい
- バッテリーが長もちする PC が欲しい(公称値:約13時間)
- 小型のノート PC が欲しい
- PC を持ち出して利用することがメイン(外出時に利用することが多い)
- ハイスペックの PC をすでに所有していてサブノート PC として利用したい
- 今までのノート PC の動作がもっさりしすぎたので良い動きのノート PC が欲しい
逆に、4K 動画編集やハイパフォーマンスのゲームをする、多くのレイヤーを用いて絵を書いたり Adobe アプリを利用するなど、高負荷作業が中心の人にはおすすめできません。
ブランドと見た目・性能と価格を考えればコスパが良い PC
Surface Laptop Go 2 は、Surface シリーズの中では廉価版という位置づけですが、使い方次第では十分メインを張れる性能です。
Microsoft というブランドとお洒落な見た目、そして性能と価格を考えればかなりコストパフォーマンスが良い PC だと思います。
Surface Laptop Go 2 と同じ12型クラスの他社ノート PC だと Panasonic の Let’s note がありますが、同じくらいの性能と比較すると Let’s note は価格が馬鹿みたいに高いです。
価格面も含めて画面タッチ機能搭載やタッチパッドの使いやすさ等を加味すると Surface Laptop Go 2 を選ぶほうが幸せになれるかな…と感じますね。
Surface Laptop Go 2 は、ライトユーザー、学生、事務仕事利用など「日常生活に PC が必要」なユーザーに大変おすすめできる使い勝手の良いノート PC です。