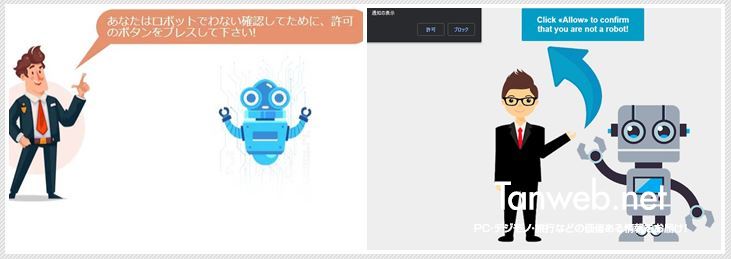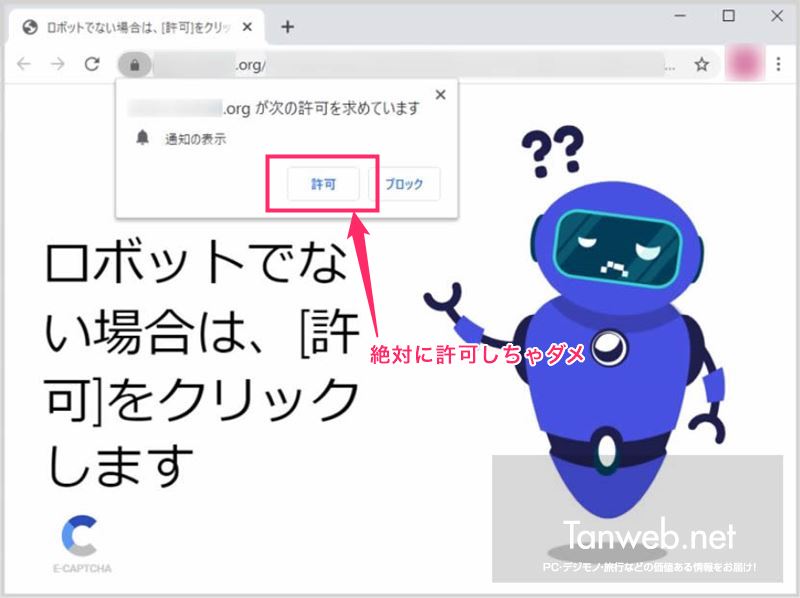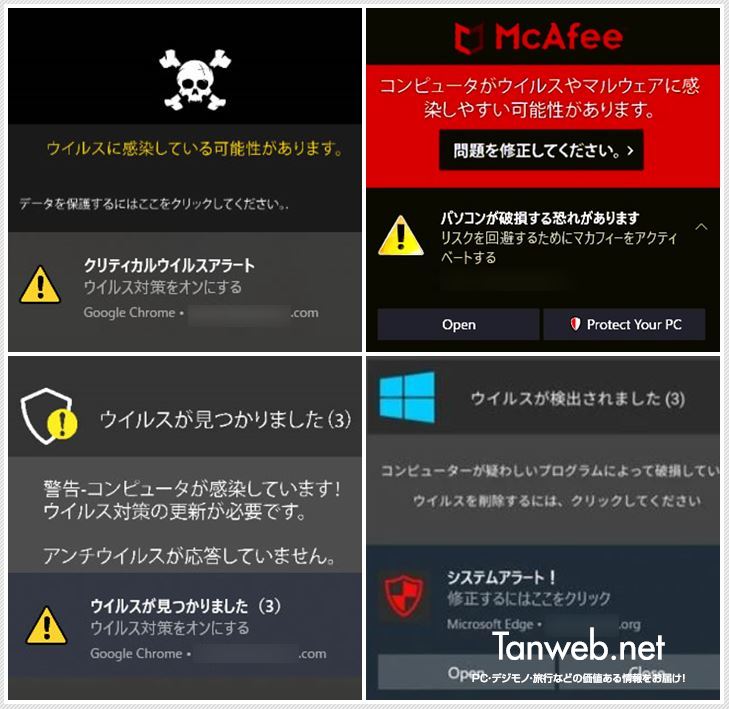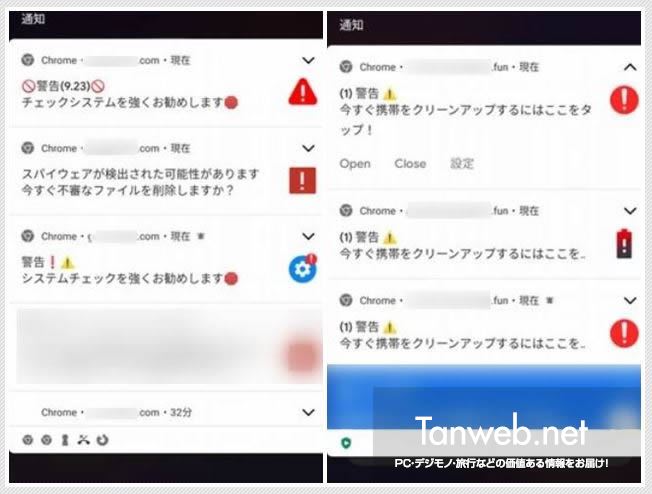PC やスマートフォンのブラウザ上で「ロボットでない場合は、[許可]をクリックします」と表示されるウェブページが最近多く見られます。
このウェブページが表示されると、ブラウザが「○○.com が次の許可を求めています」と「プッシュ通知」の許可を求めてきます。
この参考画像では「CAPTCHA認証」を装っていて信頼できるページのように「偽装」していますが、この「ロボットでない場合は…」ページは、確率 100% で詐欺サイトへ誘導するための窓口ページとなります。
この「ロボットでない場合は…」ページにはこのような派生バリエーションもあります。
このウェブページが表示されることに関しては、特にウイルスなども無く何も問題がないのですが、「○○.com が次の許可を求めています」のプッシュ通知「許可」ボタンを押してしまった場合に問題が起きます。
サポート詐欺などにも派生していくので、ぜひ気をつけていただきたいのです。
今回は『PC またはスマホで「ロボットでない場合は、許可をクリックします」が出て許可をしてしまったときの対処方法』を紹介します。
目次
ブラウザのプッシュ通知機能を利用した詐欺
Web プッシュ通知とは
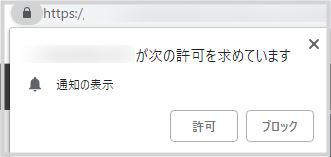
Web プッシュ通知とは、通知を許可したユーザーにブラウザ経由で通知を許可したサイトの更新情報などを自動で通知するブラウザの通知機能です。
ネットサーフィンをしていると、たまに「○○ が次の許可を求めています」や「○○ ブログの最新情報を受け取りませんか?」などのポップアップが出てくると思います。
これに許可をしてしまうと、自分で通知許可を解除しない限りエンドレスでプッシュ通知され続けます。
まあ、マーケティング機能の一種ですよね。よほどそのサイトのファンではない限り許可する必要がありませんので、普通は「ブロック」します。
ロボット詐欺は Web プッシュ通知を悪用した詐欺
このロボット詐欺は、ブラウザの Web プッシュ通知機能を悪用した詐欺です。
- 検索エンジンで、ユーザーが興味のありそうなワードで検索結果に出てくるように SEO 調整をして、ユーザーがページにアクセスしやすくなる罠を張ります。
- ユーザーがページにアクセスしたら、この「ロボットでない場合は、許可をクリックします」ページが開きます。
- ユーザーは興味のありそうなワード検索を経てこのページに来ているので、「怪しいな?」と思いつつも「許可」をすれば本命の記事が読めると思い通知の許可をしてしまう・・・
こういった心理をうまく利用した誘導系の詐欺なのです。食虫植物のようですね…。
このロボット詐欺の嫌らしいところは、よく読まれている記事などの文言をページソース(ページを構築する裏の見えない部分)に取り入れて、さも優良なページのように偽装して罠をはるところです。
多少知識があるというユーザーも騙されてページへアクセスしてしまうのです。
通知が許可されると、「偽のセキュリティソフト販売のページ」「ウイルスのある危険なサイト」「フィッシング詐欺のサイト」などに誘導する通知が PC やスマホに頻繁に届くようになります。
Web プッシュ通知を許可するとこんな通知が届くようになる
ロボット詐欺ページからの Web プッシュ通知を許可すると、以下のような通知が PC やスマホに頻繁に届くようになります。
PC に届く詐欺の Web プッシュ通知の例です。この他にもバリエーションがあります。
スマホの場合は、通知エリアにこんな感じで怒涛のごとくプッシュ通知されます。
ほとんどが「セキュリティ警告系」で、悪い奴らは、それがユーザーの心の不安を一番煽れて金になると知っているからなんでしょうね。
詐欺プッシュ通知のサイトにアクセスするとどうなるの?
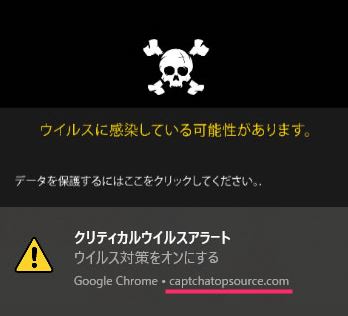
この詐欺 Web プッシュ通知をクリックまたはタップすることで、詐欺サイトに直接アクセスできてしまいます。
詐欺サイトにはいくつかのバリエーションがあるのですが、ここでは代表的な詐欺サイトのパターンをいくつか紹介します。
偽のセキュリティソフト購入サイト
なんのセキュリティ効果もない偽のセキュリティソフトをダウンロード&インストールさせるサイトに誘導されます。
このサイトから偽のセキュリティソフトをダウンロードしてインストールしてしまうと、PC やスマホがウイルスに侵されたり、個人情報を抜かれる等の被害を受けます。
偽のキャンペーンページ
「最新型の iPhone が当たりました」などの偽の当選ページに誘導されます。
当選したからプレゼントをあげるよ!ともっともらしい内容ですが、実際はプレゼントなんてもらえることはなく、あなたの個人情報を抜くためだけの偽キャンペーンページです。
サポート詐欺
「ウイルスに感染しているから、なんとかしたければ連絡して」と電話番号や問い合わせフォームが用意されている偽のフィッシングサイトへ誘導されます。
これが一番怖いパターンです。
連絡をしてしまうと、「直すためにはお金がかかる。コンビニに売っているプリペイドカード(電子マネー)の番号を教えなさい」と、なんとしてでもお金を支払わせようとしてきます。意外と騙されてしまう人が多いみたいです。
普通にフィッシング詐欺なのです。
誤って許可してしまった Web プッシュ通知の解除方法
PC 版 Chrome での詐欺プッシュ通知解除方法
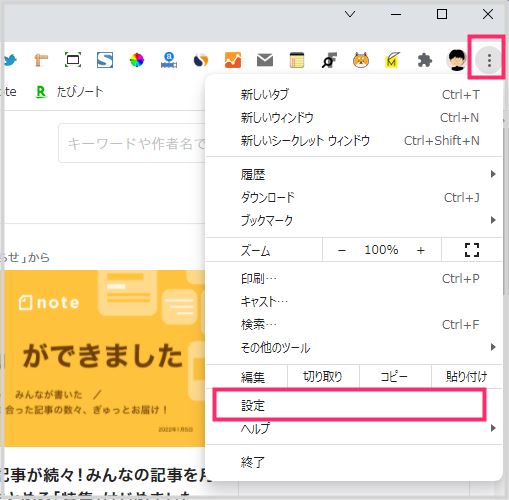
Chrome を起動したら右上の「︙」をクリックして、メニュー内の「設定」をクリックします。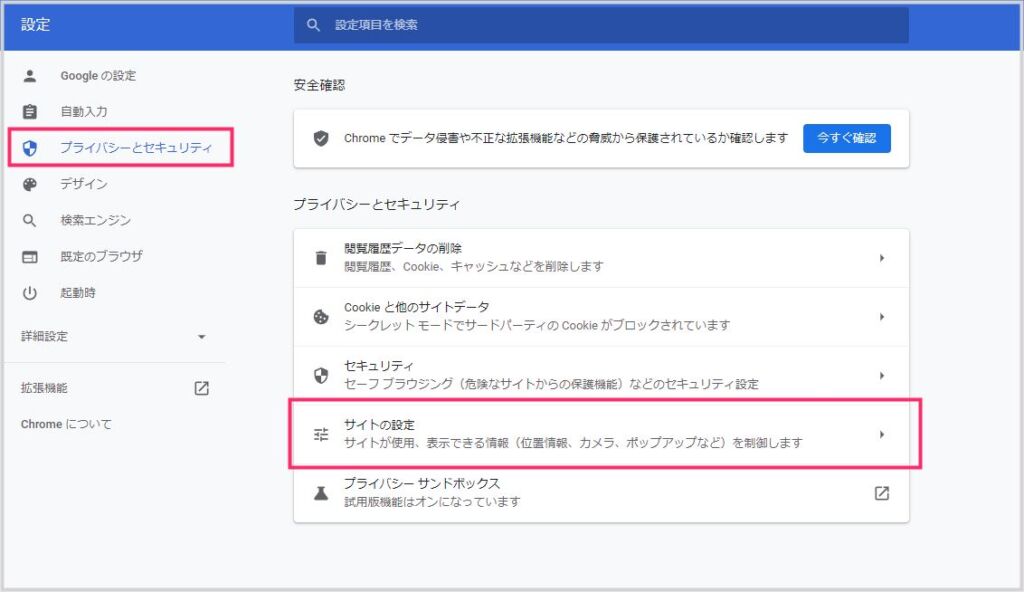
左サイドメニュー「プライバシーとセキュリティ」をクリックして、右コンテンツの「サイトの設定」を選択します。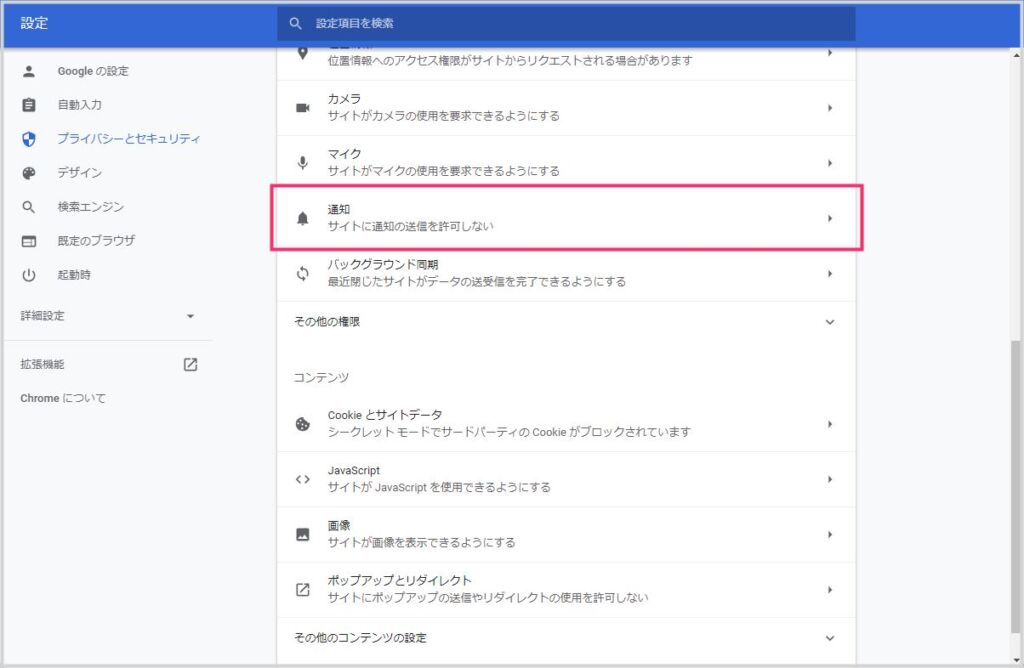
「通知」を選択します。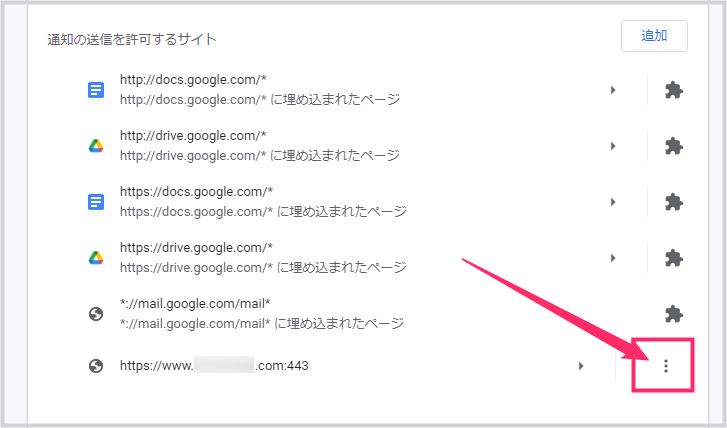
通知の送信を許可するサイト項目があるので、詐欺プッシュ通知をする URL の右にある「︙」アイコンをクリックします。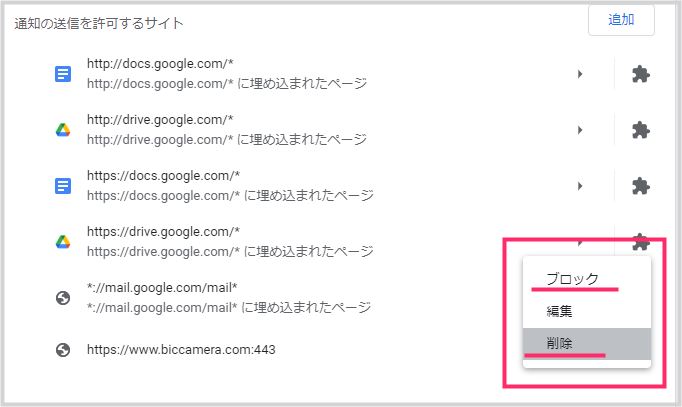
「ブロック」または「削除」をクリックします。これで PC 版の Chrome での詐欺プッシュ通知が止まります。詐欺プッシュ通知が複数ある場合は、個別にブロックまたは削除していってくださいね。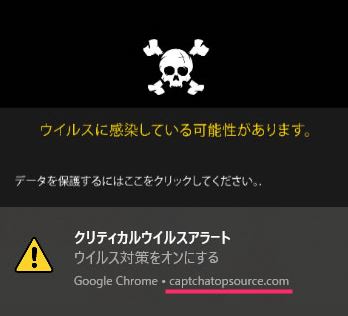
詐欺プッシュ通知の URL は、通知にこんな感じで記載されていたりするので参考にしてください。
PC 版 Microsoft Edge での詐欺プッシュ通知解除方法
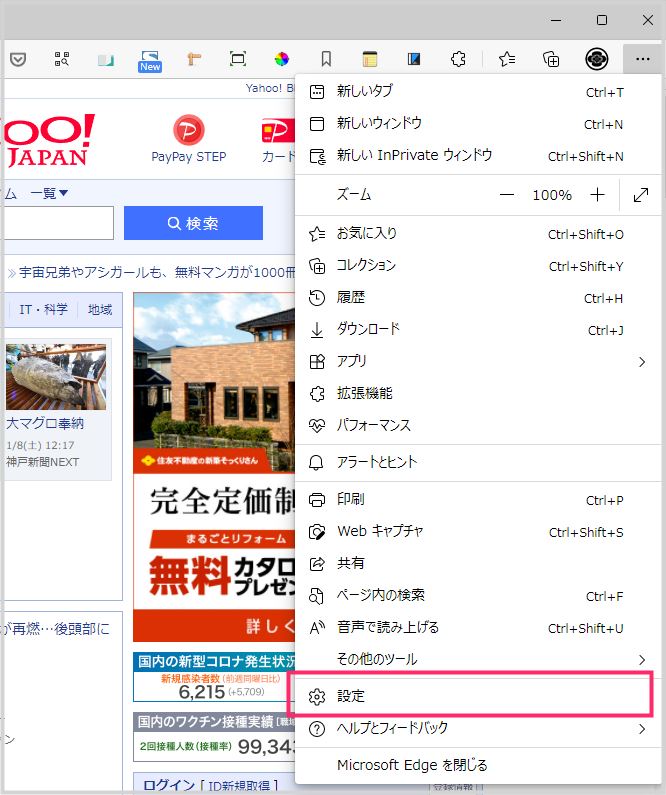
Edge を起動したら右上の「…」アイコンをクリッします。メニュー内の「設定」をクリックします。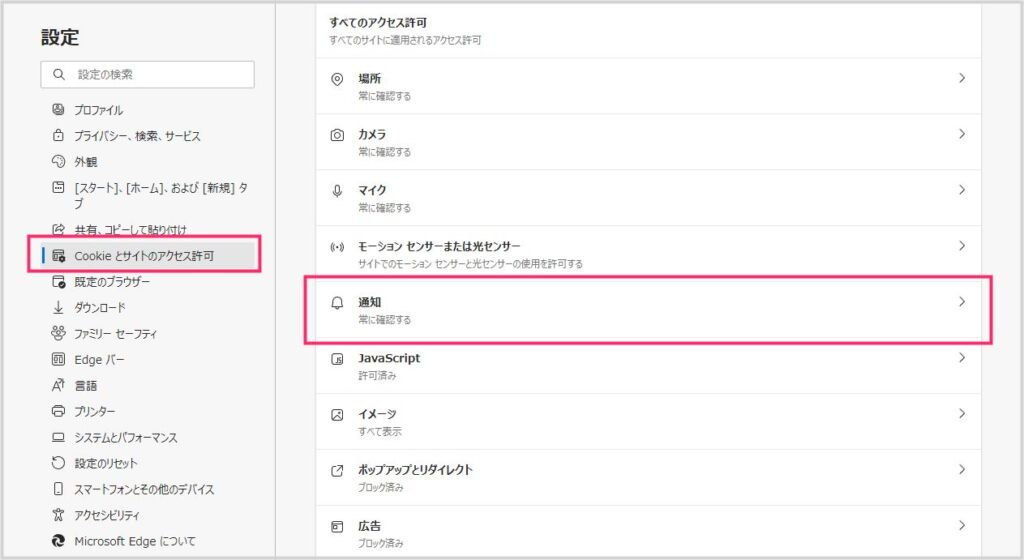
左サイドメニューの「Cookie とサイトのアクセス許可」をクリックして、右コンテンツの「通知」を選択します。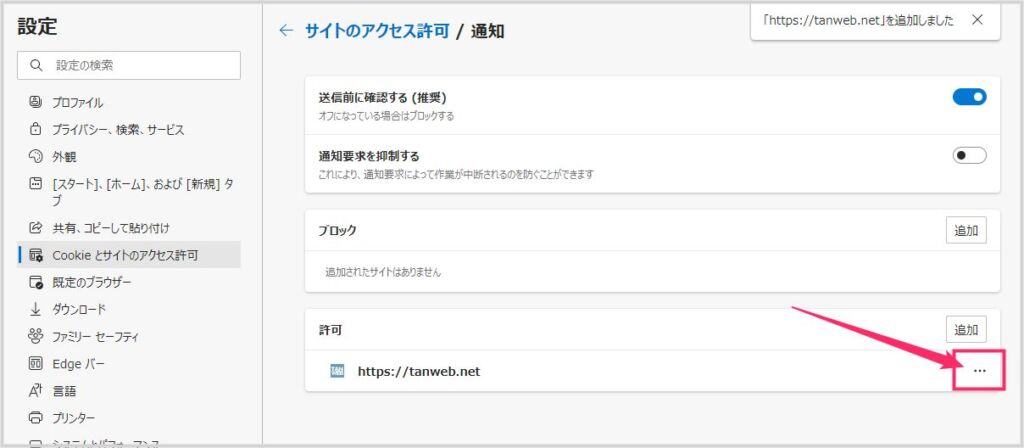
「許可」項目に詐欺プッシュ通知をする URL があります。その URL の右にある「…」アイコンをクリックします。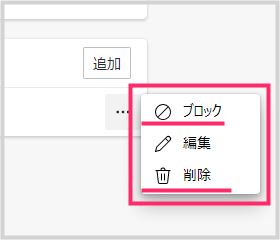
「ブロック」または「削除」をクリックします。これで PC 版の Edge での詐欺プッシュ通知が止まります。詐欺プッシュ通知が複数ある場合は、URL を個別にブロックまたは削除していってくださいね。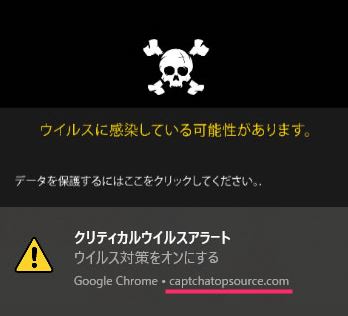
詐欺プッシュ通知の URL は、通知にこんな感じで記載されていたりするので参考にしてください。
スマホ版 Chrome での詐欺プッシュ通知解除方法
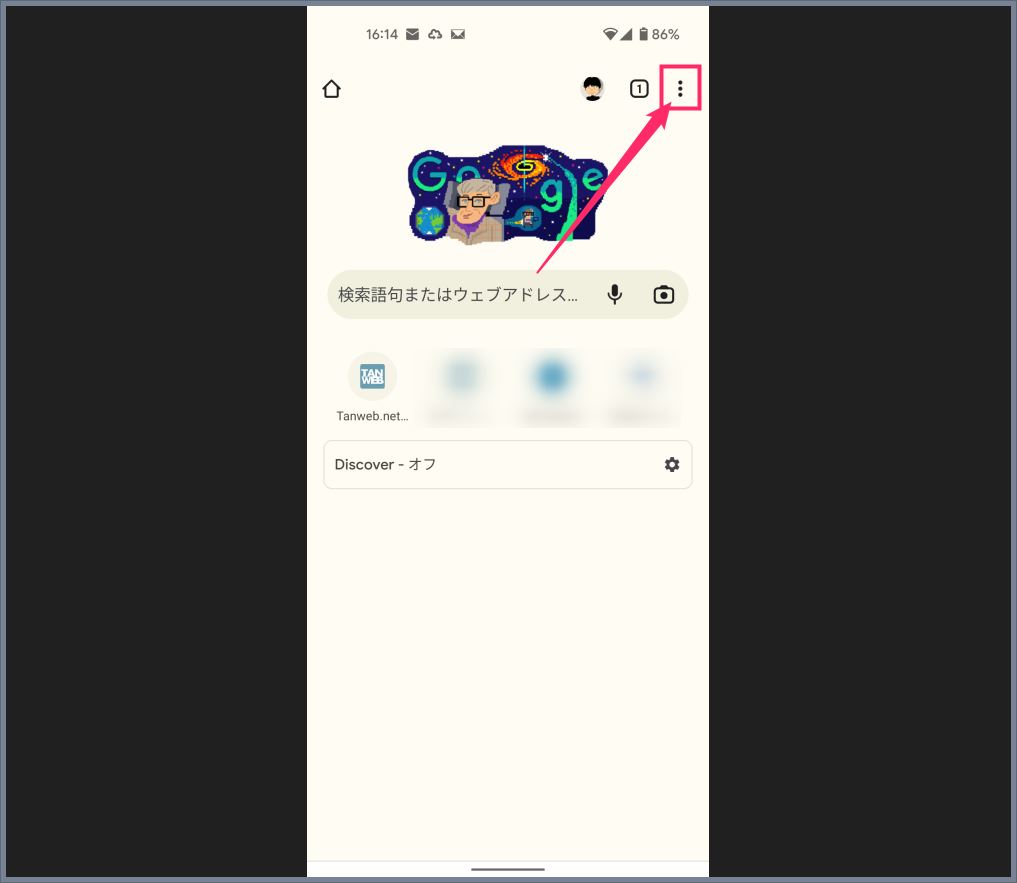
スマホで Chrome アプリを起動します。右上の「︙」アイコンをタップします。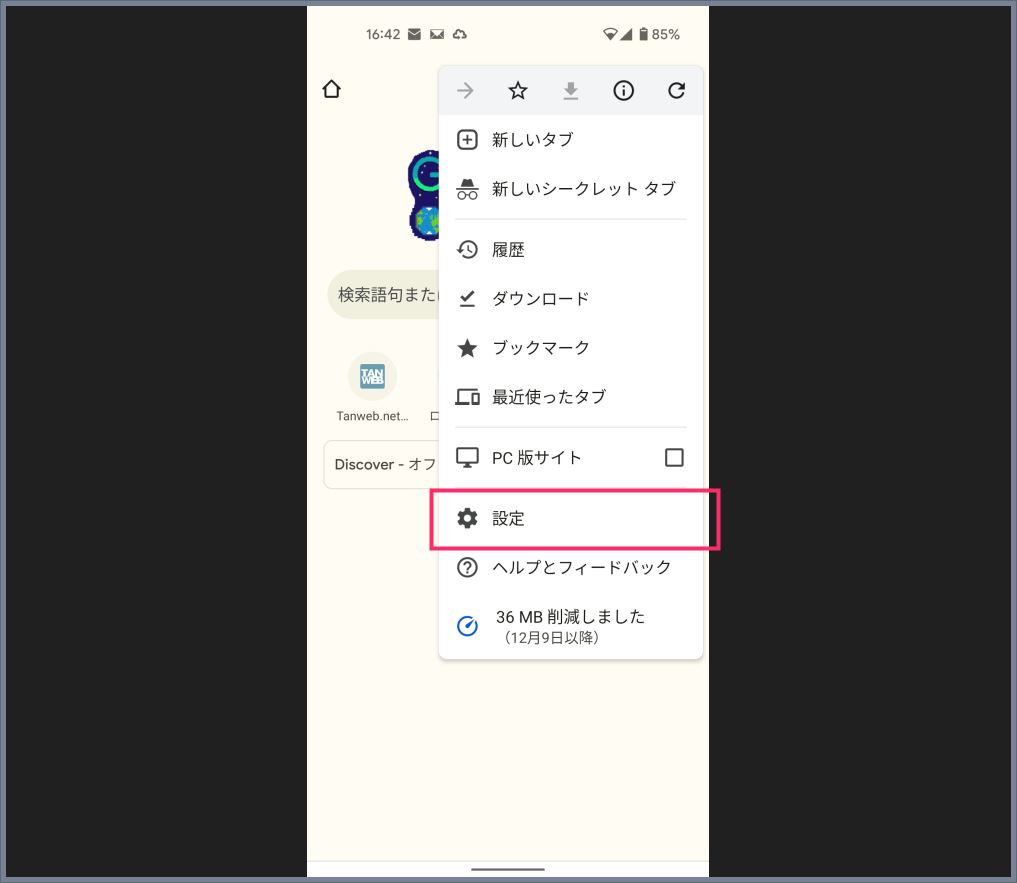
メニュー内の「設定」をタップします。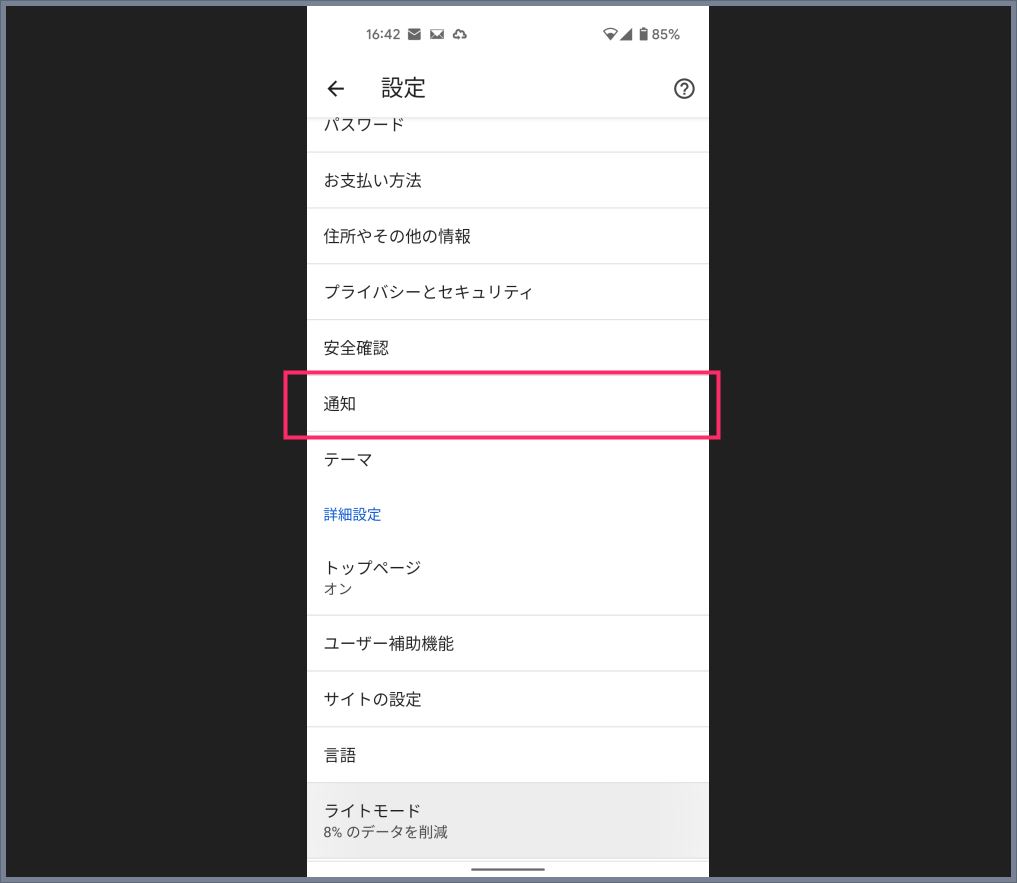
「通知」をタップします。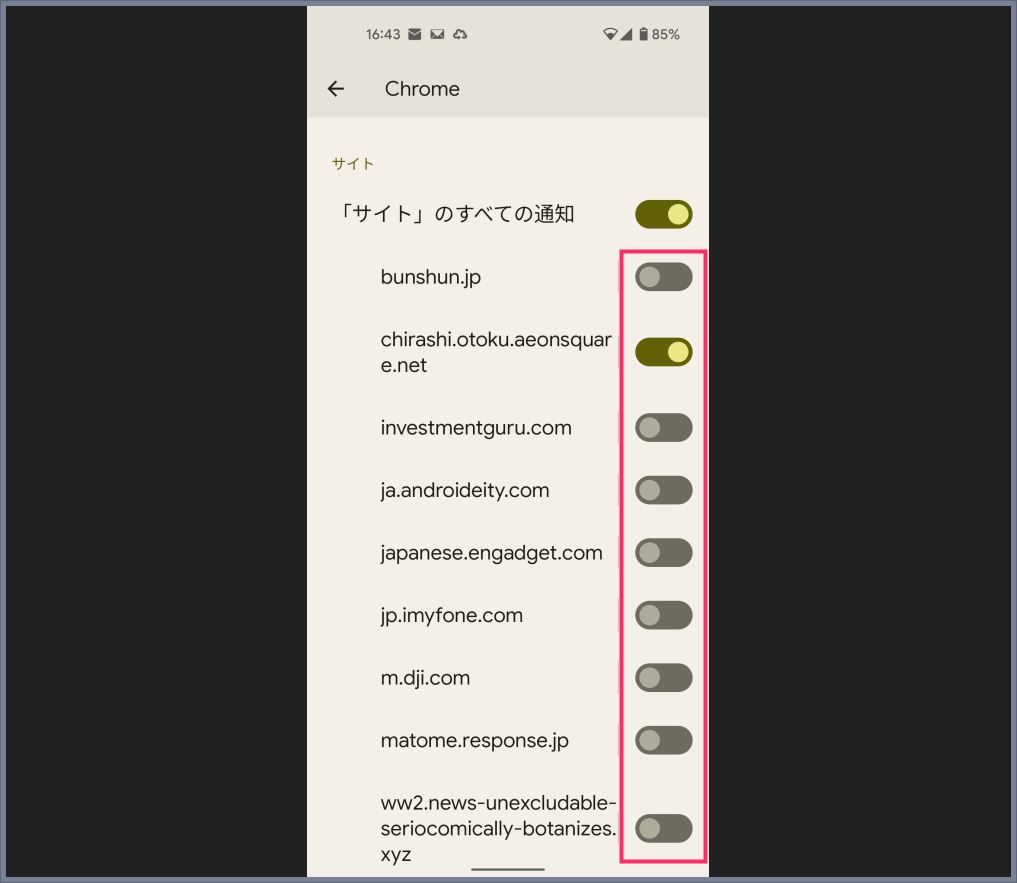
詐欺プッシュ通知をしてくる URL の右にあるスイッチを「オフ」にします。複数ある場合はひとつひとつ「オフ」にしてください。これで詐欺プッシュ通知は止まります。他のプッシュ通知も全て受けないという場合は「すべての通知」を「オフ」でも OK。
市販のセキュリティソフトはシャットアウト確率が高い
市販のセキュリティソフトは、当たり前ですがネットセキュリティ専門で事業をしています。日々膨大な悪意あるサイトやウイルスのデータを集めて、その対策をセキュリティソフトにアップデートしていきます。
市販のセキュリティソフトを PC やスマホにインストールしておくと、全てではありませんが、今回紹介したロボット詐欺の通知許可ページ自体をシャットアウトしてくれます。
※ セキュリティソフト側に登録されていないものや新しいものは、セキュリティソフト側の更新待ちになります。入れていないよりは断然防御力が高いことは明白です。
おすすめの市販セキュリティソフト
ぼくが自信をもっておすすめする市販のセキュリティソフトは以下の3つです。
どれも世界的に有名なセキュリティソフト大手で更新も頻繁に行われています。
また、複数台端末利用の契約をすることで、PC・スマホ・タブレットと利用している全ての端末にひとつの契約だけでインストールすることができるようになります。
無料試用期間もあるので一度試してから正式導入を決めるのでも良いかもしれませんね。
この3つであればどれを選んでも間違いないと思います。
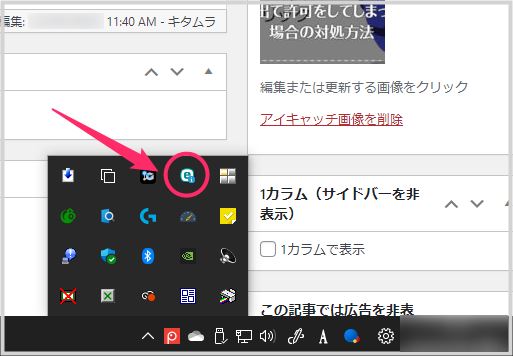
因みにぼくは、この10年間 ESET をずっと契約して利用し続けています。あくまでも参考までに。
あとがき
今回は、最近頻発する『PC またはスマホで「ロボットでない場合は、許可をクリックします」が出て許可をしてしまったときの対処方法』を紹介しました。
詐欺プッシュ通知のどれもが、大きな被害をもたらすような危険な偽サイトへの窓口となっています。騙されないように気をつけてくださいね。
ただ、危機管理意識をしっかりともっていれば防げるものばかりなので、本記事のような詐欺もあるんだということをぜひ覚えておいてください。
それでは安全なネットライフを!



![ロボットでない場合は、[許可]をクリックします](https://tanweb.net/wordpress/wp-content/uploads/2022/01/s-2022-01-08_10h50_48.jpg)