先日友人の Windows PC が壁紙を変更できなくなるなどの不具合にみまわれたため、原因をさぐってみると、その Windows PC はライセンス認証されていないことが判明。
Windows 10 / 11 は、ライセンス認証を行わずに使い続けると、猶予期間の30日の経過で壁紙の変更や OS のアップデートなど重要な機能が軒並み制限されてしまいます。
友人の PC は格安で購入した中古品で、元から認証されていない Windows がインストールされていたのかな? 中古品怖い・・・。
友人の PC は、リテール版 Windows OS を追加購入してなんとかしました。
あなたの Windows PC はちゃんとライセンス認証されていますか?
今回の記事内容
今回は「Windows 10 / 11 利用中の PC がライセンス認証されているか確認する方法」を OS ごとにそれぞれ紹介します。
Windows 10 のライセンス認証の状態を確認する手順
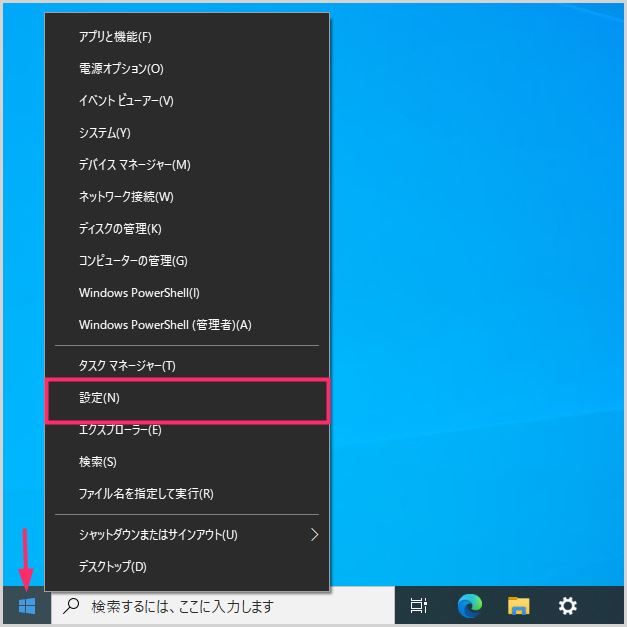
スタートボタンをマウス「右クリック」して、クイックメニューの「設定」を選択します。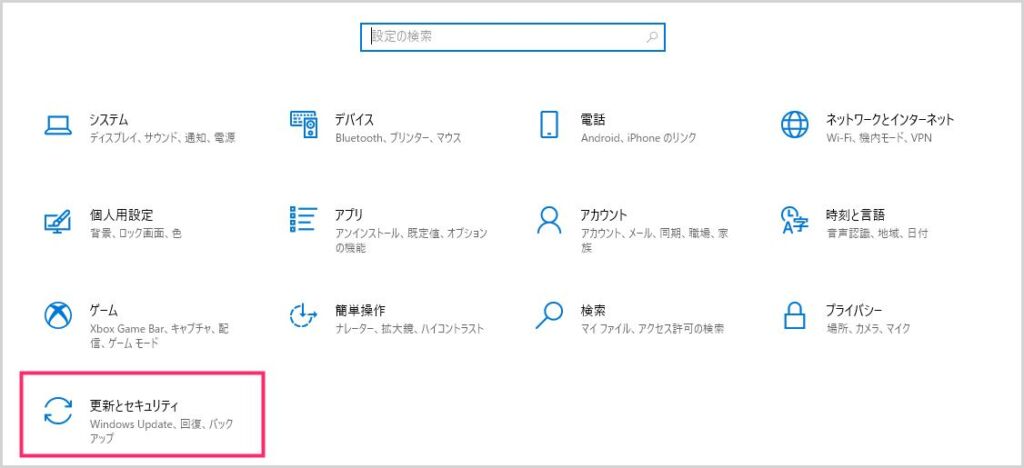
「更新とセキュリティ」を選択します。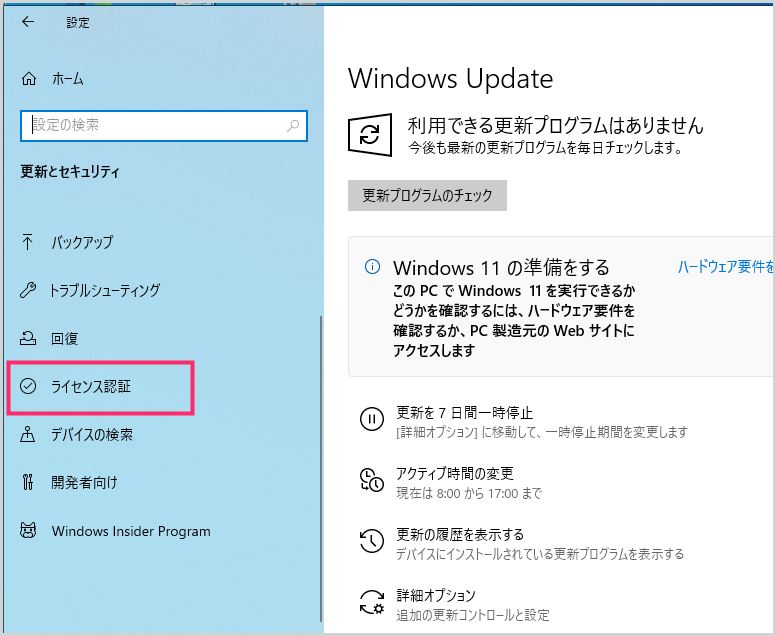
左サイドメニューの「ライセンス認証」を選択します。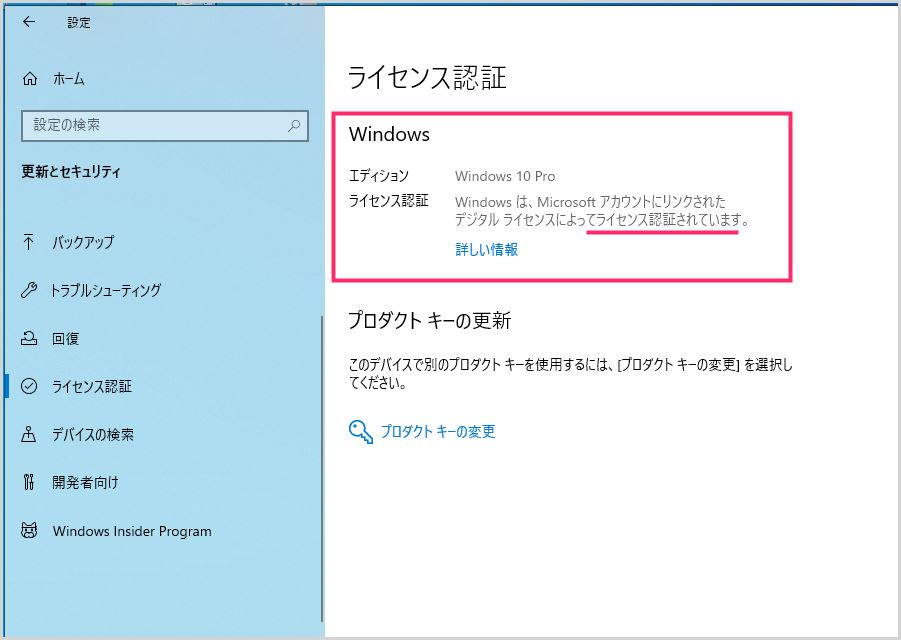
このライセンス認証項目に、その Windows PC のライセンス認証の状態が記載されています。ライセンスが適切に認証されていれば「ライセンス認証されています」と表記されます。
Windows 11 のライセンス認証の状態を確認する手順
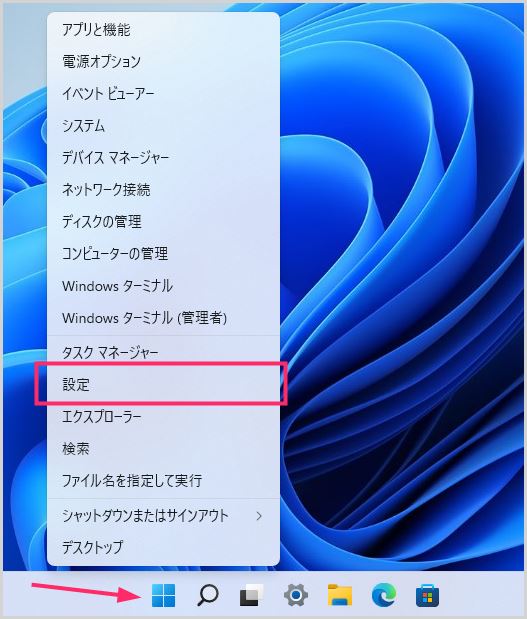
スタートボタンをマウス「右クリック」します。クックメニューが表示されます。メニュー内の「設定」を選択します。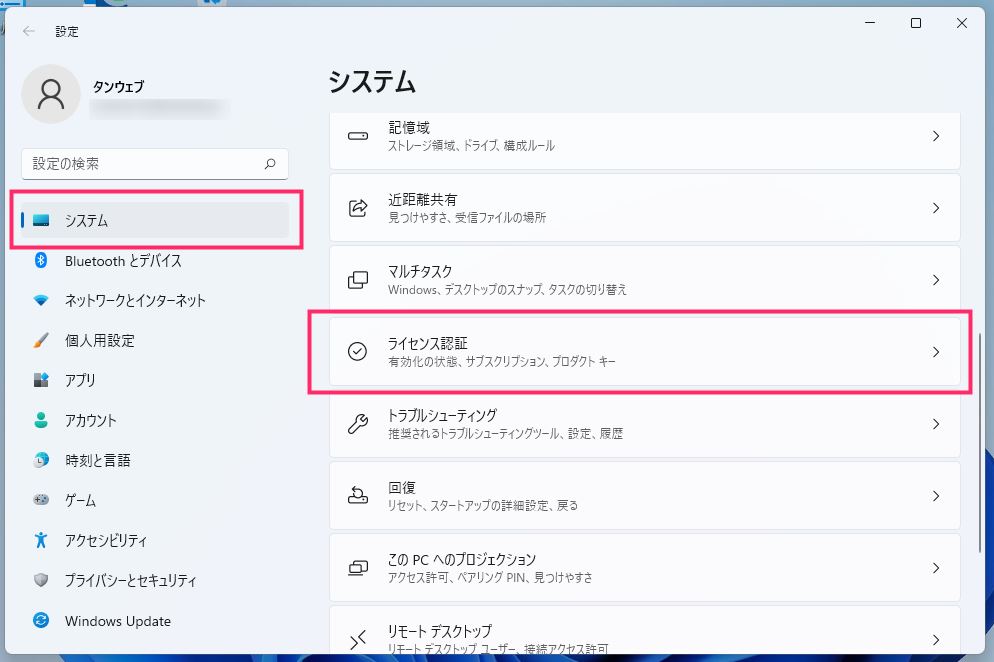
設定が起動したらシステムが選択されていると思います。少しスクロールすると「ライセンス認証」があるのでクリックします。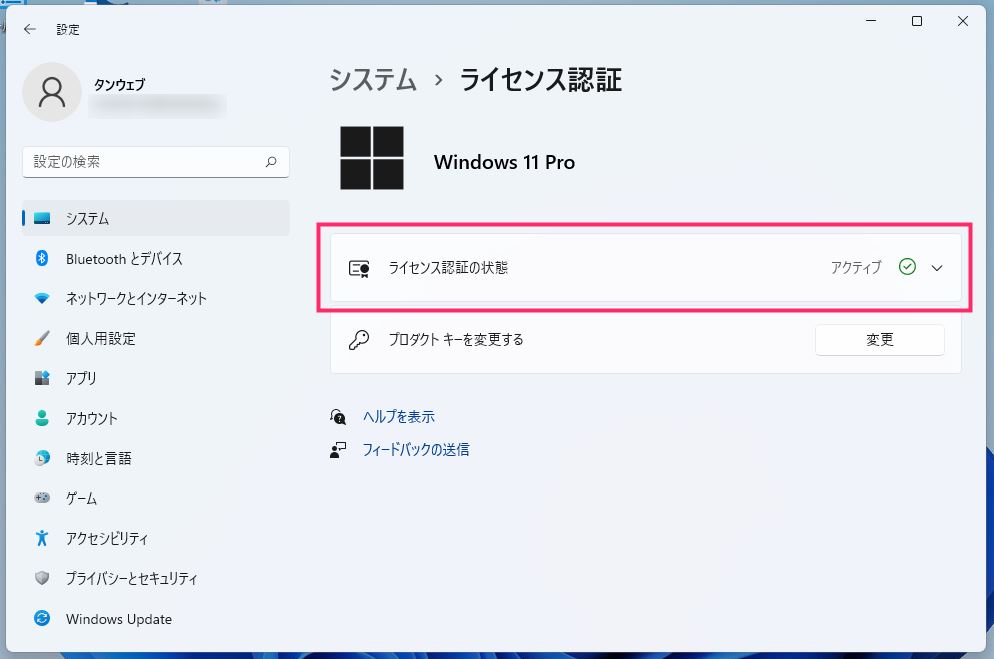
「ライセンス認証の状態」という項目があるのでクリックします。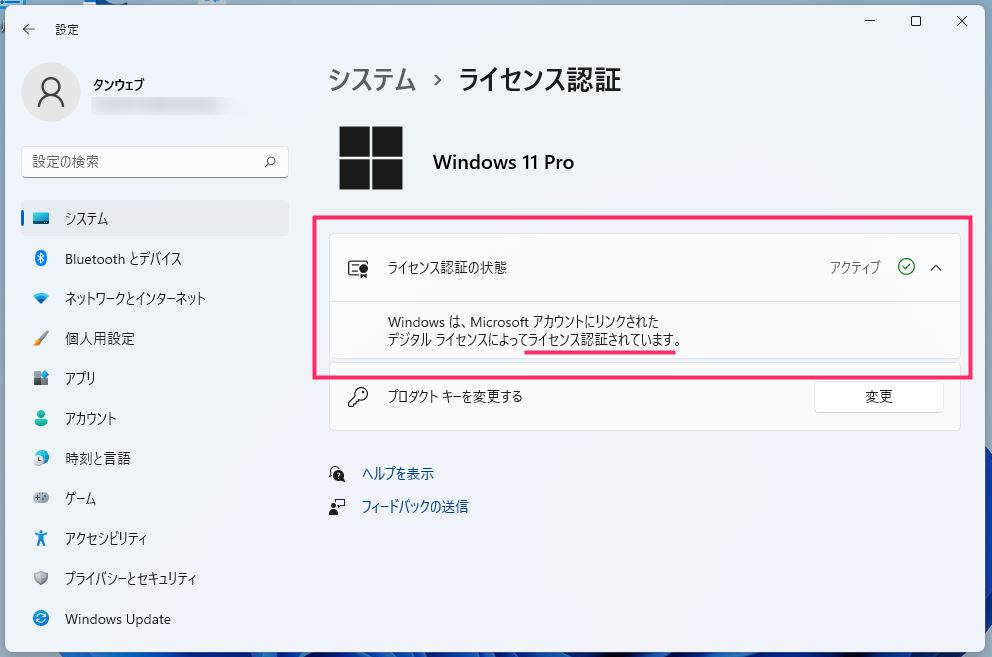
ここにライセンス認証の状態が記載されています。適切にライセンス認証がされていれば「ライセンス認証されています」と表記されています。
あとがき
今回は Windows 10 / 11 両方のライセンス認証の状態を確認する方法を紹介しました。
中古の PC を購入したときや、仮想マシンに Windows OS をインストールしたときなどには Windows OS がちゃんとライセンス認証されているか確認してくださいね。
もしライセンス認証されていない場合は、30日の猶予期間が終了すると自動的に機能制限されてしまいますので。
こちらもいかがですか?
おすすめセキュリティソフト
【キタムラも愛用中のウイルス対策ソフト】
販売から30年以上!アンチウイルス界の老舗セキュリティソフト「ESET」。話題の詐欺広告なんかもしっかり対応。検出率・軽さ・価格と三拍子そろっておすすめ!




