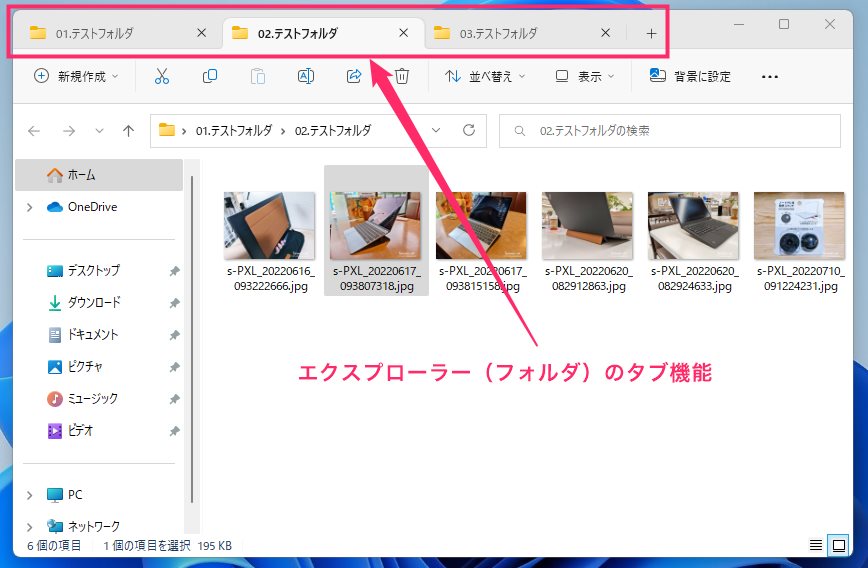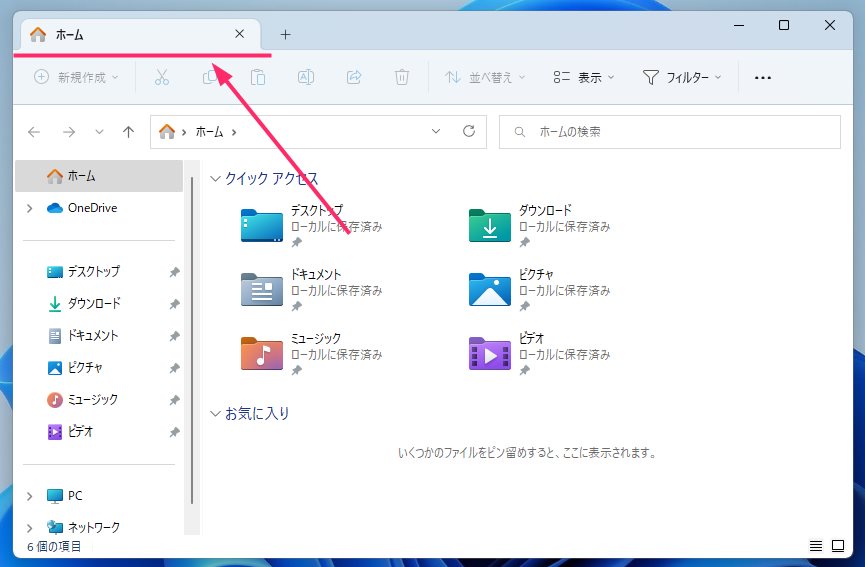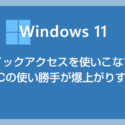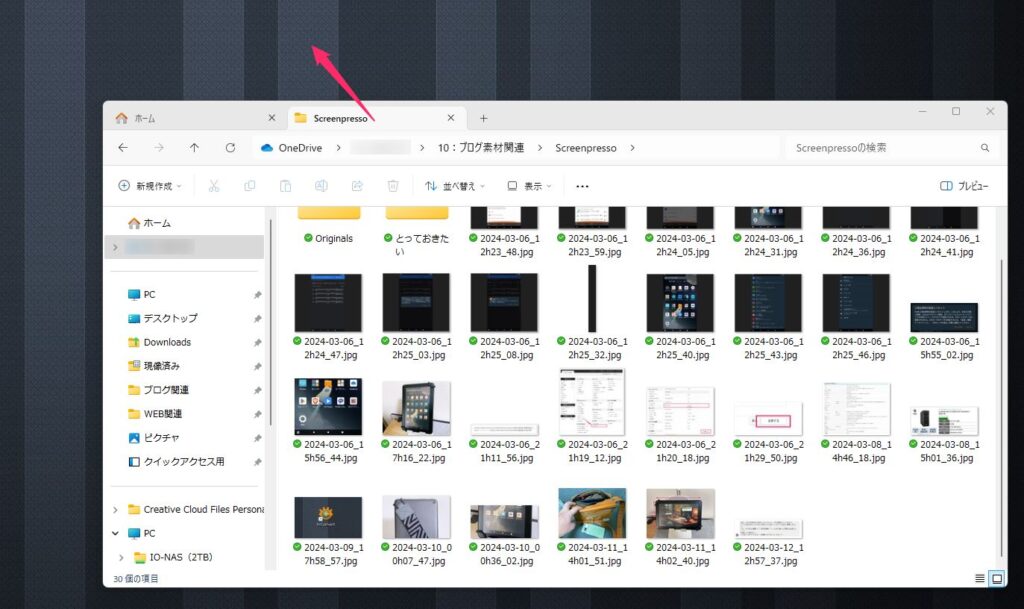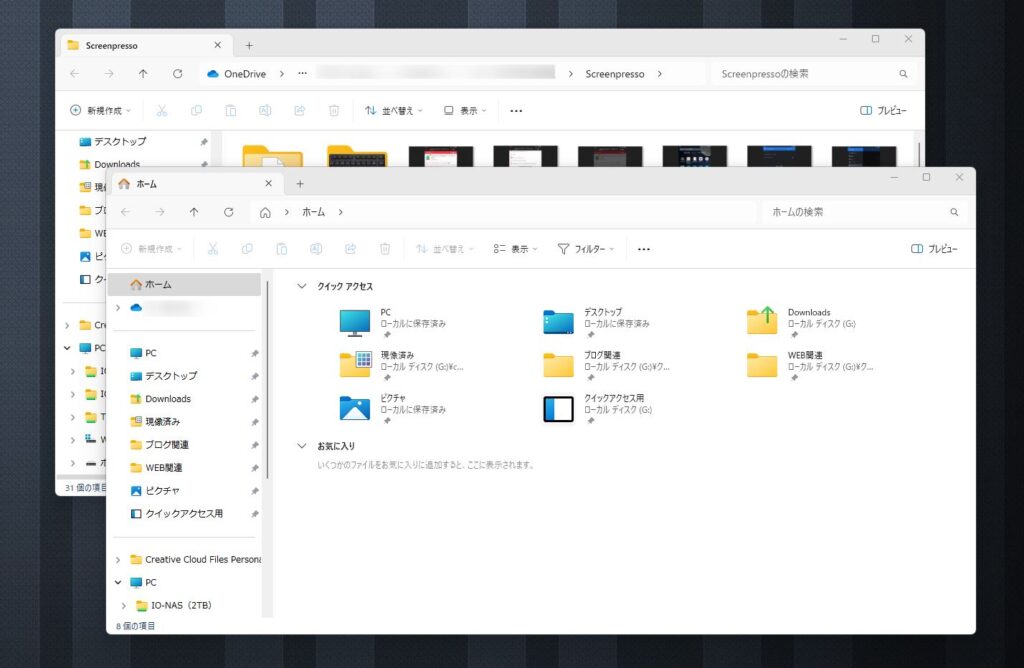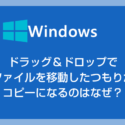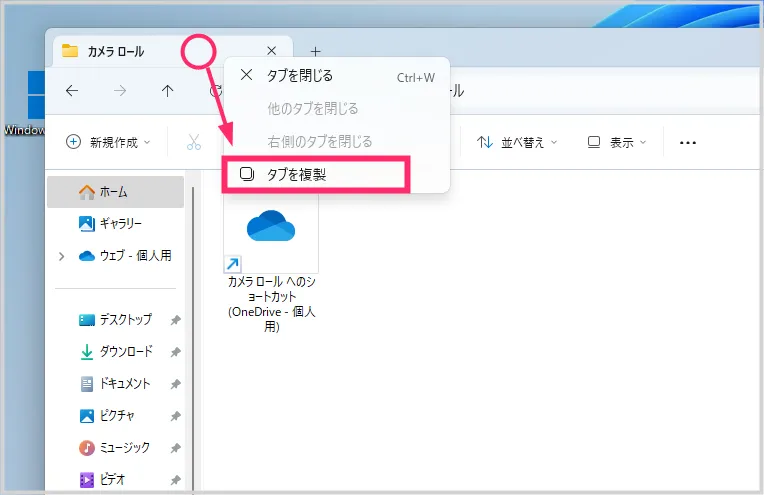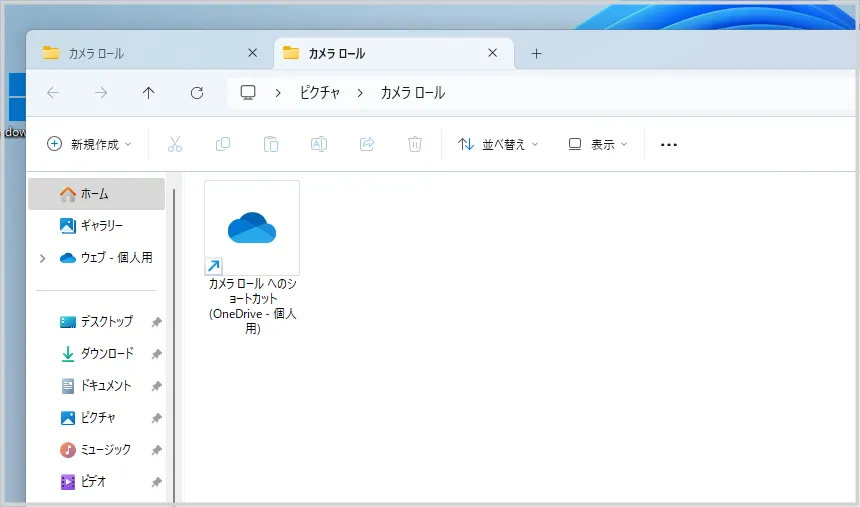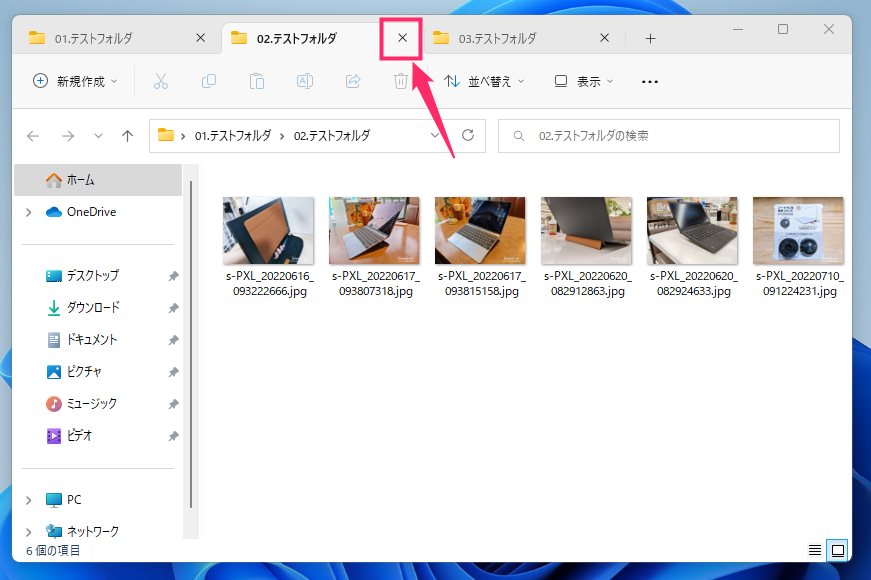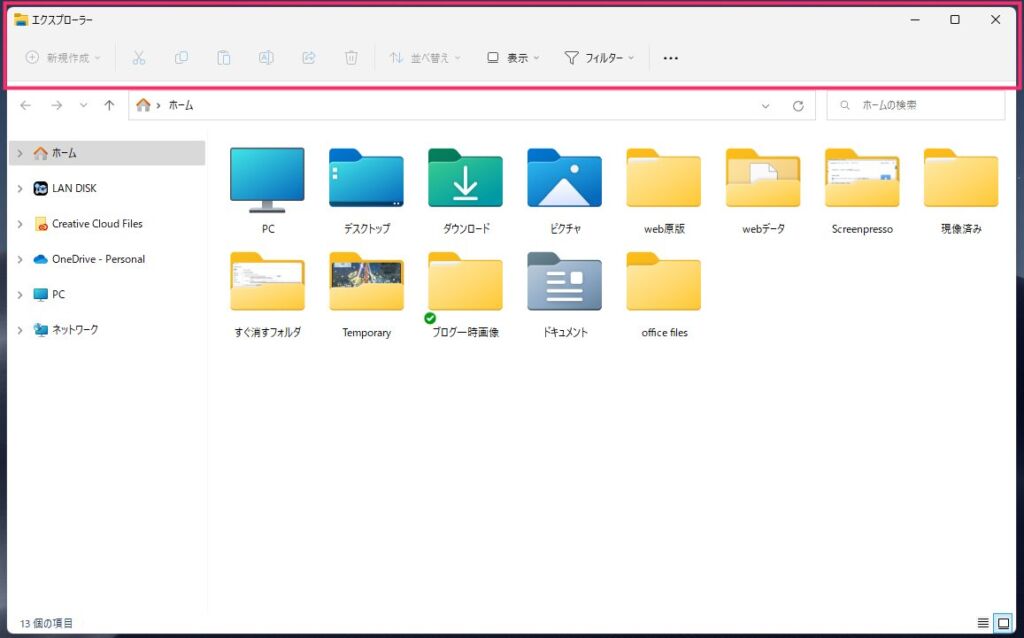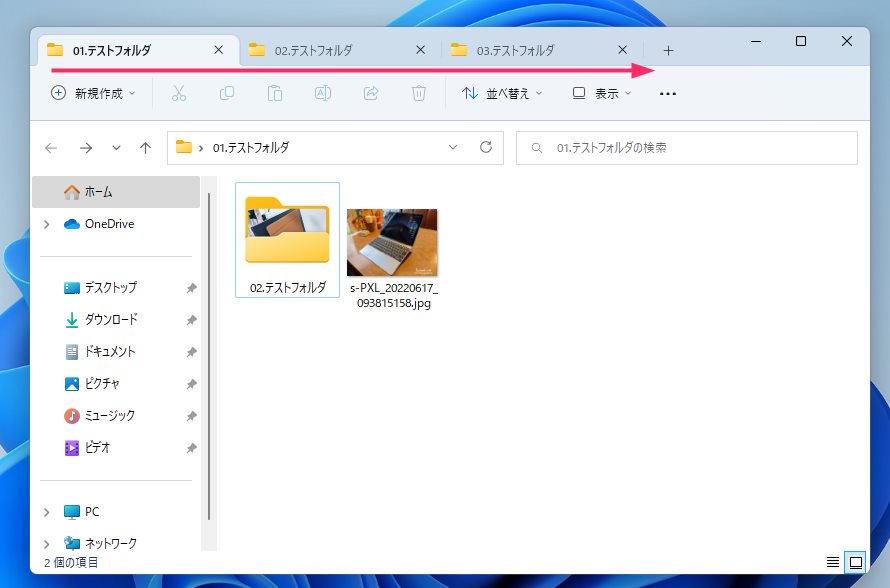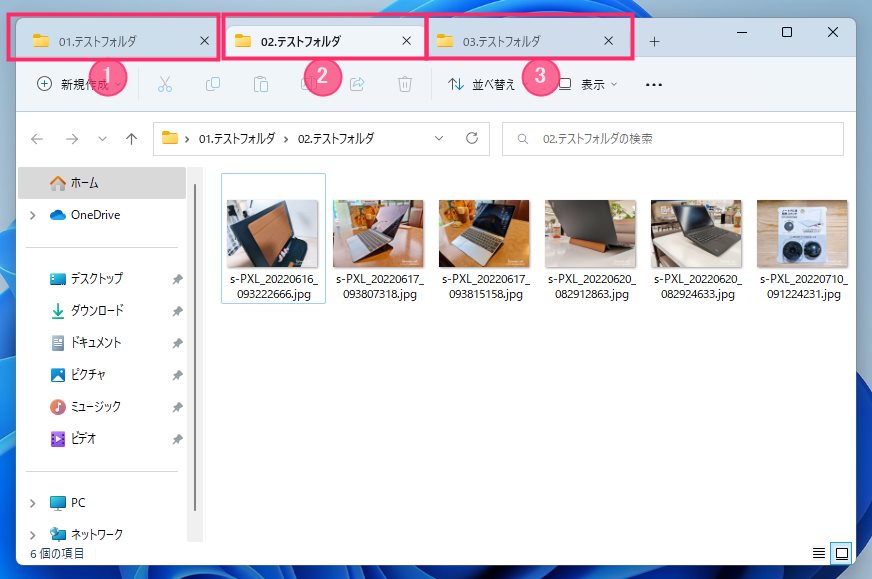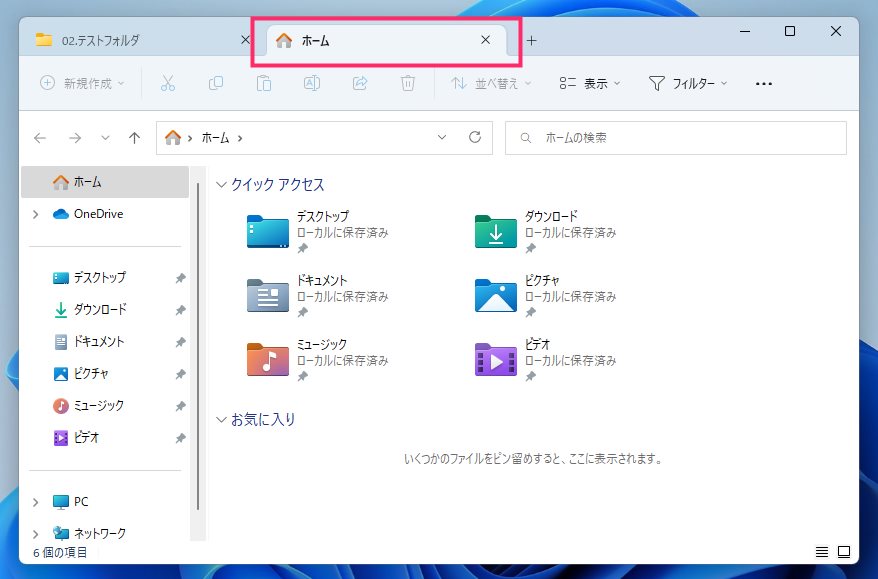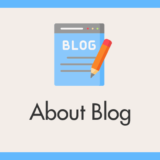Windows 11 初の大型アップデート 22H2 では見送られたエクスプローラーのタブ機能ですが、2022 年 10 月 18 日の累積更新プログラムにて無事に実装されました。
以降の Windows 11 では、エクスプローラーのタブ機能が標準搭載されています。
エクスプローラー (フォルダ) のタブ機能は「今までなぜなかったのか?」と思わずにはいられないほど便利で、PC 作業が格段に捗ります。
 キタムラ
キタムラ
今までたくさんのフォルダを展開して作業していたのが、ひとつのフォルダだけで作業できるようになり、本当に便利になった!
しかし、使い方に少しだけ癖があるため、そういった部分も含めてタブ機能の使い方を詳しく紹介します。
今回はどこよりも詳しく「Windows 11 エクスプローラー (フォルダ) のタブ機能の使い方」を解説します。タブ機能の使い方ノウハウの決定版です!
目次
Windows 11 エクスプローラー(フォルダ)の「タブ機能」
タブ機能が実装されるまでの Windows では、フォルダ (エクスプローラー) を複数開くと、開いたフォルダの数だけウィンドウが表示されていました。
しかし、タブ機能が実装された Windows 11 では、ひとつのウィンドウ内に複数のフォルダをまとめて開くことができるようになりました。
画面中に重なり合って表示されていたフォルダウィンドウが、ひとつにまとまりすっきりと表示されるようになったのです。
タブ機能は、特にシングルモニターで PC を利用している場合に便利な機能ではないでしょうか。
エクスプローラーを起動するだけでタブは機能している
バージョン 22H2 以降の Windows 11 では、エクスプローラーのタブ機能は標準搭載されているため、特に設定することなく最初から利用できます。
エクスプローラーを起動するだけでタブ機能は有効です。
むしろ、標準の設定ではタブ機能を無効にすることはできません (タブ機能自体が便利なので、無効にする必要性は低いと思われますが、無効化するにはフリーウェアを使用する必要があります)。
タブでエクスプローラー(フォルダ)を複数展開する手順
タブでフォルダを複数展開する方法は3パターンあるのでそれぞれ手順を紹介します。
親フォルダ内にある子フォルダを別タブで展開する
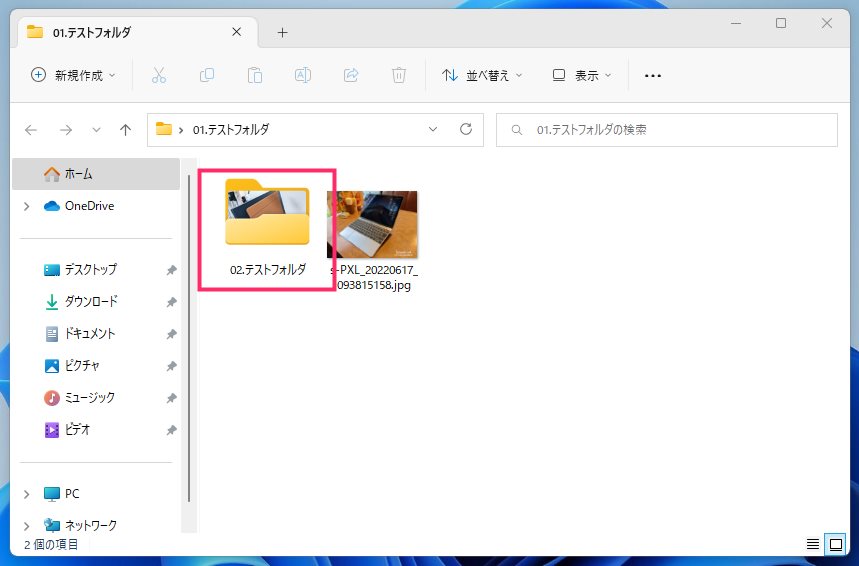
親フィルダ内にある別タブで開きたい子フォルダにマウスカーソルを合わせて「右ボタンクリック」をします。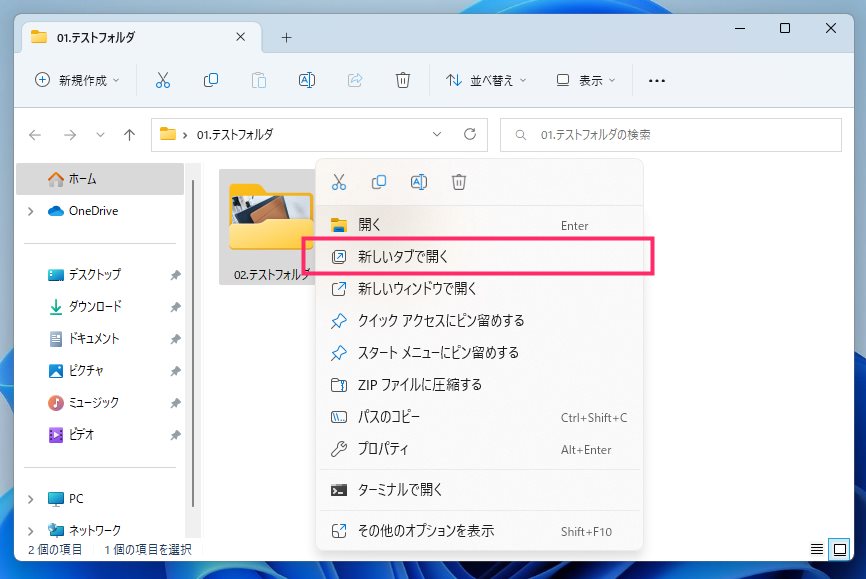
右クリックメニュー内の「新しいタブを開く」を選択します。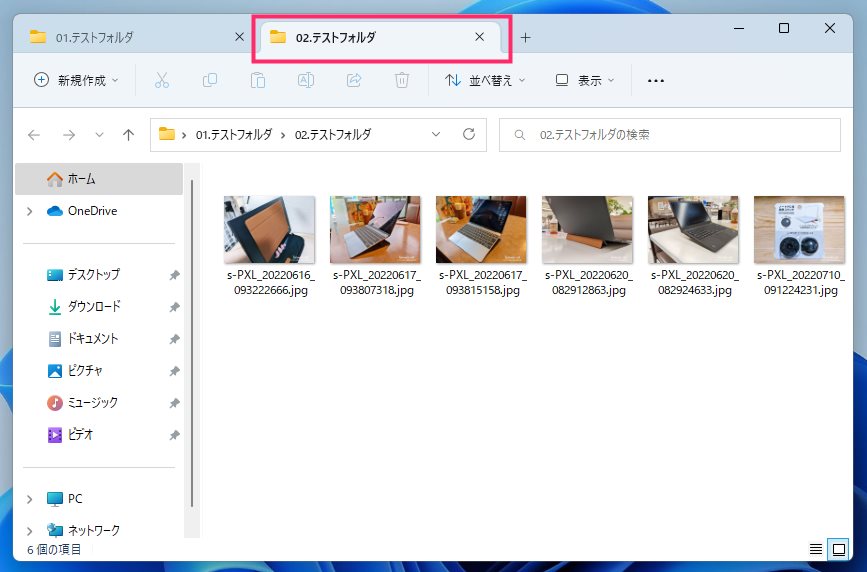
これで選択した子フォルダが別タブとして表示されます。
親フォルダが目次のような役割を持ち、そこに複数の子フォルダがまとめられている場合、「その親フォルダを起点に複数の子フォルダをタブで展開して作業する」といった利用方法に適したタブ展開方法です。
新しいタブの追加から任意のフォルダを選択してタブ展開する
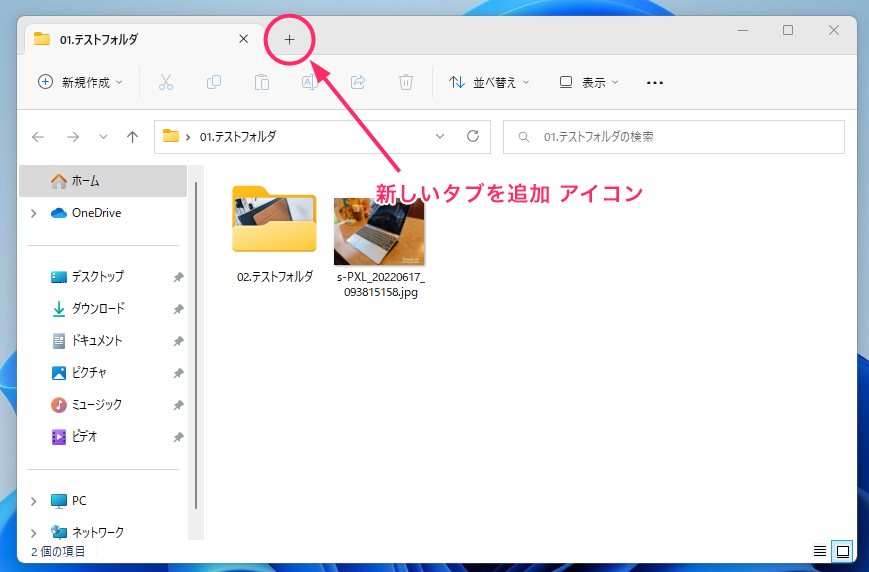
タブの最右にある「+」アイコン(新しいタブを追加)をクリックすると、ホームエクスプローラーが新しいタブとして追加されます。
このホームエクスプローラーを起点に、このタブで表示させたいフォルダを探して開きます。ここではドキュメントを開いてみます。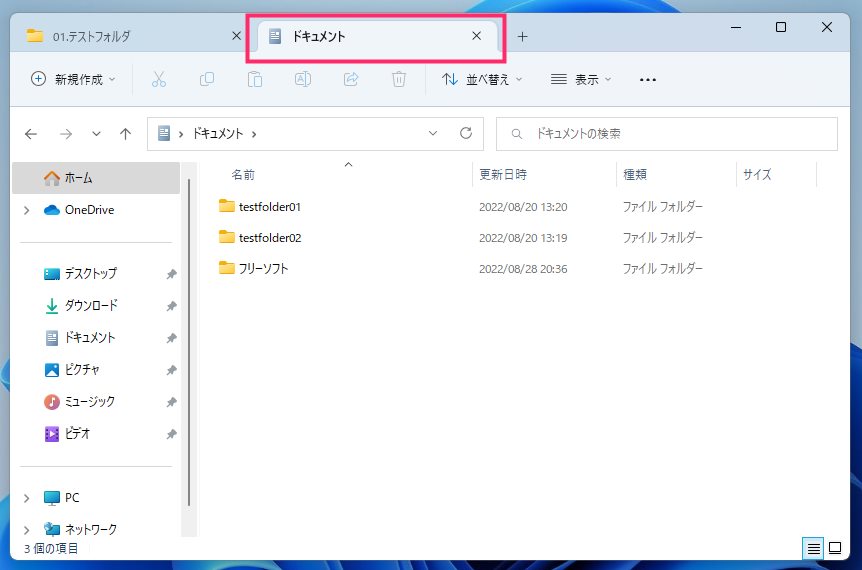
タブがドキュメントに切り替わりました。
新しいタブを追加すると、直接任意のフォルダが開くのではなく、まずホーム エクスプローラーが開くため、そこから開きたいフォルダを探す必要があります。
左サイドバーからよく使うフォルダを展開する
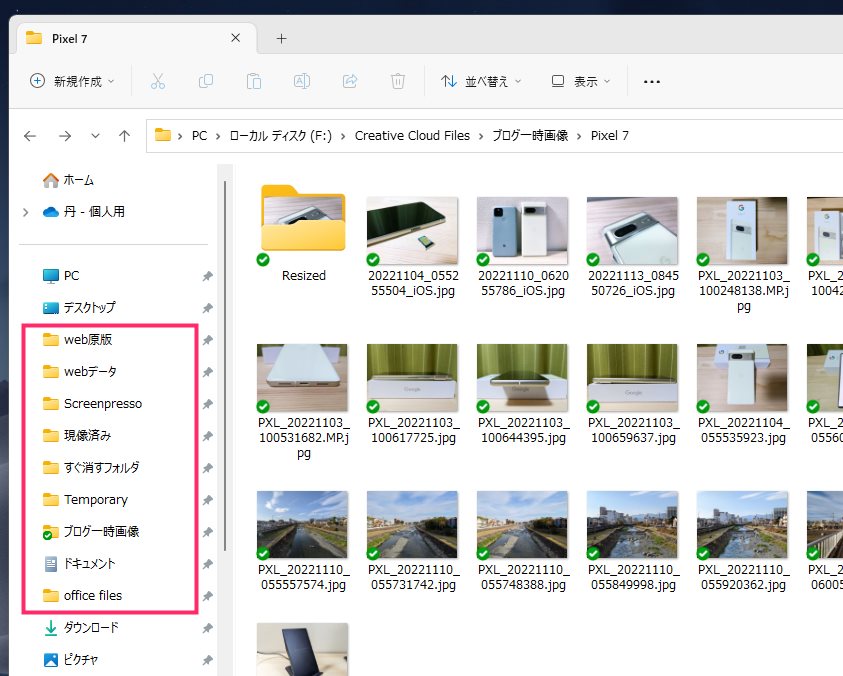
エクスプローラーの左サイドバーにある項目は、新しいタブとして直接展開することができます。クイックアクセスを設定しておくことで、この展開方法の真価が発揮されます。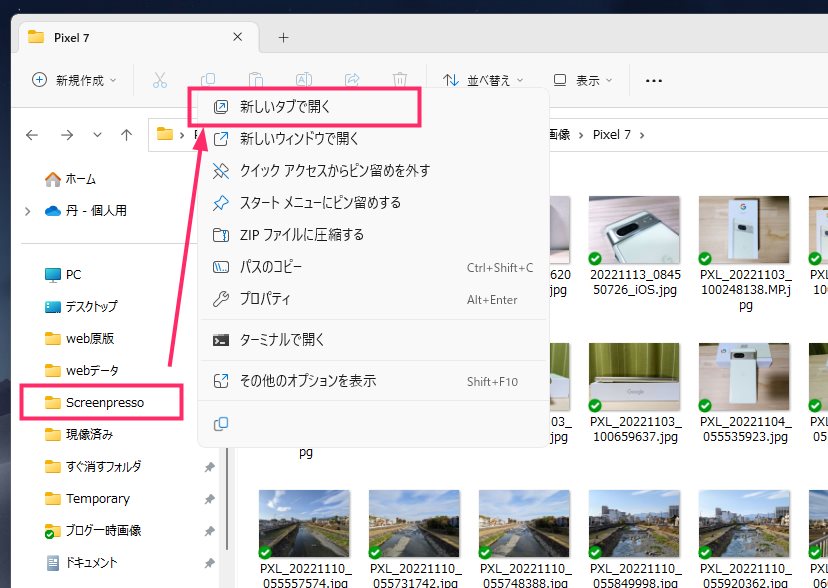
例えば、この参考画像でいうと、左サイドバーのクイックアクセスにある「Screenpresso」フォルダにマウスカーソルを合わせて「右ボタンクリック」します。右クリックメニュー内にある「新しいタブで開く」を選択します。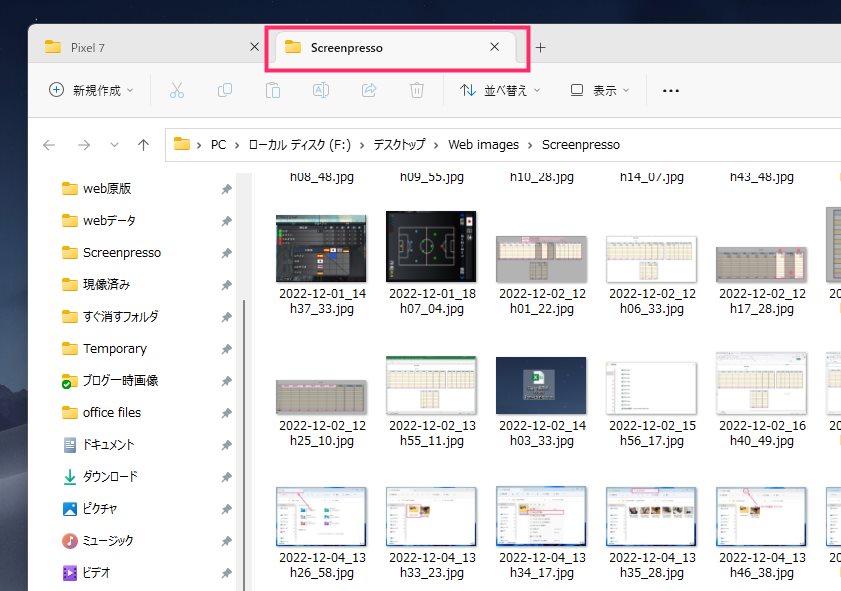
選択した左サイドバーフォルダが新しいタブとしてタブ表示されます。このようにクイックアクセスによく使うフォルダを登録しておき、タブ機能と併用することで驚くほどフォルダワークが便利になり、作業効率が爆上がりします。
クイック アクセスへよく使うフォルダを登録する方法は、以下の記事で詳しく紹介しています。大変便利なので、ぜひ試してみてください。
別のフォルダを編入(結合)・分離する
フォルダを編入(結合)する
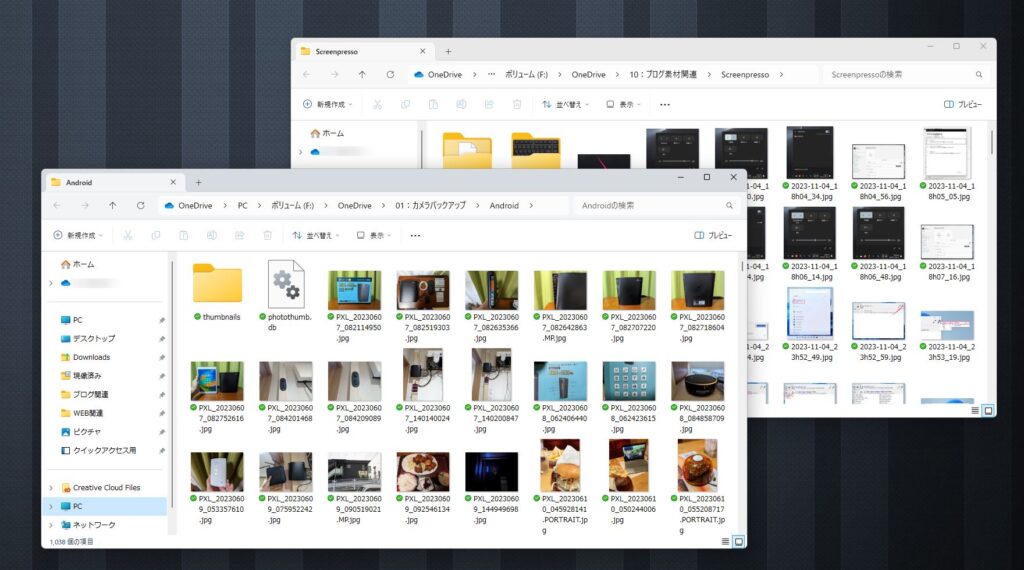
エクスプローラーのタブ機能は、ドラッグ&ドロップで別々のフォルダをひとつにまとめることができます(フォルダの編入機能)。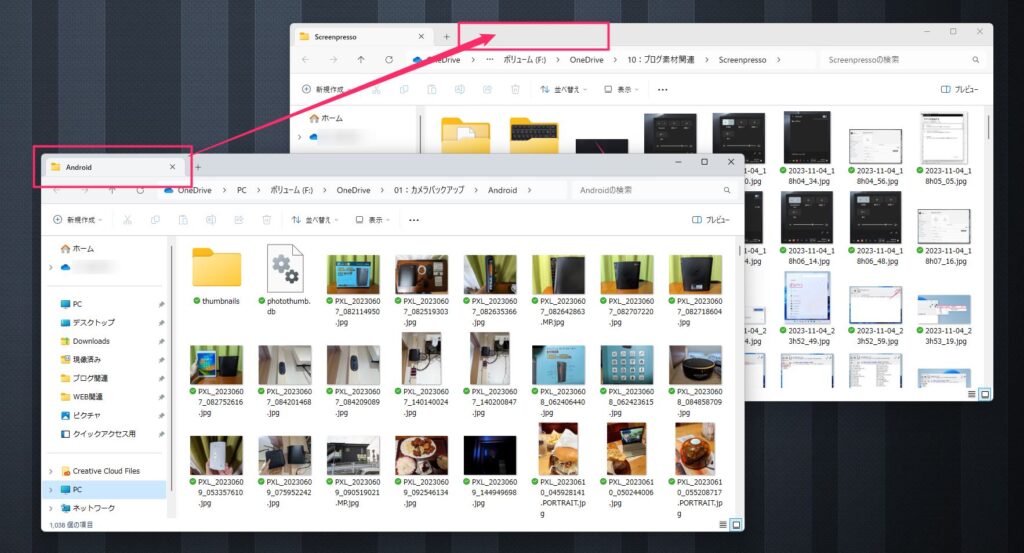
例えば、Android というフォルダを Screenpresso フォルダに編入させるには、編入させたいフォルダのタブを「マウス左ボタン」を押しながら編入先フォルダのタブがある帯へ移動させてマウス左ボタンを離します(ドラッグ&ドロップする)。
すると、別々だったフォルダがこのようにひとつのフォルダにまとまります。
フォルダを分離する
フォルダの編入・分離機能は、本当に便利な機能なので、活用すれば作業効率が大幅に向上するはずです。覚えておいて損はない素晴らしい機能ですね。
タブ内のファイルを別タブへ移動(コピー)する手順
タブで複数フォルダを展開してるので当然ウィンドウはひとつしかありませんが、ドラッグ&ドロップでタブ内のファイルを別のタブに移動(コピー)させることができます。
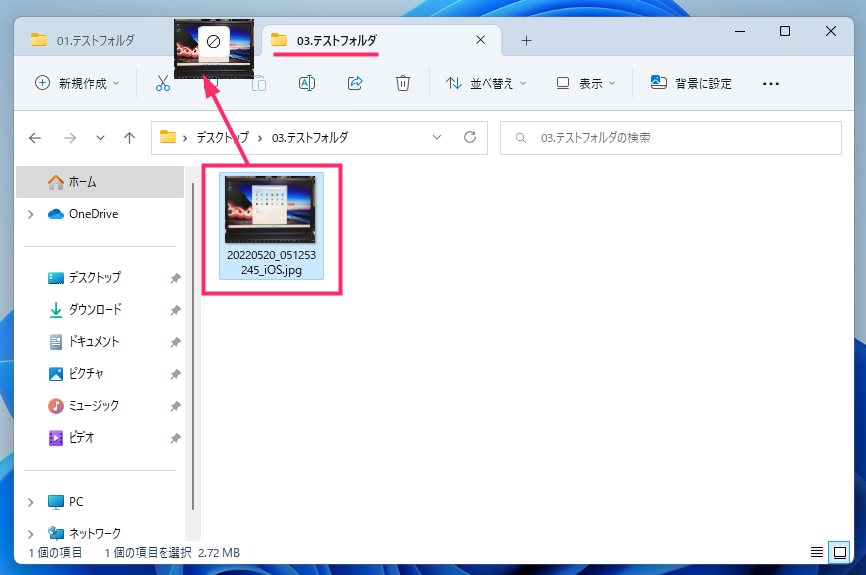
別タブへ移動させたいファイルをドラッグして移動させたいタブへもっていきます。ドラッグはそのまま維持。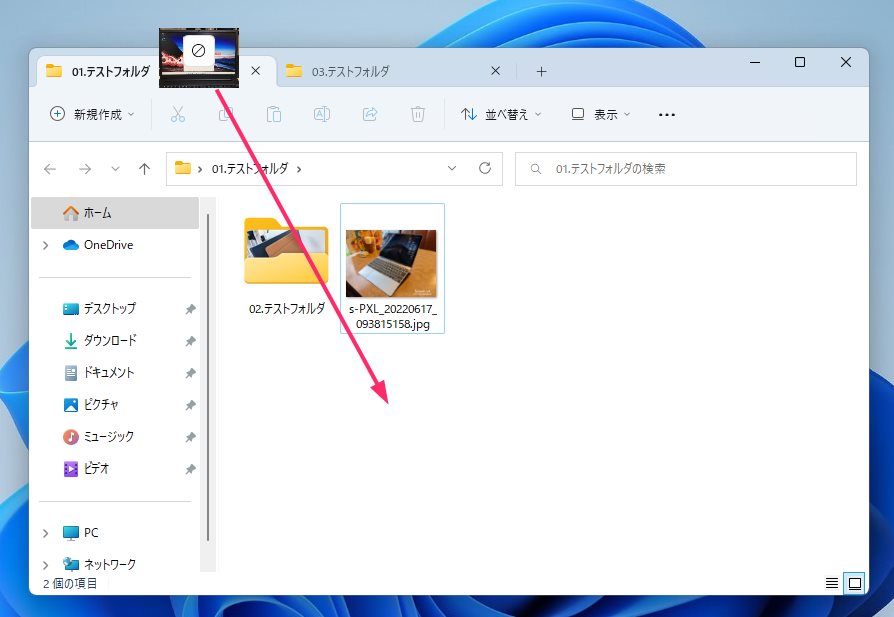
タブにドラッグしたファイルが触れると、フォルダの表示がそのタブに切り替わります。表示が移動先のタブに切り替わったらドラッグしたままタブ内に移動させます。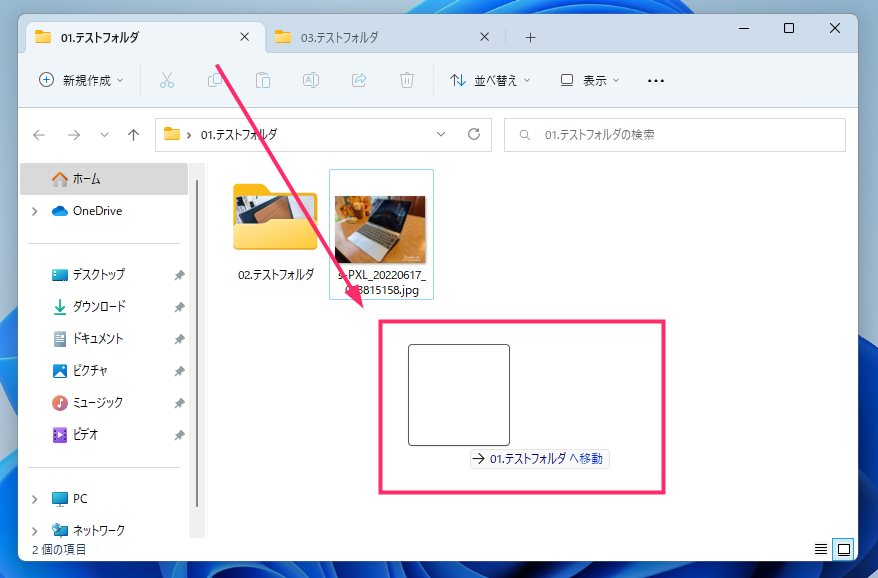
こんな感じで移動させて「➔ ○○へ移動」と表示されたらマウスボタンを離してドラッグを解除(指をマウスボタンから離す)してドロップします。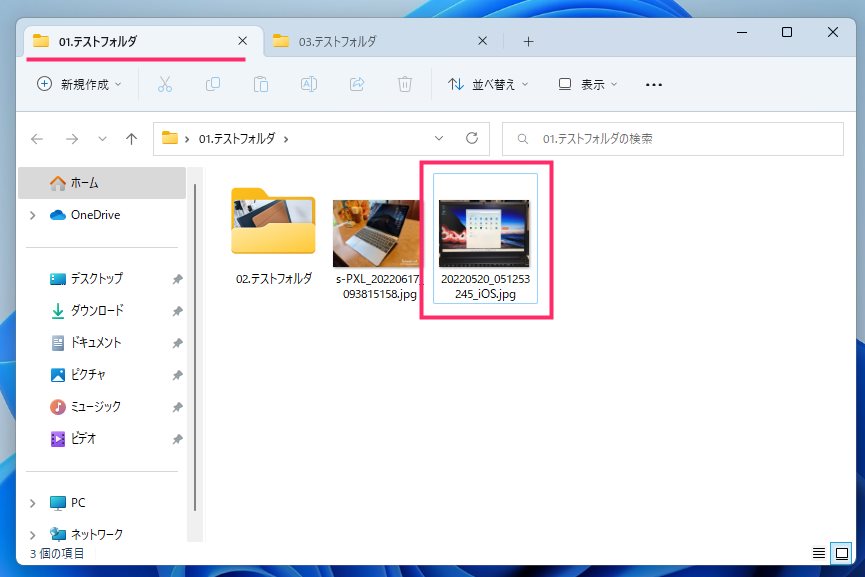
すると、このように無事に別のタブへファイルが移動されました。これがタブ機能のタブ間ファイル移動(コピー)手順です。
タブ間でドラッグ & ドロップでファイルを移動させた際に、「移動」になるか「コピー」になるかは、ファイルの移動先が移動元と同じストレージかどうかで決まります。
詳しい内容は、以下の記事で分かりやすく紹介しています。ファイルの移動で失敗したくない方は、ぜひ確認してください。
タブを複製する
エクスプローラーのタブにカーソルを合わせ、マウスの右ボタンをクリックすると表示されるメニュー内にある「タブを複製」を選択すると、
右隣にまったく同じタブが複製されます。
一見するとあまり役に立ちそうにない機能に思えるかもしれませんが、例えば、ホームから目的のフォルダまで一つずつ開いていくよりも、タブを複製した方が目的のフォルダを素早く開ける場合があります。
このように、使い方次第で便利な機能と言えるでしょう。
こちらの「タブを複製する」機能は、Windows 11 バージョン 24H2 で新たに追加された機能です。バージョン 23H2 までの Windows 11 では利用できないので注意してください。
タブを閉じる手順
各タブの右側にある「☓」を押すとそのタブが閉じます。
タブの順番を入れ替える手順
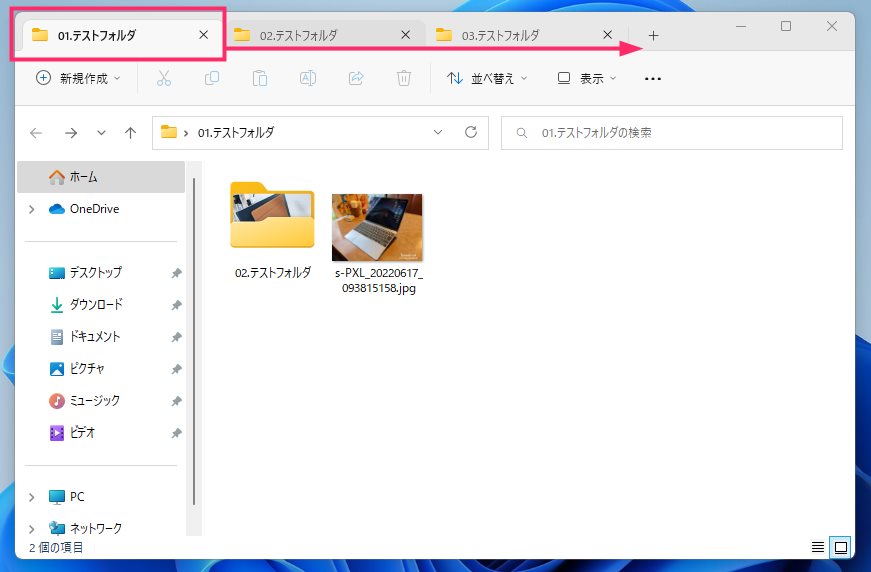
タブはドラッグ&ドロップで並び順を入れ替えることができます。入れ替えたいタブをドラッグして、入れ替えたい場所まで移動させます。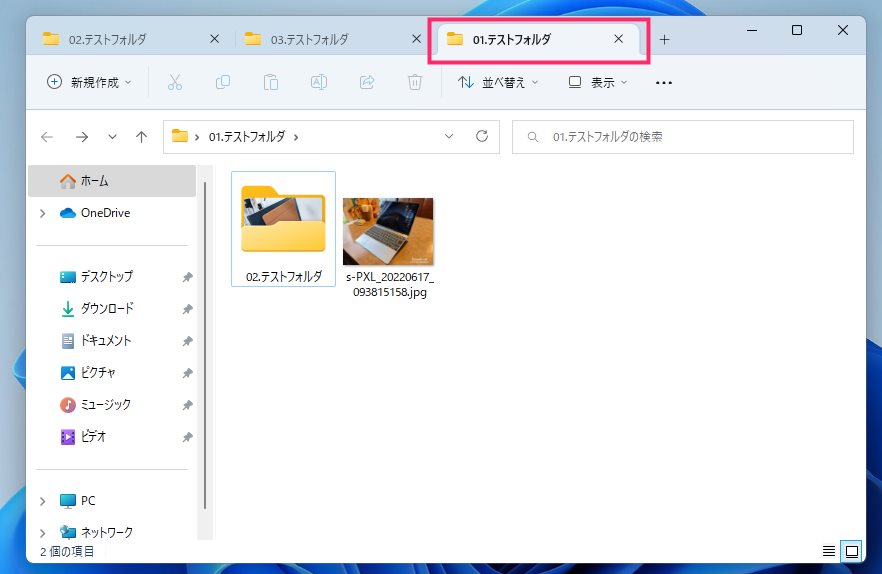
並び順を入れ替えたい場所でドラッグを解除してドロップするとこのように並び順を入れ替えることができます。
タブ機能で出来ないこと
選択フォルダをタブで開くのは右クリックメニューからしかない
タブで開きたいフォルダを選択して直接タブで開くには、今のところマウスの右クリックメニューにある「新しいタブで開く」を使用するしかありません。
ショートカットキーが設定されていないのです。
これも少し不便だと感じるところで、キーボード操作だけでも任意のフォルダを直接タブ展開できるよう、何らかのショートカットキーを設定してほしかったと思います。
タブ機能を無効化する設定はない
Windows 11 には、タブ機能を無効化する設定は搭載されていません。
タブ機能は非常に便利なので、無効化したいと思うユーザーは少ないと思われますが、もし無効化したい場合は、レジストリを編集するか、「ViVeTool」というフリーウェアを使用することで無効にできます。
当ブログでは、その方法に関する記事は投稿していないため、手順が詳しく丁寧に解説されている外部サイトの記事を以下に添付します。
タブ機能をより便利に使うためのショートカットキー
タブ送りのショートカットキー
以下のショートカットキーを使用すると、タブをいちいちマウスクリックしなくても、別のタブへ切り替えることができます。
Ctrl キーを押しながら Tab キーを押すたびに、タブが右方向へ順番に切り替わります。
押しやすくて使い勝手の良いショートカットキーなので、覚えて使いこなすと作業効率が大幅に向上します。
Ctrl + Tab
タブのピンポイント切り替えショートカットキー
以下のショートカットキーを使用すると、目的のタブへピンポイントに切り替えることができます。
切り替えには、Ctrl キーを押しながら数字の 1 から 0 までのキーを使います。
タブの一番左が「1」キーで、その次が「2」キーというように、左から順番に番号が割り振られています。
そのため、左から 3 つ目のタブに切り替えたい場合は「Ctrl + 3」を押します。
Ctrl + 1~0
タブを閉じるショートカットキー
タブを閉じる動作は、通常マウスで「×」をクリックしますが、便利なショートカットキーがあります。
Ctrl + W を押すと、「現在選択されているタブを閉じる」ことができます。
これは慣れると本当に便利で使い勝手の良いショートカットキーなので、覚えておいて損はありません。
Ctrl + W
新規タブを開くショートカットキー
新規タブの作成は、通常は一番最後のタブの右側にある「+」をクリックします。
Ctrl + T を押すとマウスを使わずに新規タブを作成することができます。
Ctrl + T
あとがき
Windows 11 にタブ機能が実装されるまで、Windows PC のエクスプローラーでタブを使うには、フリーウェアを利用するしかありませんでした。
Mac では標準機能として搭載されているのに、「なぜ Windows では使えないんだ?」と常々不満に思っていたので、本当に嬉しいです。
Windows 11 の新機能「エクスプローラーのタブ」は、使いこなせば事務作業から趣味まで、あらゆる PC 作業で便利になることは間違いありません。
まだ使っていない方、または、使い方がよく分からずに使っていない方は、ぜひこの記事を参考にしてタブ機能を使ってみてください。本当に便利ですよ!