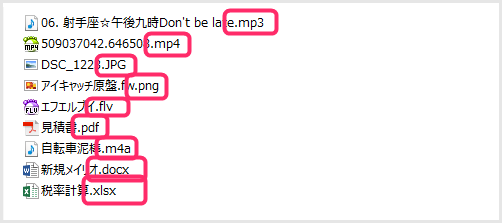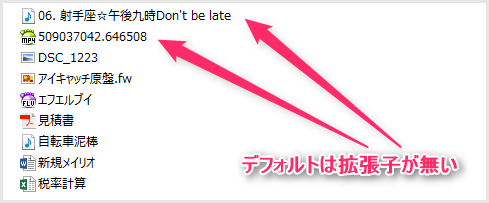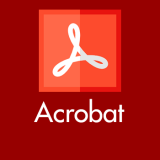皆さんはファイルの「拡張子」ってご存知でしょうか?「かくちょうし」と読みます。
ファイルの末尾に表示される、こういうものを見たことはありませんか?
拡張子は、ファイルの種類を明確にするために、各ファイルごとに必ず設定されているもので、Windows PC は購入したてのデフォルト状態では非表示になっています。
実は、パソコンを有効に使うためには、ファイルの種類をよく理解することが不可欠ですし、何よりも拡張子が表示されていたほうがいろいろ役に立ちます。
今回は「拡張子の説明と Windows 10 / 11 パソコンでファイルの拡張子を常に表示させる方法」を紹介します。
拡張子とは何ですか? ざっくり解説!
拡張子とは、そのファイルがどんな種類なのかを明確にするためのもので、パソコンで利用できるあらゆるファイルの末尾には必ずこの「拡張子」が含まれています。
拡張子は、人間で言うならば名字に該当します。
例えば「山田 花子」なら、「山田」の部分が拡張子にあたります。
近所に同じ花子ちゃんが複数人いた場合、名字があれば「山田さん宅の花子ちゃん」と区別できます。鈴木さん宅の花子ちゃんではありません。
ファイルでも同じことが言えます。
例えば「ドナドナ.mp3」で、「mp3」の部分が拡張子、つまり名字にあたります。mp3 は音楽ファイルを示す拡張子なので、このファイルは「音楽ファイル」の「ドナドナ」であり、「m4a」のドナドナではありません。
拡張子は、そのファイルがそのファイルであるためのアイデンティティだとも言えます。
拡張子の種類は、そのファイルの性質や開けるアプリを判断するためには非常に重要で、ある程度知っておかなければならないものです。
拡張子を表示させておくことのメリット
上の画像は、拡張子を非表示にしたファイルたちです。アイコンを見ればある程度の種類はわかりますが、このサンプルの場合、画像や音楽ファイルは「画像や音楽ファイルだ」ということだけしかわかりません。
例えば ――
利用中の音楽プレーヤーは mp3 しか対応していません。
この場合、音楽ファイルだからとプレーヤーに入れたものが全部「m4a」だったら大変です。急いで mp3 に変換しなければなりません。
急いで画像ファイルを送らなければならない! その画像ファイルは JPEG 指定されている。
どれが JPEG の画像ファイルなんだろう?
ファイルの拡張子が表示されていれば一目瞭然で見分けることができます。
これはあくまでも例ですが、このように拡張子が指定されたときや、トラブル時にファイルの拡張子を聞かれた際などに、「拡張子の表示」が役に立ちます。
拡張子が表示されていれば、
必要なファイルがすぐにわかりますのでメリットの方が多いのです。
Windows 11 ファイルの拡張子を表示させる手順
- タスクバーのエクスプローラーを起動するか、または何でも良いのでフォルダを開きます。
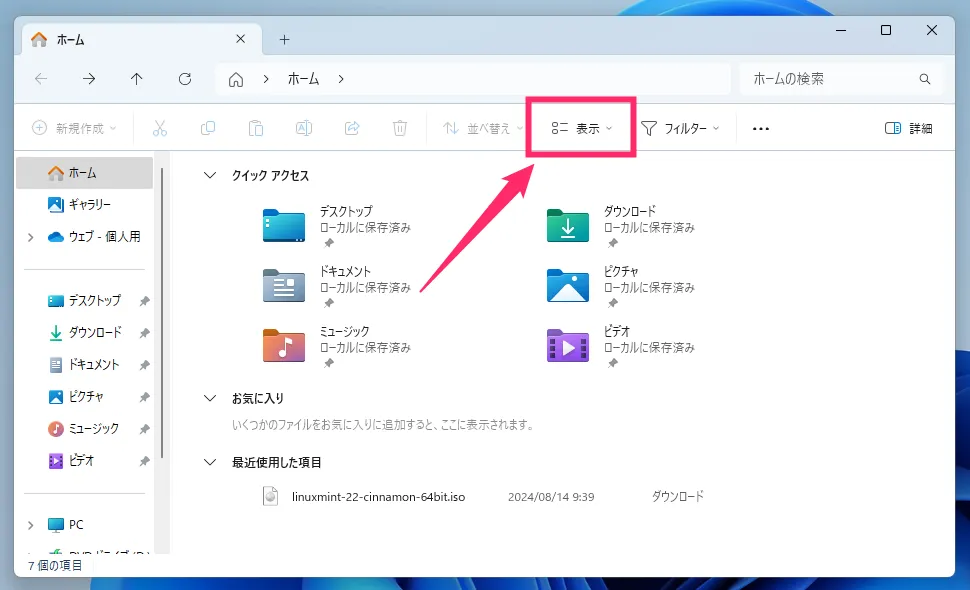
上部メニューの「表示」をクリックします。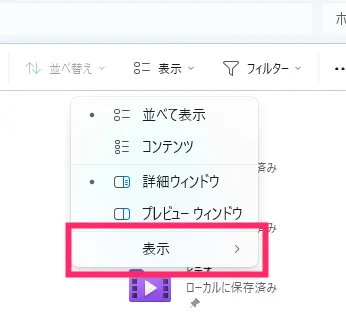
スライドしてきたメニュー内にある「表示」をクリックします。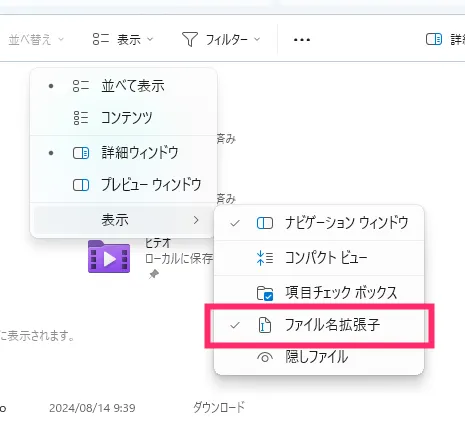
表示をクリックすると追加メニューが出ます。追加メニュー内の「ファイル名拡張子」をクリックすると画像のように左側にチェックが入ります。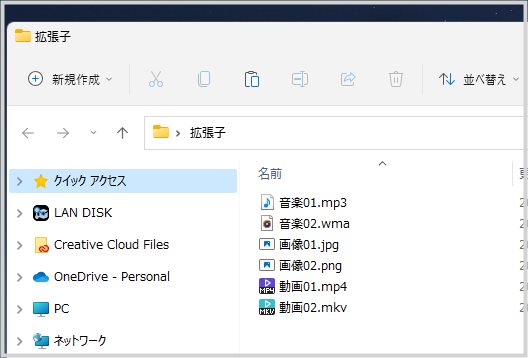
これでファイル名の末尾に必ずそのファイルの拡張子が表示されるようになります。
Windows 10 ファイルの拡張子を表示させる手順
- フォルダを開きます。(フォルダであればどれでも構いません)
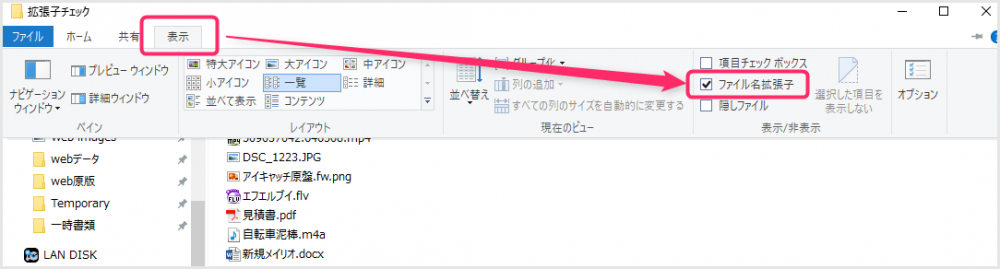
フォルダ上の「表示」タブをクリックすると隠れていた項目が表示されます。「ファイル名拡張子」にチェック入れます。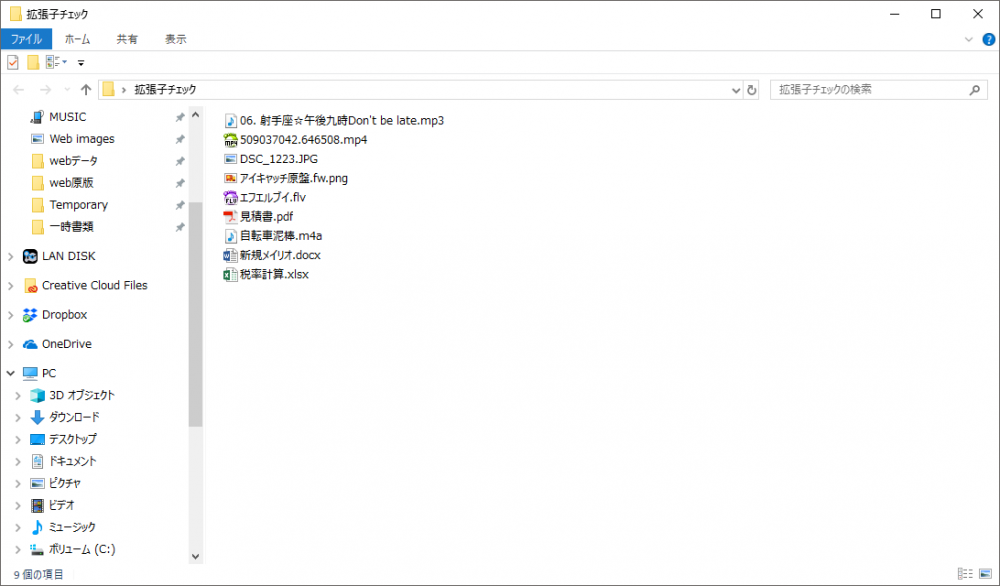
これで全てのファイルに拡張子が表示されます。この設定は PC をシャットダウンしたあとも「ファイル名拡張子」のチェックを外さない限り有効です。
あとがき
拡張子はパソコン以外にも、スマホ、タブレット、音楽プレーヤー、カーナビなど、今やデジタル製品には必ずついて回るものです。
「拡張子」を知って理解することは、パソコンをちゃんと使えるようになるための登竜門のひとつです。
ライトユーザーであっても、拡張子は絶対に覚えておいたほうが良いです。
今回は「簡単な拡張子の説明と、Windows 10 / 11 のファイルに拡張子を表示させる方法」を紹介しました。
外出先でも快適に!持ち運びに最適な Bluetooth マウスを紹介
厚みのない薄型ボディで、カチカチ音がしない静音設計。さらに、「戻るボタン」付きで使いやすい携帯用マウスです。コストパフォーマンスに優れ、筆者も愛用中!