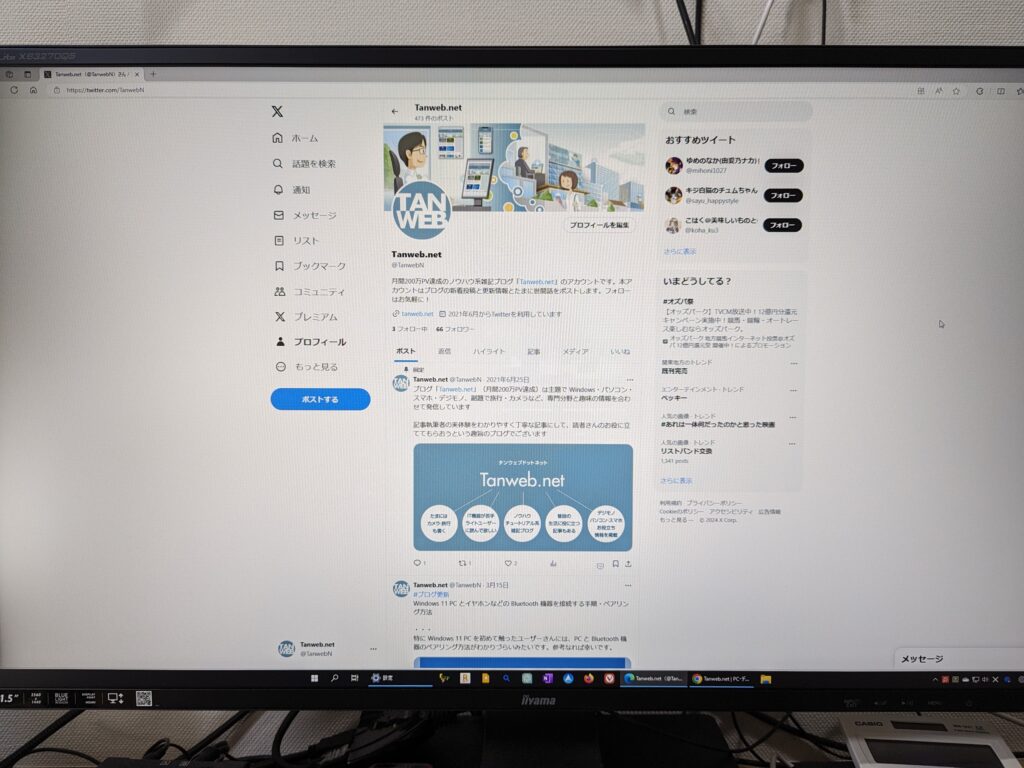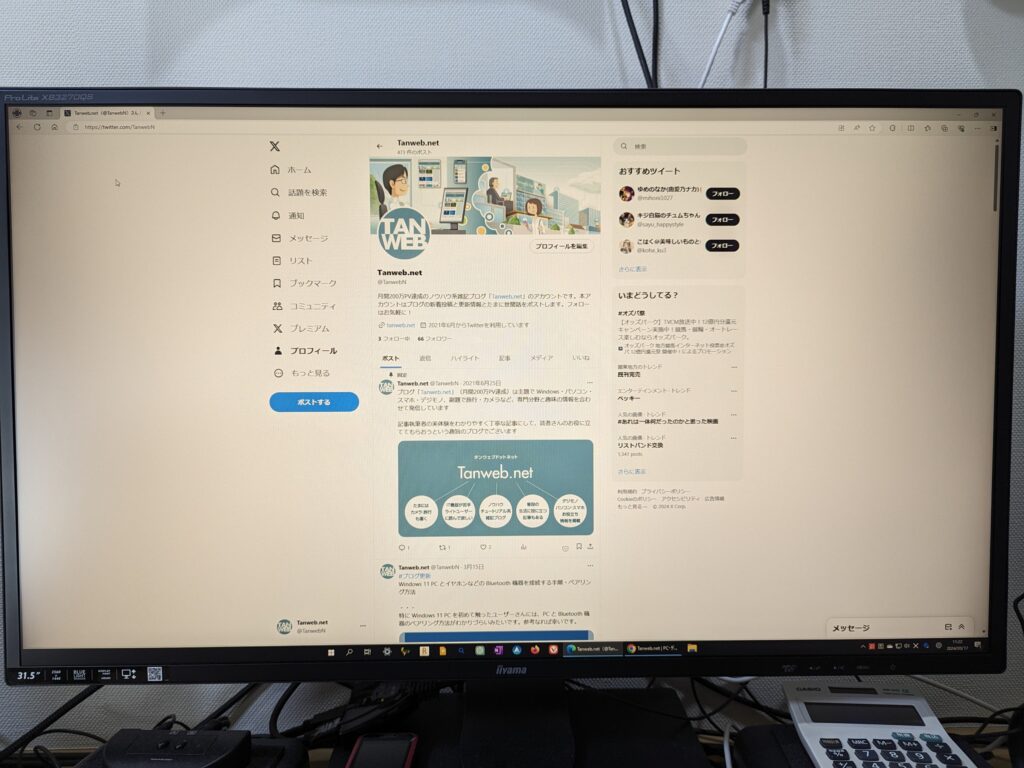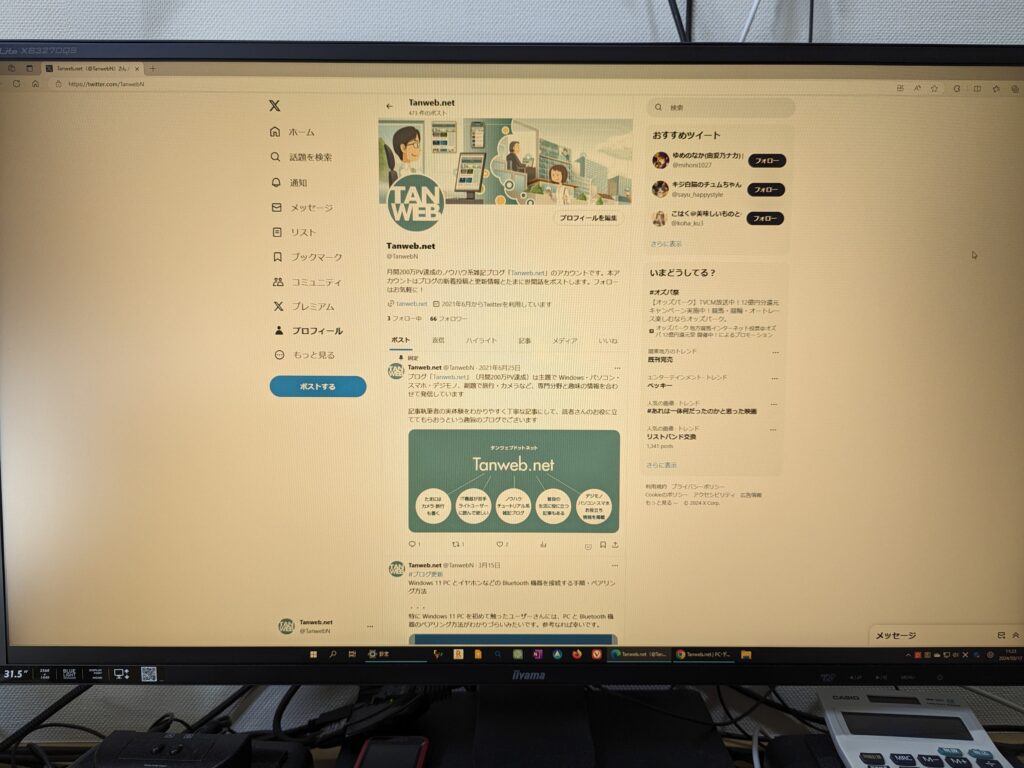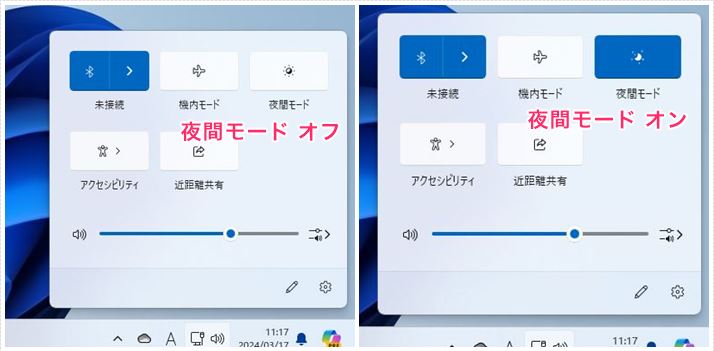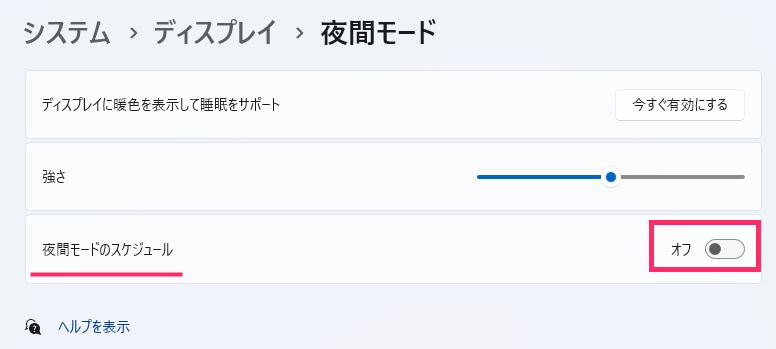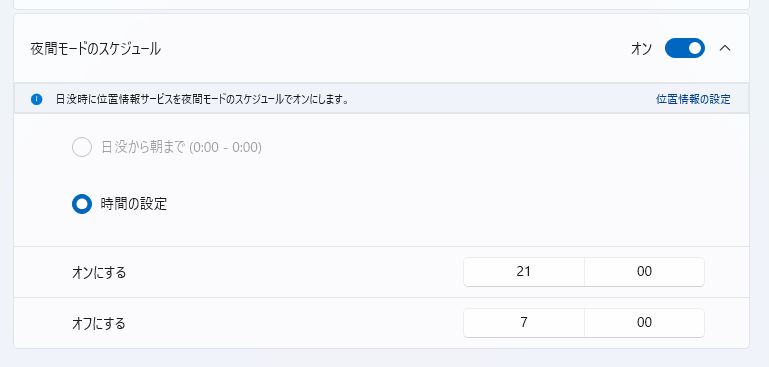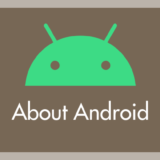Windows 11 には PC 側でブルーライトをカットしてくれる便利な機能「夜間モード」が標準搭載されています。
ブルーライトカットといえば「ブルーライトカット眼鏡」がまず注目されますが、パソコン画面側でブルーライトカットしてくれるならブルーライトカット眼鏡は不要です。
ブルーライトカット眼鏡をかけていると PC 画面の色が常に黄色っぽく映り、画像の編集など色を扱う作業をしている時には邪魔でしかありません。
それに眼鏡をかけるのが嫌な人もいるだろうし、ブルーライトカット眼鏡は存外不便なものだったりするわけです。
しかし、PC 側で画面のブルーライトカットモードを作業内容にあわせて切り替えればとても使い勝手が良いのです。
今回は『PC 側ブルーライトをカットできる Windows 11 標準機能「夜間モード」の使い方』を紹介します。
目次
ブルーライトカット眼鏡ではなく夜間モードを使うメリット
ブルーライトカット眼鏡を使わずに、Windows 11 の夜間モードを利用するメリットは以下に挙げられます。
- 色を扱う PC 作業時にいちいちブルーライトカット眼鏡を外さずに済む
- 元々裸眼の人が窮屈になる眼鏡を装着しないで済む
- 元々も眼鏡の人が PC 作業時にブルーライトカット眼鏡にかけかえる手間が無い
- PC 内のスイッチで自由にブルーライトカットのオンオフ切り替えができる汎用性
実際に夜間モードでブルーライトをカットした様子
まずは、参考までに夜間モードでブルーライトをカットした様子を紹介します。
上の画像は夜間モードを使用していない通常モードのディスプレイです。
夜間モードでブルーライトカット量を「50%」にした様子です。通常モードと比較して画面が若干黄色がかっていますよね。
夜間モードでブルーライトカット量を「60%」にした様子です。通常モードと比較して画面が赤みがかっています。60% あたりから画面は赤くなってきます。
あまり夜間モードの値が強すぎると返って作業がしにくくなると思うので、50%~70% あたりが良いかもしれません。まあ、ご自分のお好みで調整してみてください。
因みに、ぼくは 60% 設定にしています。
夜間モードを有効化・無効化する手順
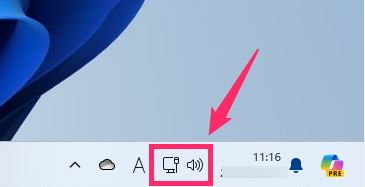
タスクバーの「ネットワーク&スピーカー」アイコンをクリックします。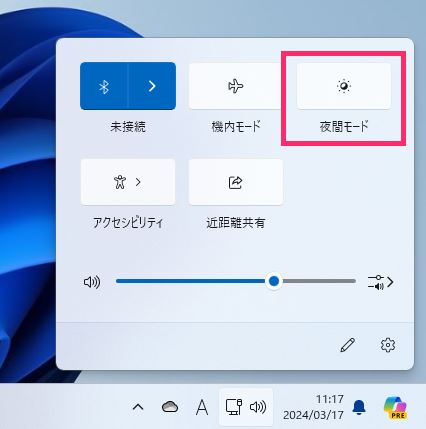
コントロールセンターが表示されます。「夜間モード」スイッチがあるのでクリックします。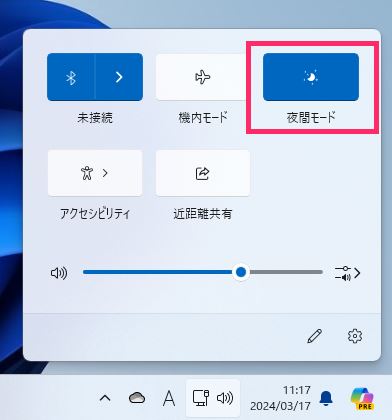
夜間モードスイッチが点灯します。これで画面がブルーライトカットの夜間モードに切り替わります。再び夜間モードスイッチをクリックすればオフになります。
夜間モードのブルーライトカット量を調整する手順
夜間モードのブルーライトカット量は任意で調整できます。以下の手順で好みの量に設定してみてください。
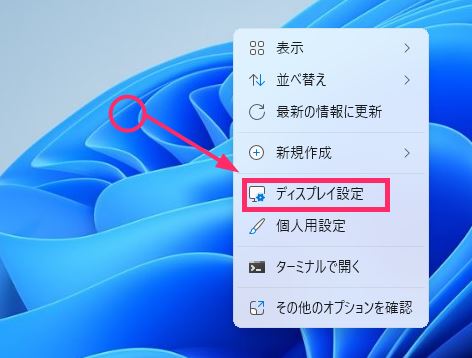
デスクトップ画面の何も無い部分でマウス「右ボタンクリック」します。メニュー内の「ディスプレイ設定」を選択します。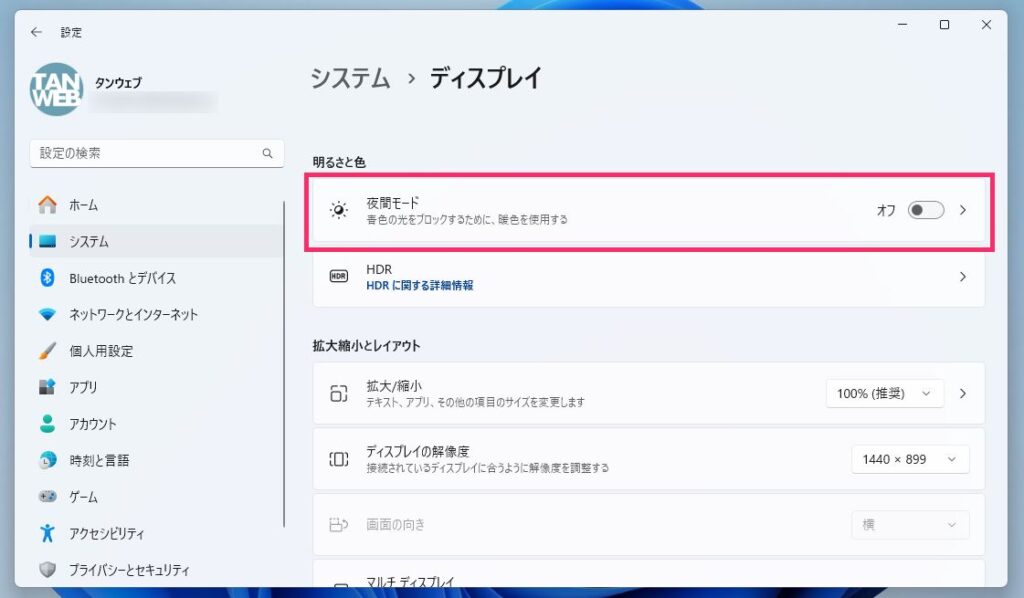
スクロールすると「明るさと色」項目があります。項目内に「夜間モード」があるのでクリックします。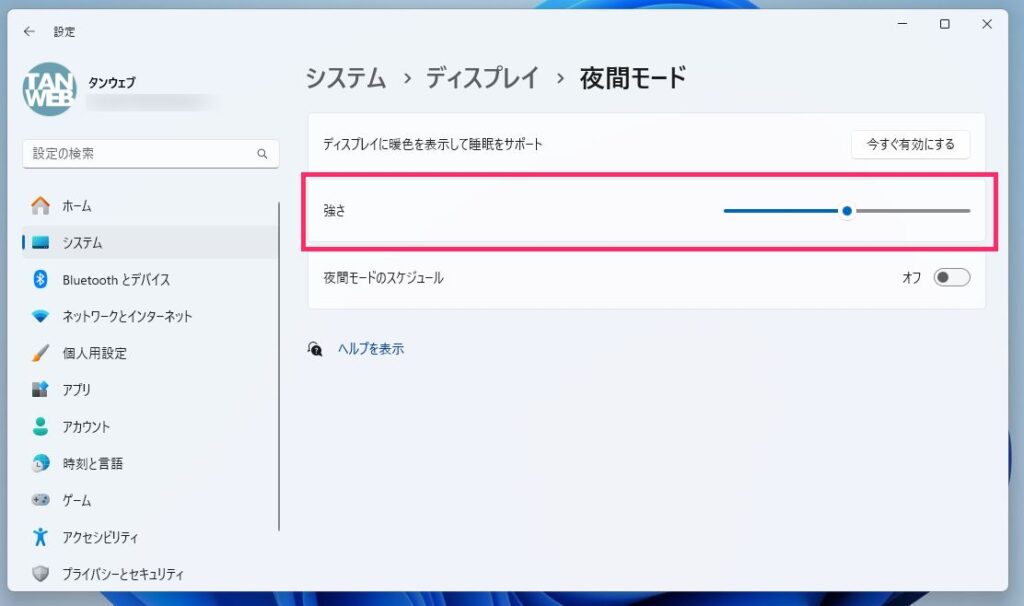
夜間モード調整が表示されます。「強さ」にあるゲージがブルーライトカット量です。デフォルトは「50」になっているので、ゲージを左右に動かして好みの量に調整してください。調整時は夜間モードを有効にしておくと色味の確認がしやすいです。
調整したブルーライトカット量は記憶されます。夜間モードをオフにしたら勝手にリセットされるわけではありません。次に再び調整するまでそのままを維持してくれます。
夜間モードの自動オンオフ設定
設定した時間になったら自動で夜間モードを有効にして、設定した時間で自動で無効にする機能も搭載されています。以下その設定手順です。
コントロールセンターに夜間モードがない場合の対処法
コントロールセンターに夜間モードのスイッチが無い個体もありますが、その場合は追加することが可能です。追加手順は以下。
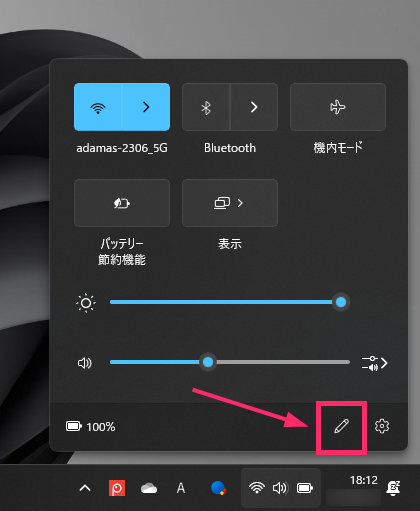
コントロールセンターを出したら、右下にある「ペンアイコン」をクリックします。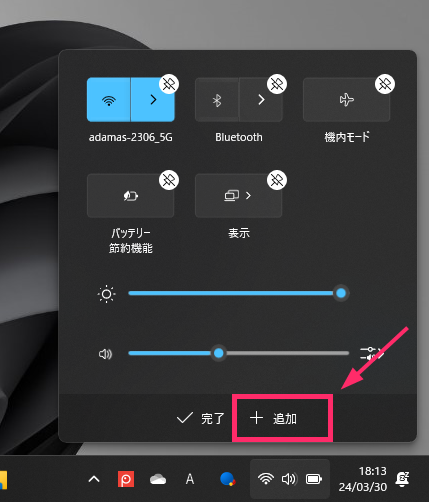
「追加」をクリックします。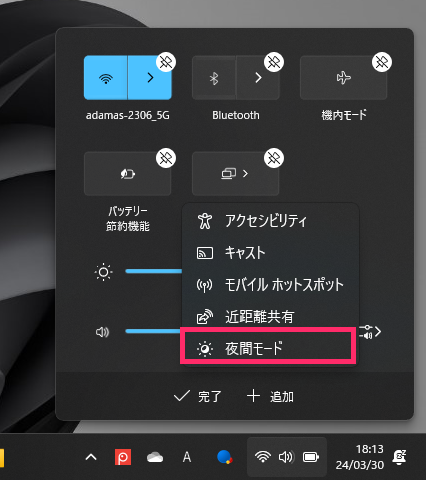
追加できる一覧に「夜間モード」があるのでクリックします。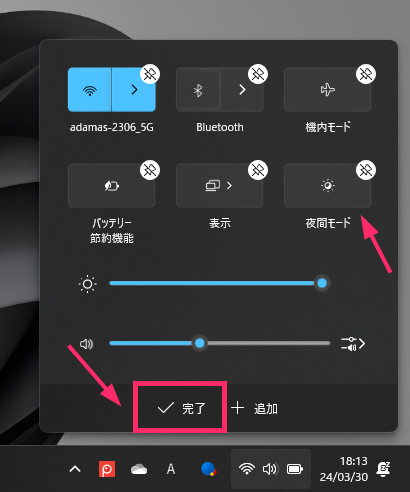
コントロールセンターに夜間モードが追加されました。「完了」をクリックします。
あとがき
名称が「夜間モード」となっていますが、普通に昼間の PC 作業中に使ってもぜんぜん大丈夫。むしろ使うべき機能です。
 キタムラ
キタムラ
ぼくはどうにもブルーライトカット眼鏡の「世界がすべて黄ばんで見える」ことが嫌で嫌でしかたがなかったので、この夜間モードの存在は本当に有り難く感じています。
ぼくの夜間モードの使い方としては、文章作成などの色を使わないが集中する作業には夜間モード・目が疲れるネットサーフィンなどは夜間モードを有効化して、画像&動画の編集や動画視聴の際は夜間モードを無効化する…というように使い分けています。
夜間モードは Windows 11 標準搭載の機能なので、一度ぜひ試しに使ってみてください。慣れるとブルーライトカット眼鏡よりも使い勝手が良いかもです~。