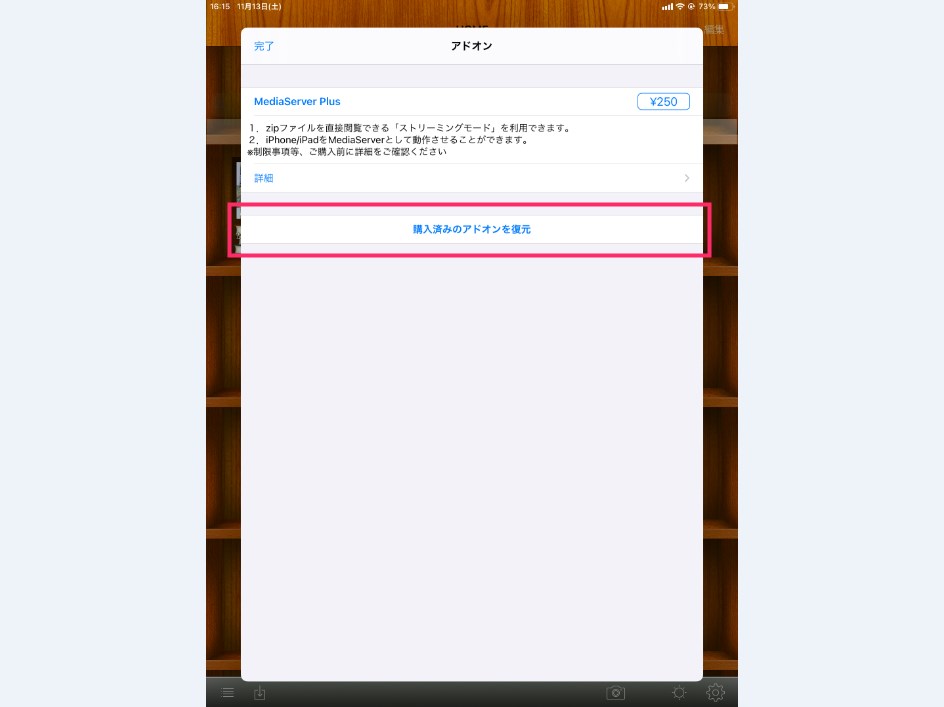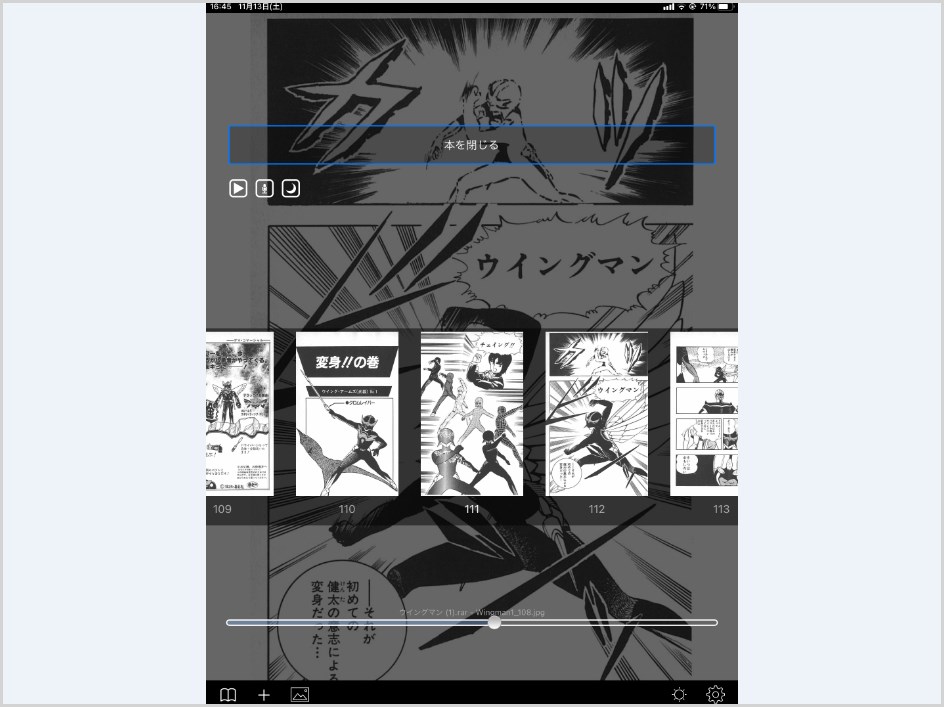個人的に iPhone や iPad で自炊した漫画を読むのに最強のアプリは「ComicGlass」だと思っています。使いやすく読みやすい最強の漫画ビューアーです。
ComicGlass は「400円」と有料のアプリなのですが、iTunes 経由で iPhone / iPad に自炊漫画のデータをフォルダごと転送して、いつでもどこでも漫画ビューアーとして快適に漫画読書することができます。
さて、その ComicGlass なのですが、追加の拡張機能を導入すると、なんと NAS に保存してある自炊漫画のデータを直接ストリーミングで読むことができるようになります。
これが超絶快適便利なのです!
今回は『アプリ「ComicGlass」を使って iPhone&iPad で NAS に保存してある自炊漫画を直接ストリーミングして読む方法』を紹介します。
iPhone / iPad で NAS の漫画を直接読むのに準備するもの
アプリ「ComicGlass」を端末にインストールする
まずは、App Store から ComicGlass をインストールしてください。
ComicGlass は有料「400円」で購入することができます。
有料といってもたった400円で、スタバのコーヒー1杯と同じくらい。一度購入したら永久に利用できて、複数の端末にインストールすることも可能です。
ComicGlass で NAS に保存してある漫画や小説・書類などをストリーミングで読むには有料版を購入する必要があります。無料版はストリーミング機能がロックされているので、いちいち端末にダウンロード保存してから読むことになってしまいます。
ComicGlass の拡張機能「MediaServer」を購入する
ComicGlass だけだと、iTunes 経由で iPhone / iPad のストレージに保存した自炊漫画のデータしか読むことができません。
ComicGlass で、直接 NAS の自炊漫画データにアクセスしてストリーミング再生できるようにするには、250円の「MediaServer」という拡張機能を追加する必要があります。
MediaServer は ComicGlass から直接購入します。
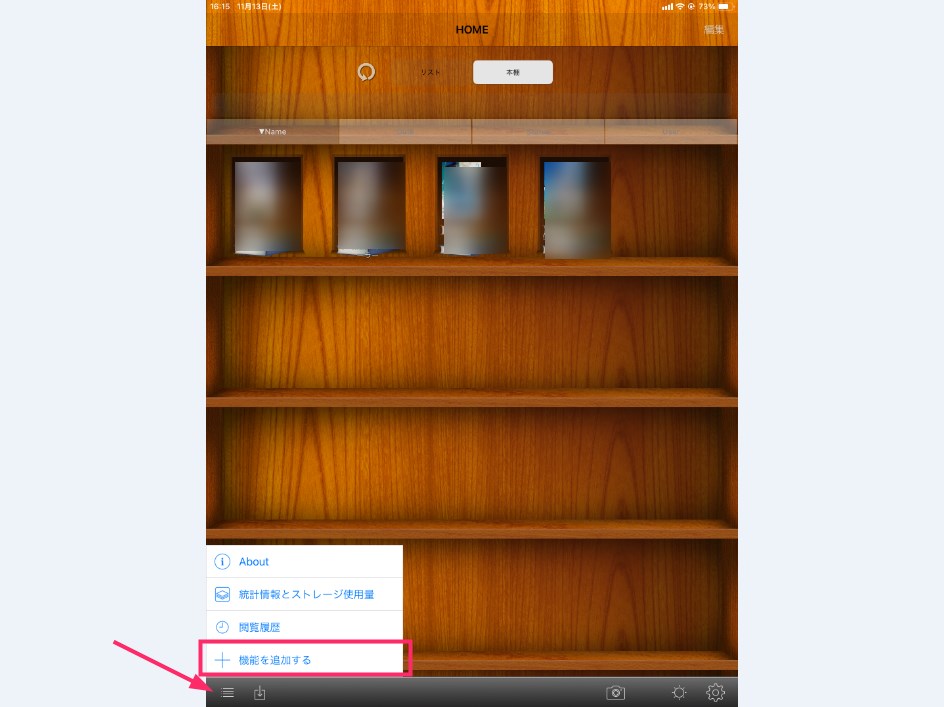
ComicGlass を起動したら、左下の「≡」アイコンをタップします。メニューが出ます。メニュー内の「機能を追加する」をタップします。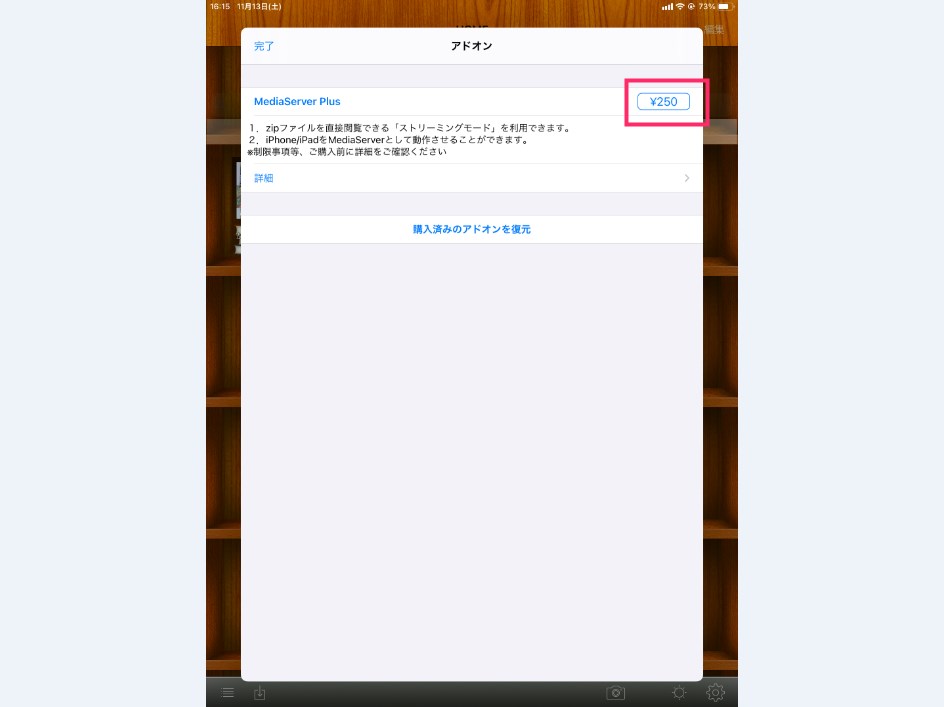
「¥○○」金額部分をタップするとアプリ購入画面になります。他の有料アプリを買うときと同じ要領で購入します(2021年はまだ250円でした)。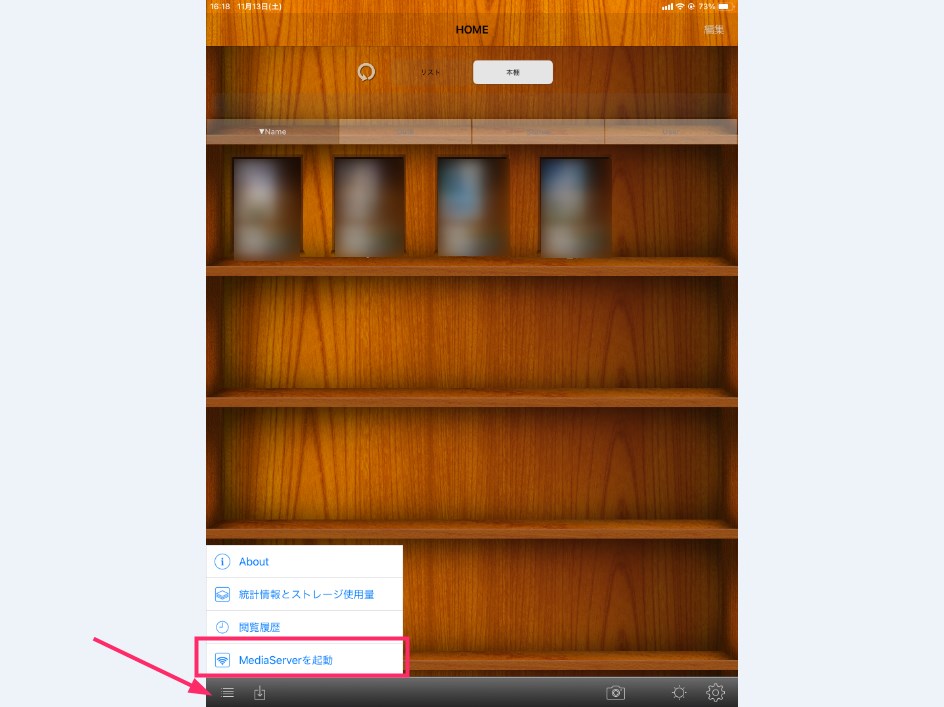
購入が完了すると、「1」で「機能を追加する」だった箇所が「MediaServer を起動」に変化しています。この「MediaServer を起動」から NAS の自炊漫画ファイルに直接アクセスできるようになります。
購入した拡張機能「MediaServer」も本体の ComicGlass と同じで一度購入すれば永久に利用できます。以降は端末を変更しても「購入済みのアドオンを復元」から追加できます。
ComicGlass で NAS の自炊漫画ファイルを直接読む手順
ComicGlass は SMB2.0 に対応しているので現行の NAS としっかり接続できます
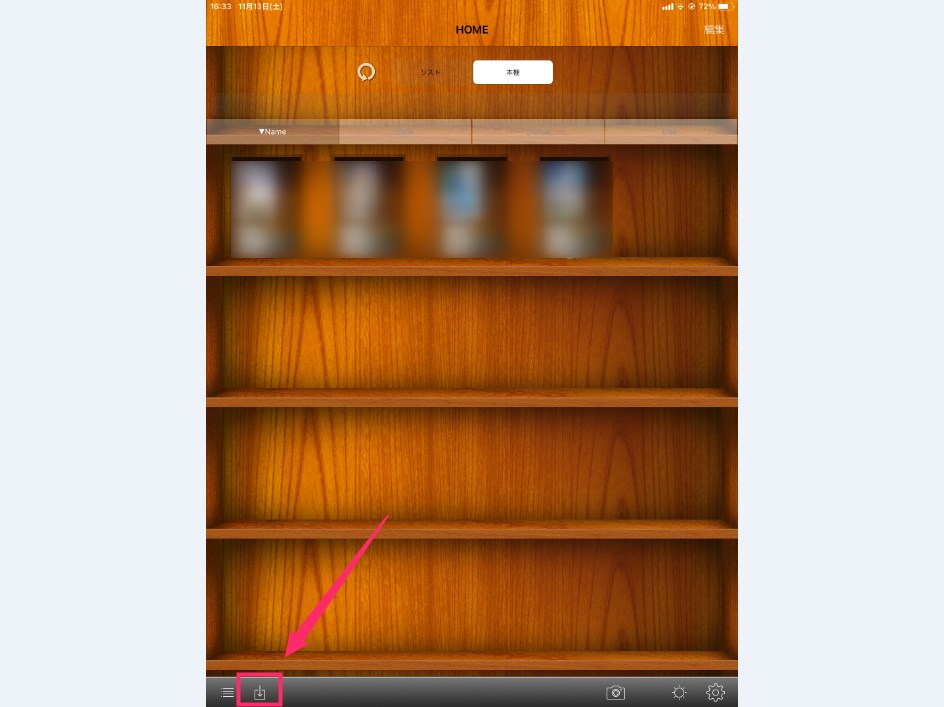
ComicGlass を起動したら、左下の2番目「共有アイコン」をタップします。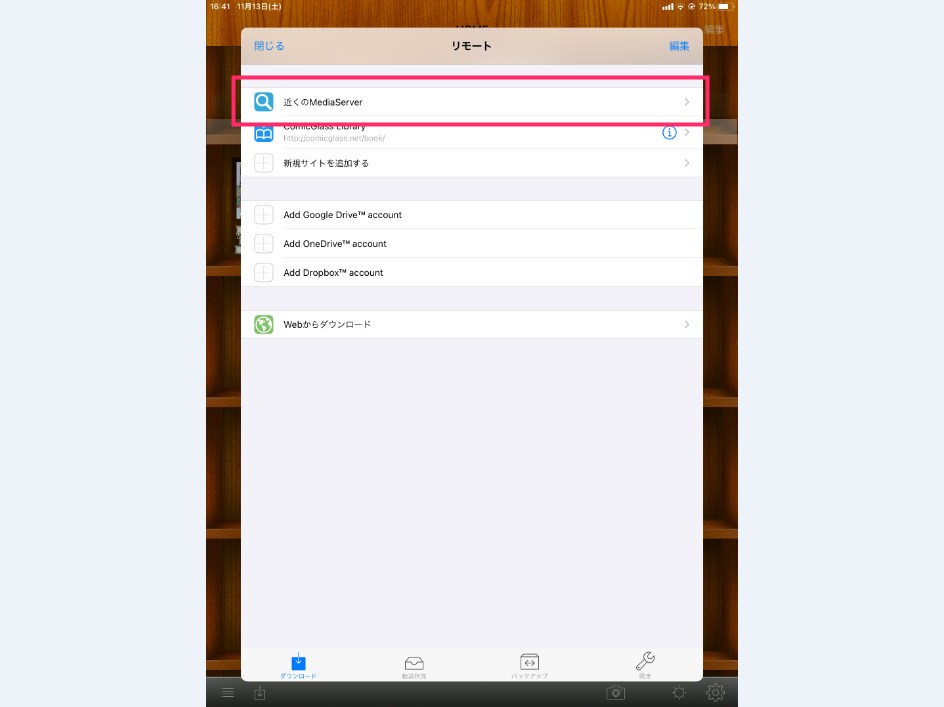
リモートが開きます。「近くの MediaServer」をタップします。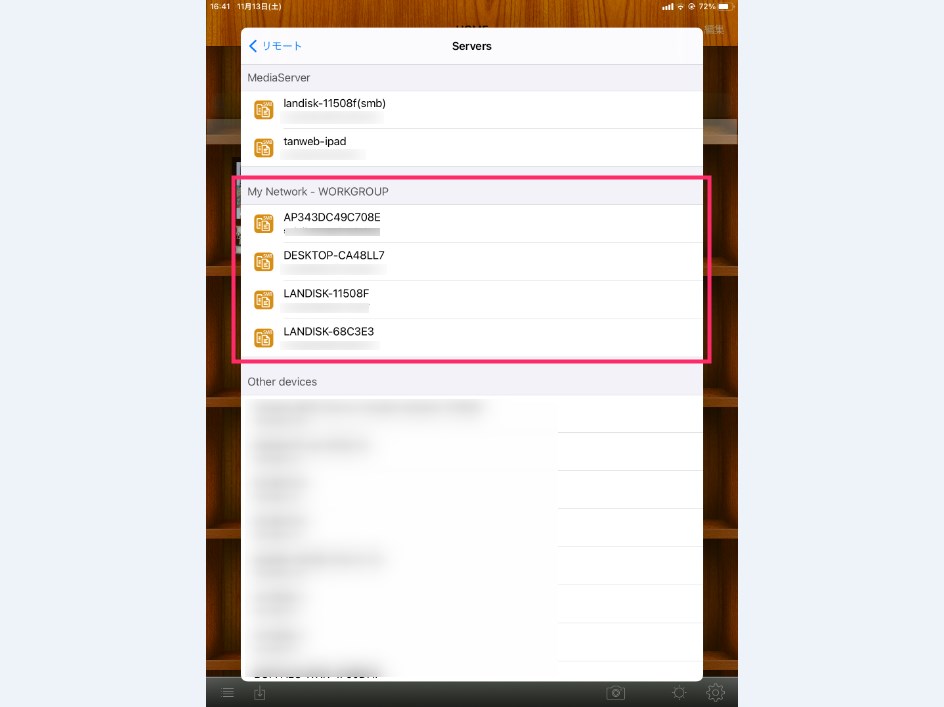
My Network の項目に、端末を接続している同じ Wi-Fi ネットワーク内にある NAS の一覧が表示されます。自炊漫画ファイルが保存されている NAS を選んでタップしてください。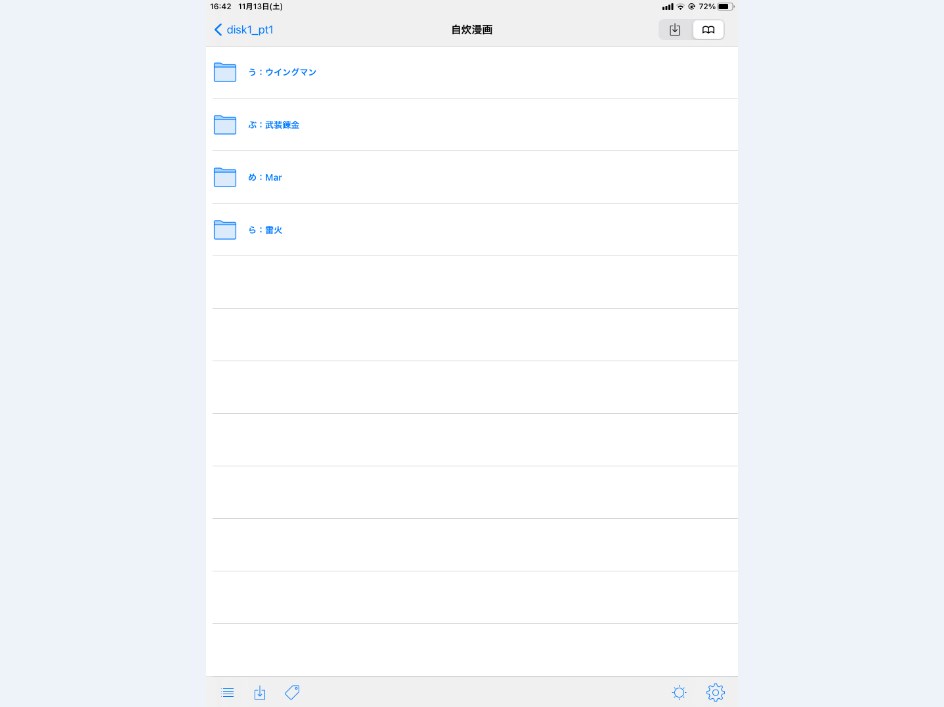
例えば、これはぼくの NAS の自炊漫画が保存されているフォルダを選択したものです。読みたい漫画のフォルダをタップします。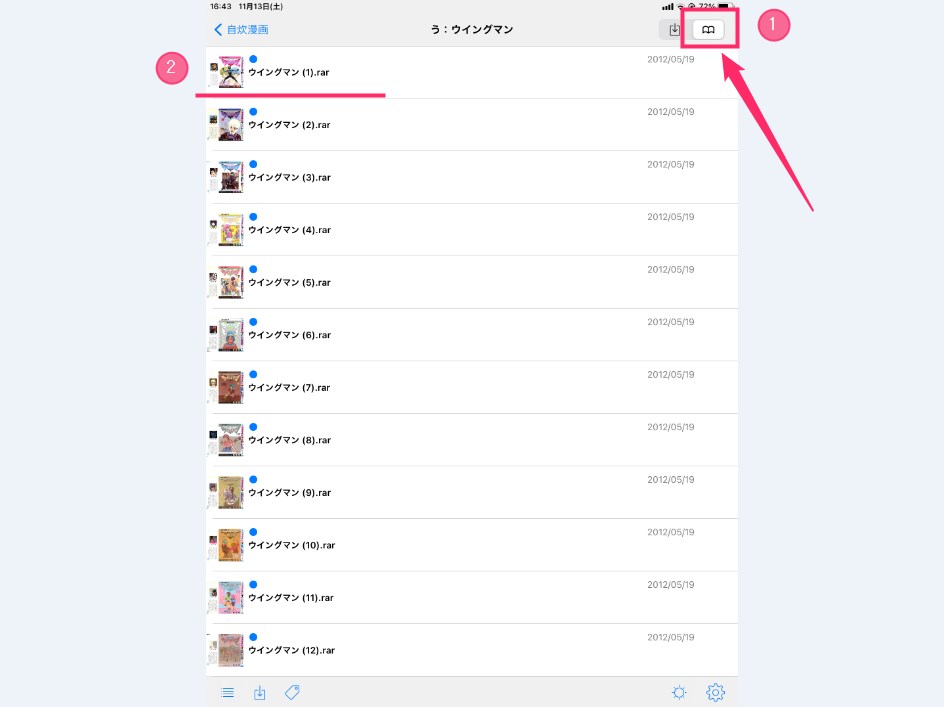
漫画のファイルが一覧で並びます。① 右上の「本のアイコン」をタップします。この本のアイコンを選択したときがストリーミングで読むモートです。ストリーミングで読むモードの時には、漫画ファイルの名前の上に「青い丸」が出ます。② 読みたい漫画ファイルをタップします。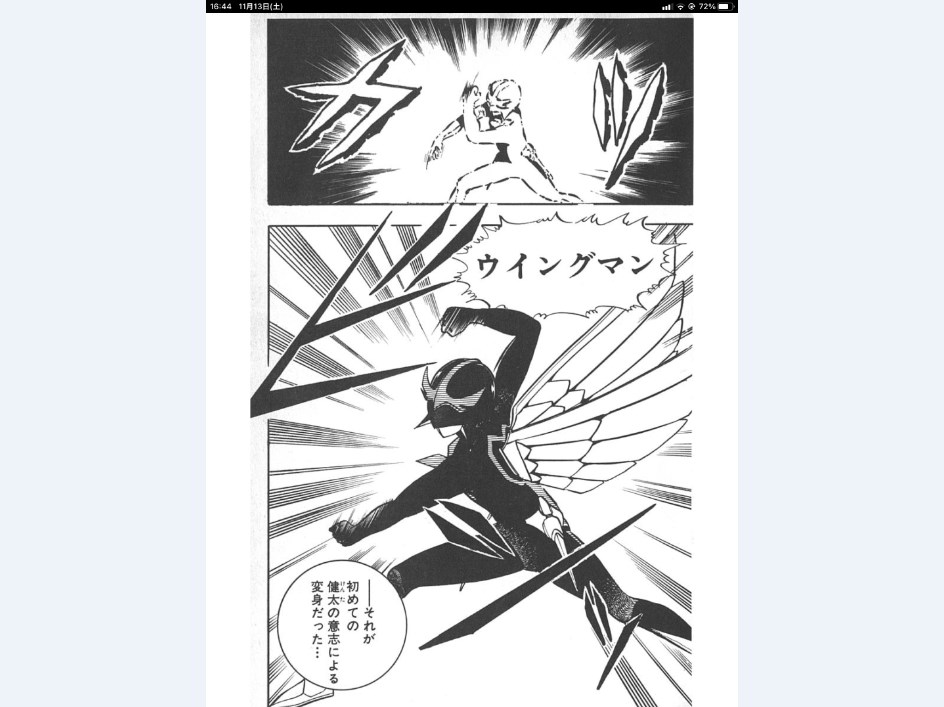
こんな感じで、iPhone / iPad に漫画データが無くても、NAS に保存された漫画ファイルを直接ストリーミング再生して読書することができます。もちろん漫画のファイル形式は zip でも rar でも問題なく再生できます。
ComicGlass の良いところは NAS を呼び出すのが楽なところです。ComicGlass 以外の類似アプリは SMB や FTP の情報を入力して NAS にアクセスしなければならず、面倒&難易度が高かったりします。その点 ComicGlass は本当に楽ちんです。
NAS の漫画ファイルへ直接アクセスして読むメリット
iPhone / iPad で NAS の自炊漫画ファイルへ直接アクセスして読むメリットは、いちいち PC に端末を接続して、iTunes を起動して漫画のデータを端末に転送して・・・という面倒な作業をしなくても良いという、この1点に尽きます。
ぼくの場合、若いときから溜め込んだ大量の漫画を一気に自炊して整理・処分したので、NAS にその時の漫画データが沢山保存されています。
たまに読み返したくなるので、そんな時には、この ComicGlass を使った NAS へ直接アクセスをしてストリーミング再生読書を楽しんでいるというわけです。
この方法なら 32GB や 64GB と少ない容量の iPhone / iPad でも快適に自炊漫画を読めるんじゃないでしょうか。
というわけで、今回は『アプリ「ComicGlass」を使って iPhone&iPad で NAS に保存してある自炊漫画をストリーミングで読む方法』を紹介しました。



![ComicGlass[コミックリーダ]](https://is3-ssl.mzstatic.com/image/thumb/Purple125/v4/2e/f5/06/2ef50607-466b-6c3c-b7ab-3e24292e9748/source/512x512bb.jpg)