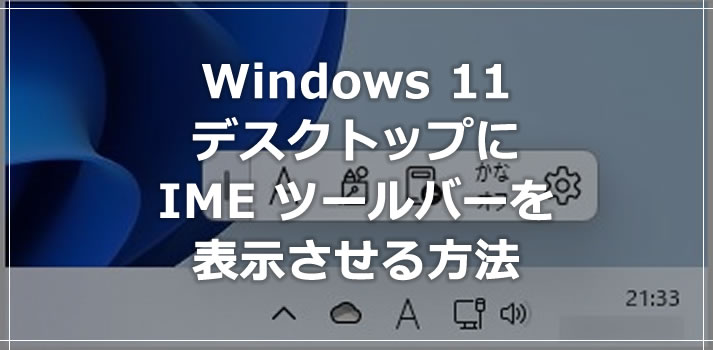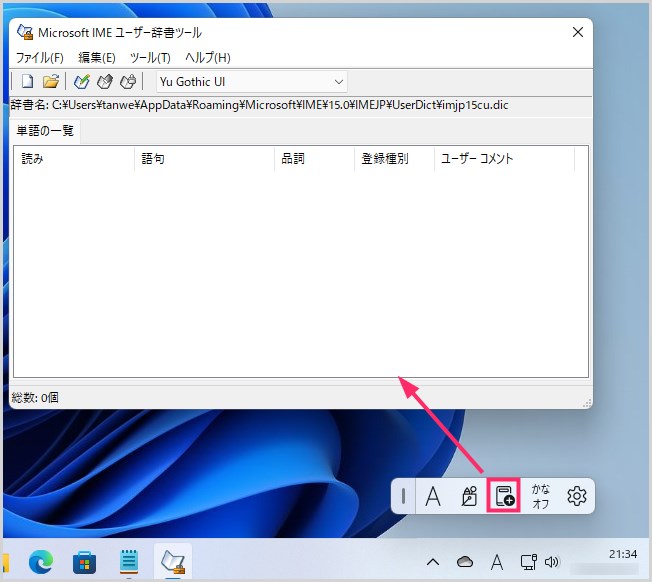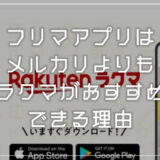Windows 11 の IME はタスクバーの右側に「A 」または「あ」と表示されるだけのとても簡素な表示になっています。
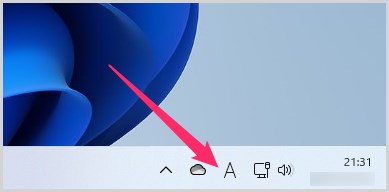
手書き辞書の IME パッドやユーザー辞書を呼び出すには、「A / あ」をいちいちマウス右クリックしてメニューを呼び出してから選択しなければなりません。
また、過去の Windows のように「IME ツールバーがデスクトップ上に出ていてくれていたほうが作業がしやすい」というユーザーさんもいるんじゃないかと思います。
今回の記事内容
今回は「Windows 11 デスクトップに IME ツールバーを表示させる方法」を紹介します。
デスクトップに IME ツールバーを表示させる手順
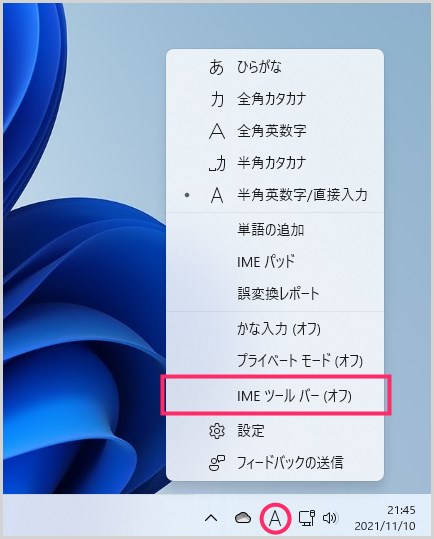
タスクバーの IME アイコン「A」または「あ」をマウス「右クリック」します。メニュー内の「IME ツールバー」をクリックします。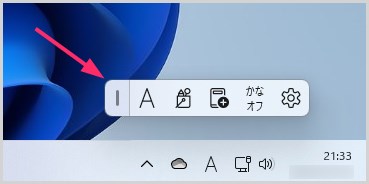
すると、このようにデスクトップ上に IME ツールバーが表示されるようになります。- 「1」の「 IME ツールバー」をもう一度クリックすると、デスクトップ上の IME ツールバーは非表示になります。
IME ツールバー表示のアイコン効果
IME パッドの呼び出し
「A / あ」の右隣のアイコンをクリックすると IME 手書き用のパッドが起動します。
IME パッドは、読みがわからない漢字を探す時に便利ですよね。
ユーザー辞書ツールの呼び出し
本のアイコンをクリックすると「ユーザー辞書ツール」が起動します。
自分で登録した変換語句を管理する機能がユーザー辞書ツールです。
IME ツールバーは縦置きもできます

IME ツールバーの一番左側にある「歯車アイコン」をクリックするとメニューが表示されます。メニュー内の「横または縦」を選択します。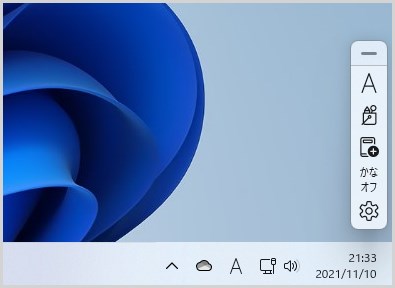
すると、このように IME ツールバーは縦向きに配置されます。画面を邪魔しないで欲しいけど IME ツールバーは表示させておきたいユーザーさんは縦置きがおすすめです。
あとがき
今回は、Windows 11 のデスクトップに IME ツールバーを表示させる方法の紹介と、IME ツールバーの便利な使い方を紹介しました。
Microsoft IME の表示は Windows 10 からシンプルだけど若干わかりにくいものになってしまいましたから、IME ツールバーをわかりやすく表示させたいユーザーさんには便利だと思います。
その他の Windows 11 関連記事
おすすめデータ復元ソフト
【キタムラも愛用しているデータ復元ソフト】
大事なデータが消えてしまった…そんな時にはデータ復旧ソフトが役に立ちます。早く復元を行えば行うほど効果は高まります。このファイナルデータ特別復元版は、フリーソフトでは復元できないデータも高確率で復元してくれる高機能ソフト。