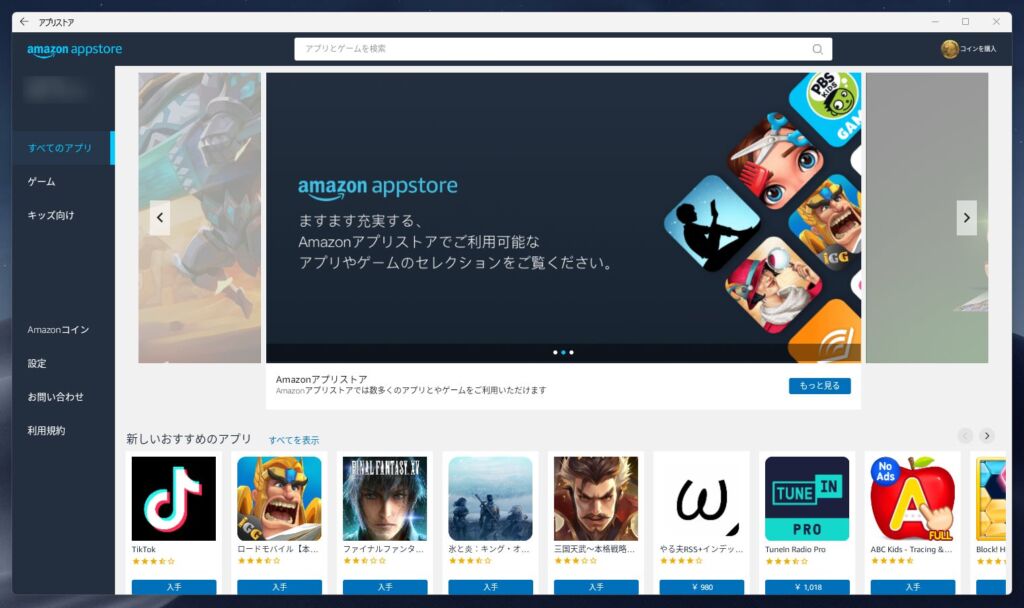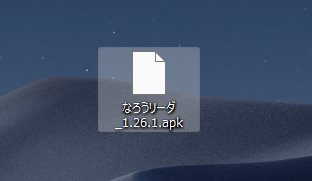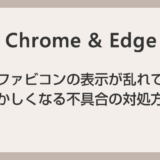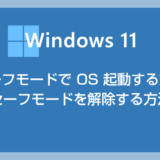Windows 11 から新たに実装された「Android 用 Windows サブシステム」は、Windows に標準搭載されている機能だけで Android アプリが使えるようになる画期的な機能です。
なかなか実装されなかったので、楽しみにしていたユーザーは多かったと思います。
そんな「Android 用 Windows サブシステム」ですが・・・
いざ蓋を開けてみると、アプリの入手先が Google Play ではなく「Amazon アプリストア」という期待を裏切る大きな欠点がありました。
 キタムラ
キタムラ
Amazon アプリストアの貧弱なラインナップからしかアプリをインストールできないとか…ないわ~…使い物にならないじゃん。
せっかく Windows に標準搭載されている機能だけで Android アプリが利用できると思ったのに、これには心の底からがっかりしました。
どうしても好きな Android アプリを「Android 用 Windows サブシステム」で使いたいので、Apk ファイルを手動でインストールする方法はないかと調べてみたところ…
ありました!手順をわかりやすく紹介します。
Windows 11 の Android 用サブシステムに Apk ファイルからアプリを手動でインストールする方法
目次
事前準備①:アプリ「WSATools」をインストールする
まずは「Android 用 Windows サブシステム」に Apk ファイルを手動インストールできるようにするための Microsoft ストアアプリ「WSATools」を PC にインストールします。
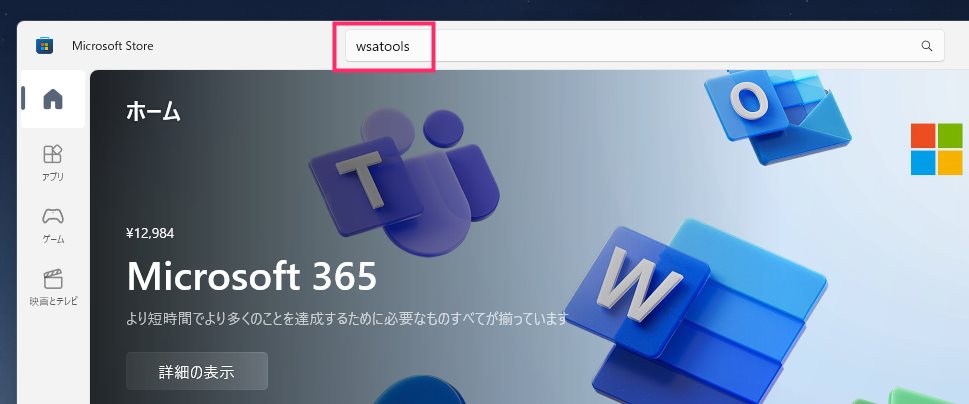
Microsoft Store を起動して、アプリ検索バーに「wsatools」と入力して検索します。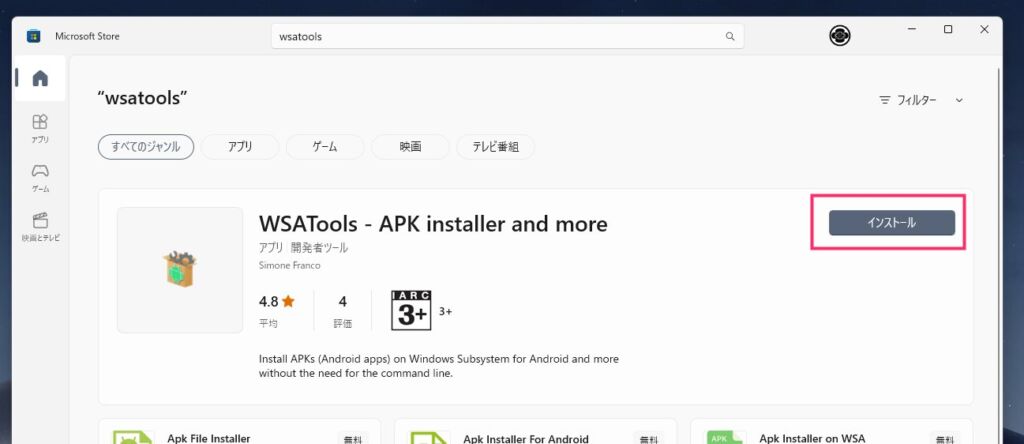
WSATools が表示されたら「インストール」ボタンを押します。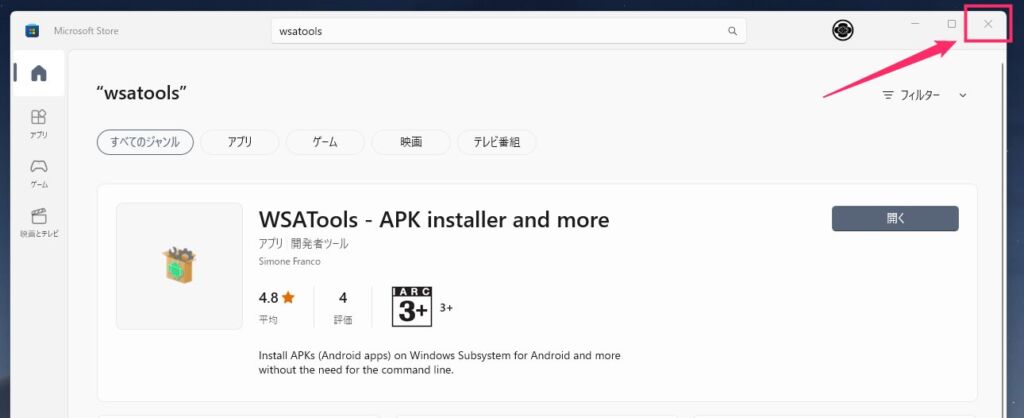
WSATools のインストールが完了したら “開かずに” Microsoft Store を「☓」で閉じます。
事前準備②:WSATools の初期設定を行います
WSATools はインストールしただけでは利用できないので簡単な初期設定を行います。
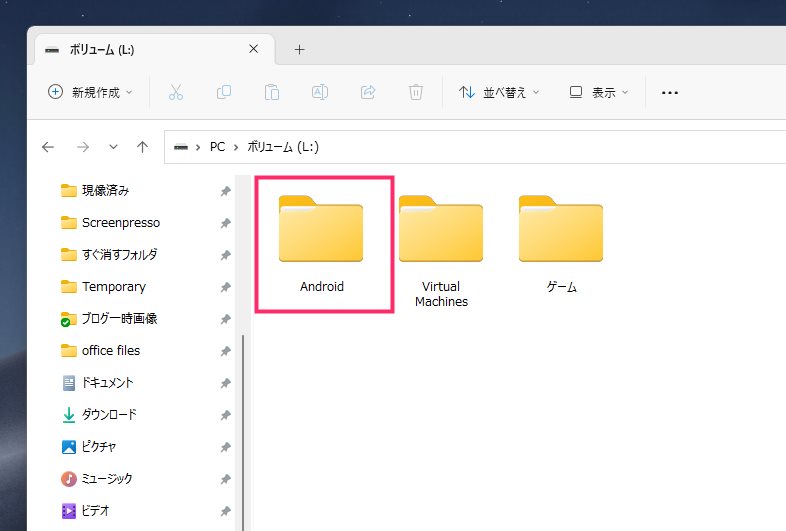
PC 内の任意の場所に WSATools の環境データが保存されるフォルダを新規作成してください。ぼくは Android というフォルダを作成しました。フォルダ名は半角英数字であばなんでも OK。WSATools とか自分がわかりやすい名称を付けてください。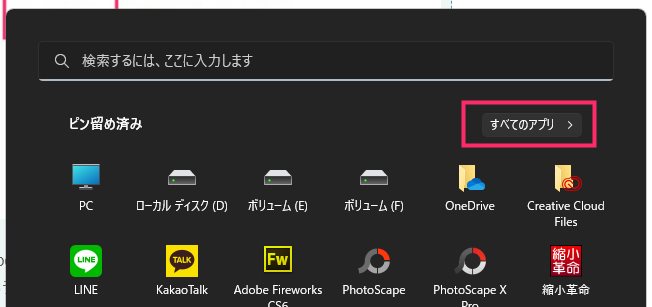
タスクバーのスタートボタンを押して、スタートメニュー内の「すべてのアプリ」を選択します。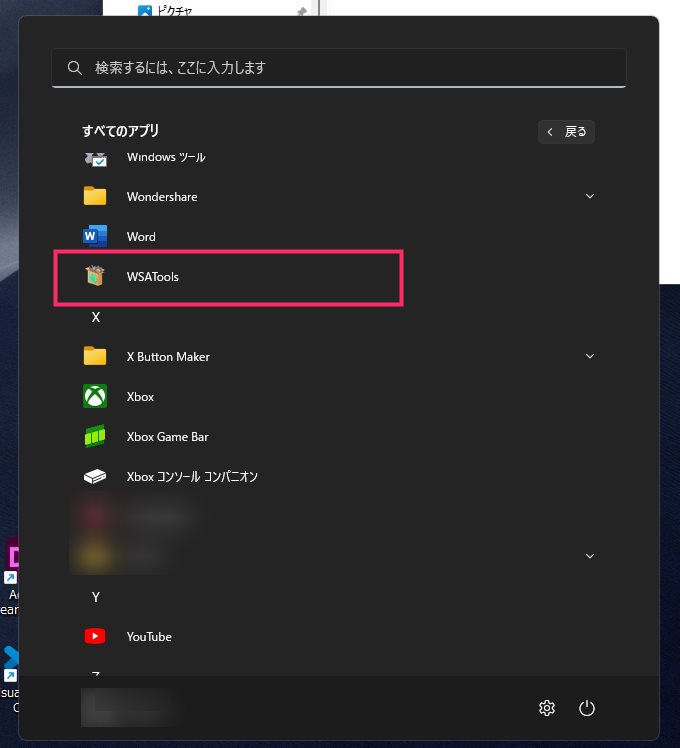
PC インストールアプリの一覧が表示されます。「W」の項目にある「WSATools」をクリックしてアプリを起動させます。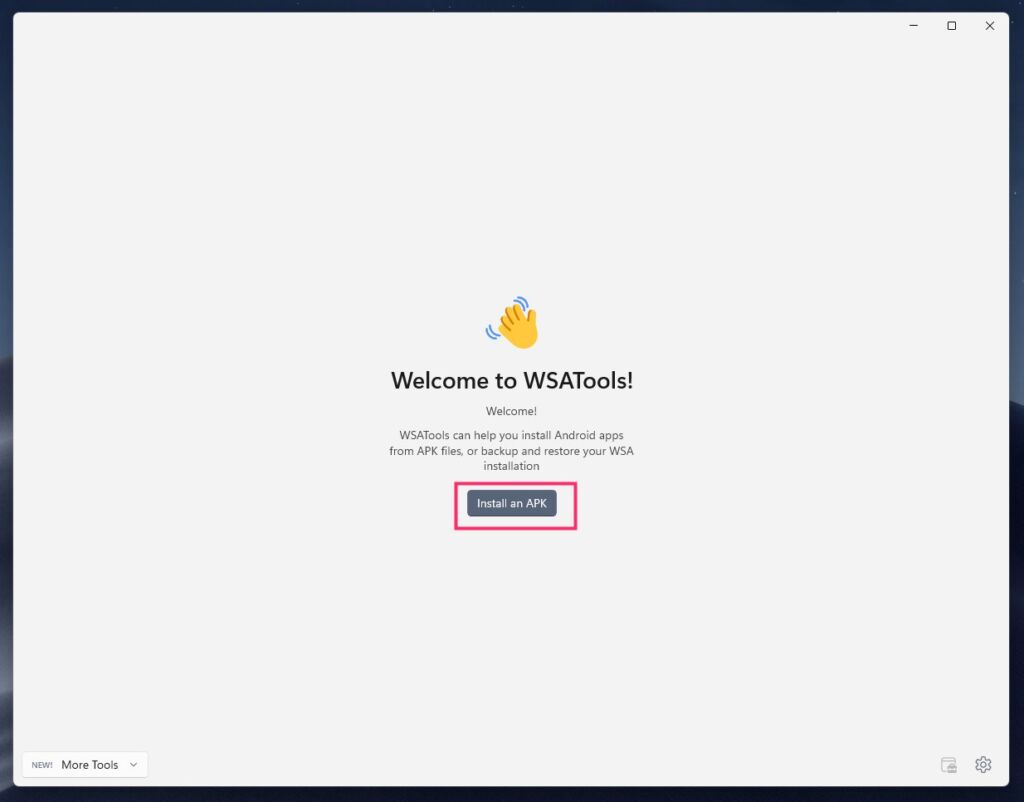
WSATools が起動したら「Install an APK」ボタンを押します。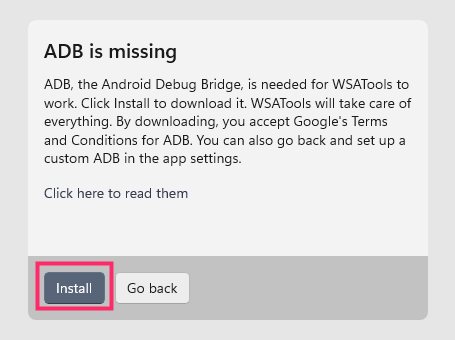
「Install」ボタンを押します。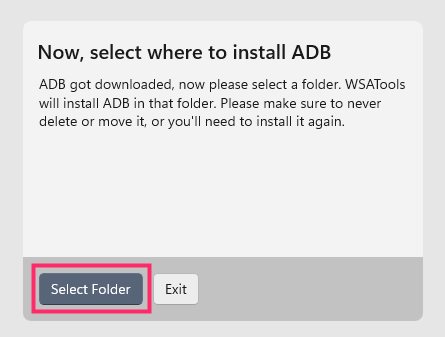
「Select Folder」ボタンを押します。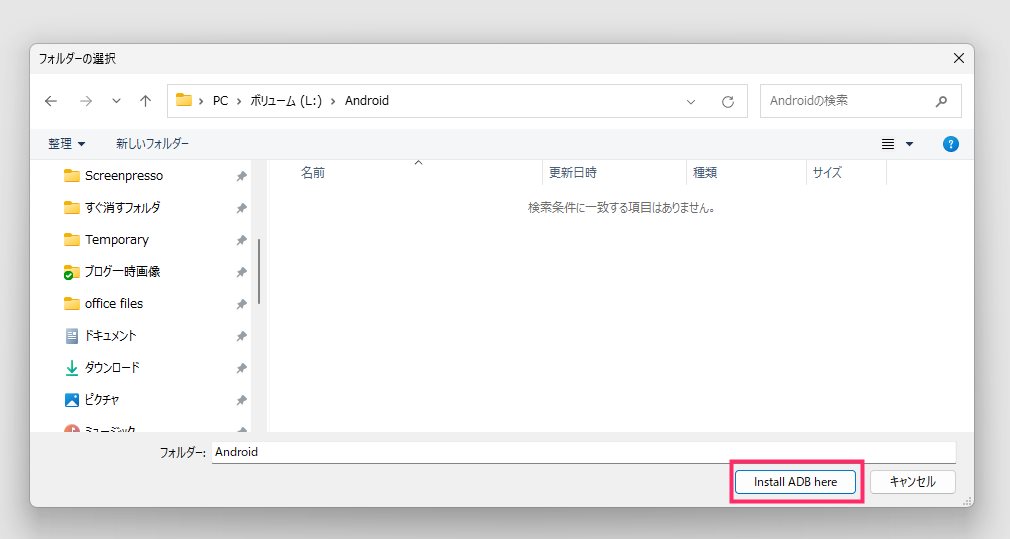
「1」で作成しておいた環境データ保存用フォルダを選択して「Install ADB here」ボタンを押します。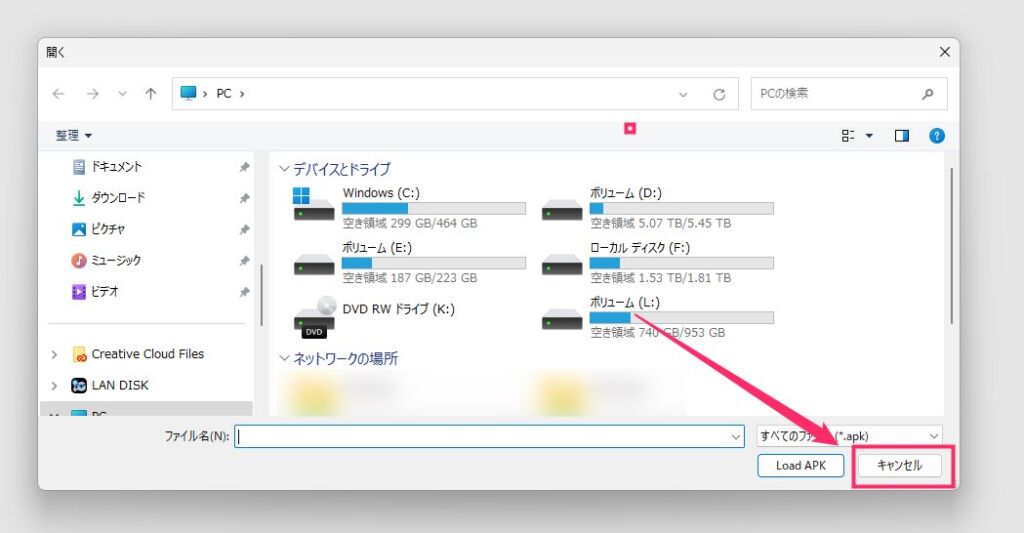
「キャンセル」ボタンを押します。その後 WSATools は閉じてください。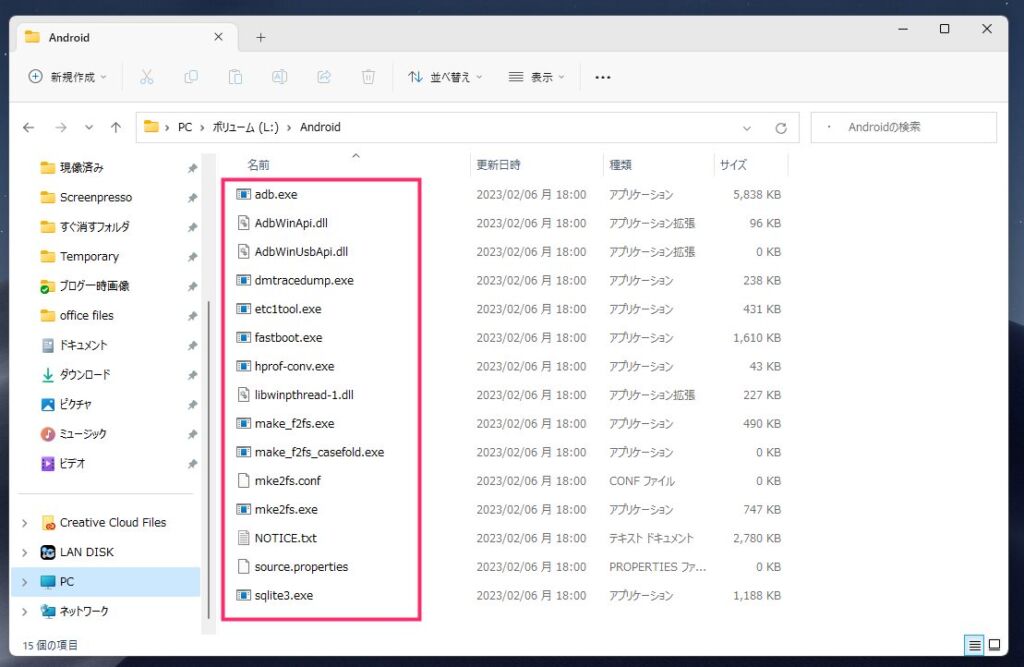
「1」で作成した環境データ保存フォルダを確認すると、今まで空だったフォルダ内に動作用の環境データが生成されています。これで WSATools の初期設定は完了です。
事前準備③:Apk ファイルを用意してください
Android 用 Windows サブシステムに手動インストールしたい Apk ファイルを用意してください。
Apk ファイルの入手方法は、
- 利用中のスマホからアプリをバックアップして PC に送る
- インターネットから拾ってくる
などの経路で用意できます。
本記事は “あくまでも Apk ファイルを手動でインストールする手順” の紹介なので、Apk ファイルを入手する方法は別途調べてくださいね。
Apk ファイルを手動インストールする手順
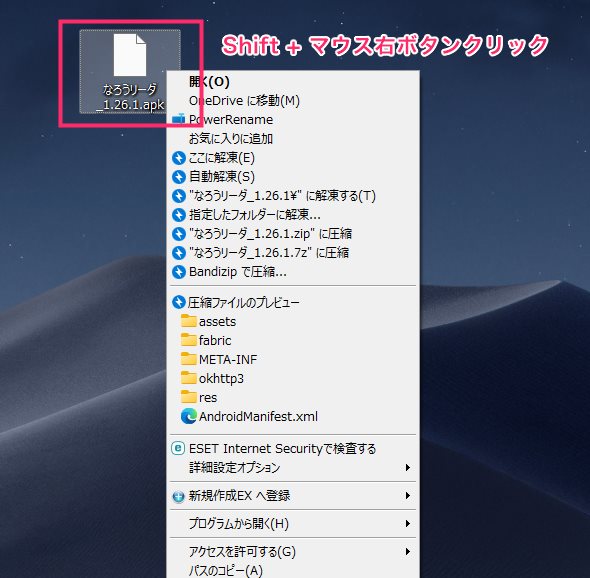
Apk ファイルを「Shift + マウス右ボタンクリック」をするとレガシーメニューが表示されます。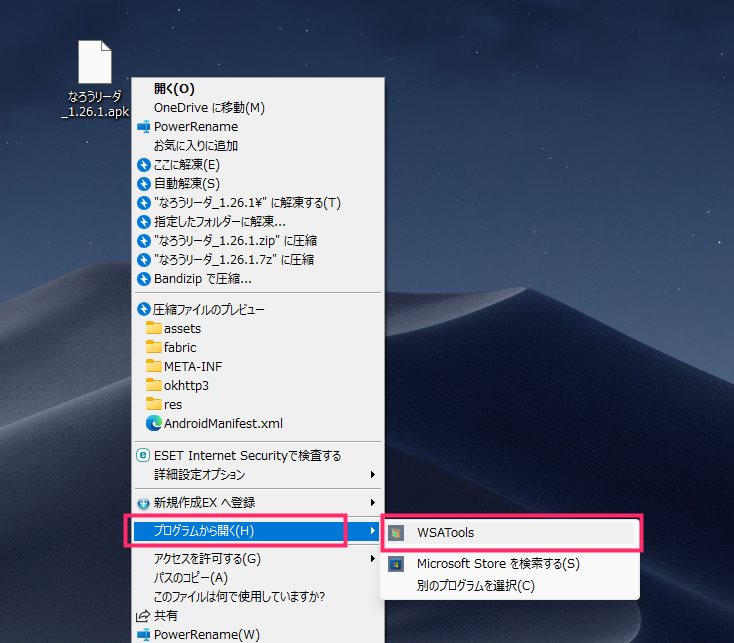
メニュー内の「プログラムから開く」にマウスカーソルを合わせると使いメニューが表示されます。「WSATools」があるので選択します。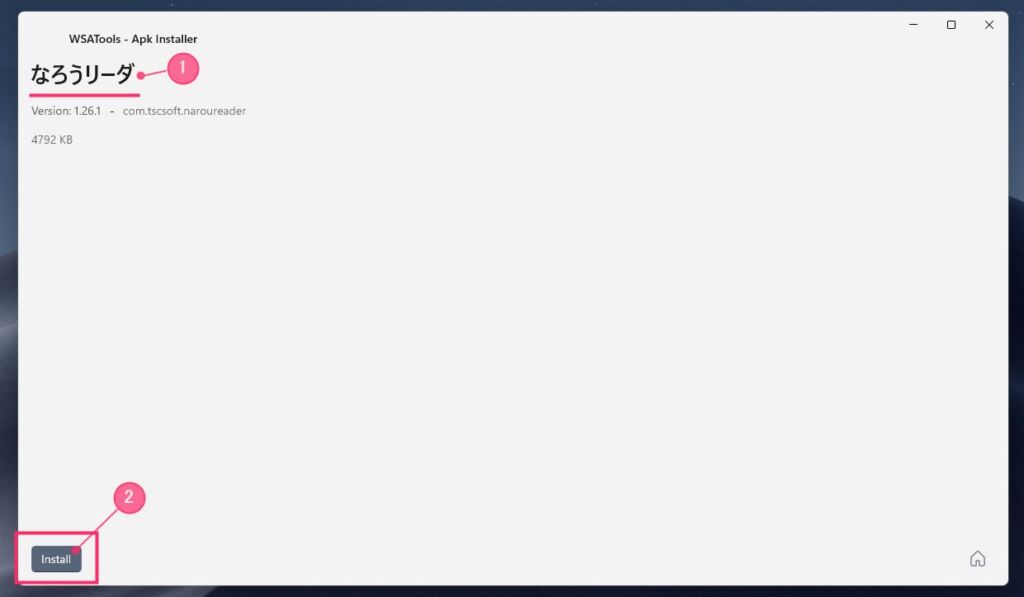
WSATools の Apk インストーラーが起動します。①「アプリの名前」を確認して間違いなければ ②「Install」ボタンを押します。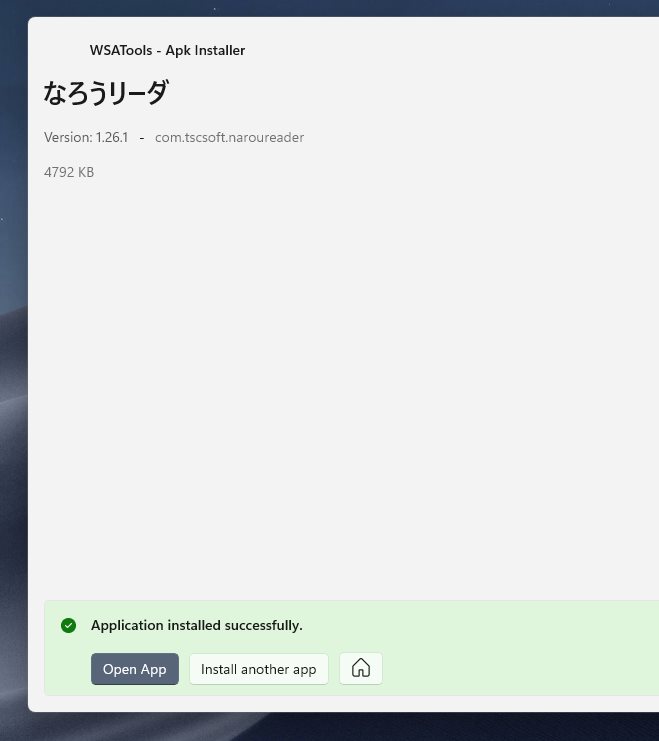
緑背景で「Application installed successfully」と表示されれば正常にインストールが完了です。WSATools は「☓」で閉じて OK です。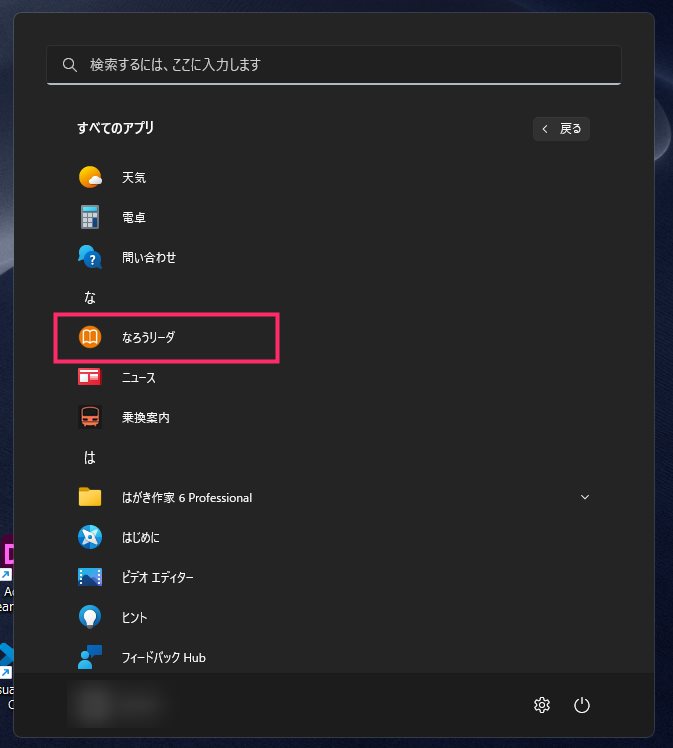
スタートメニューの「すべてのアプリ」の一覧にインストールした Android アプリが作成されています。クリックすれば他のアプリと同じように起動しますし、スタートメニューやタスクバーにピン留めできます。デスクトップにショートカット作成もできます。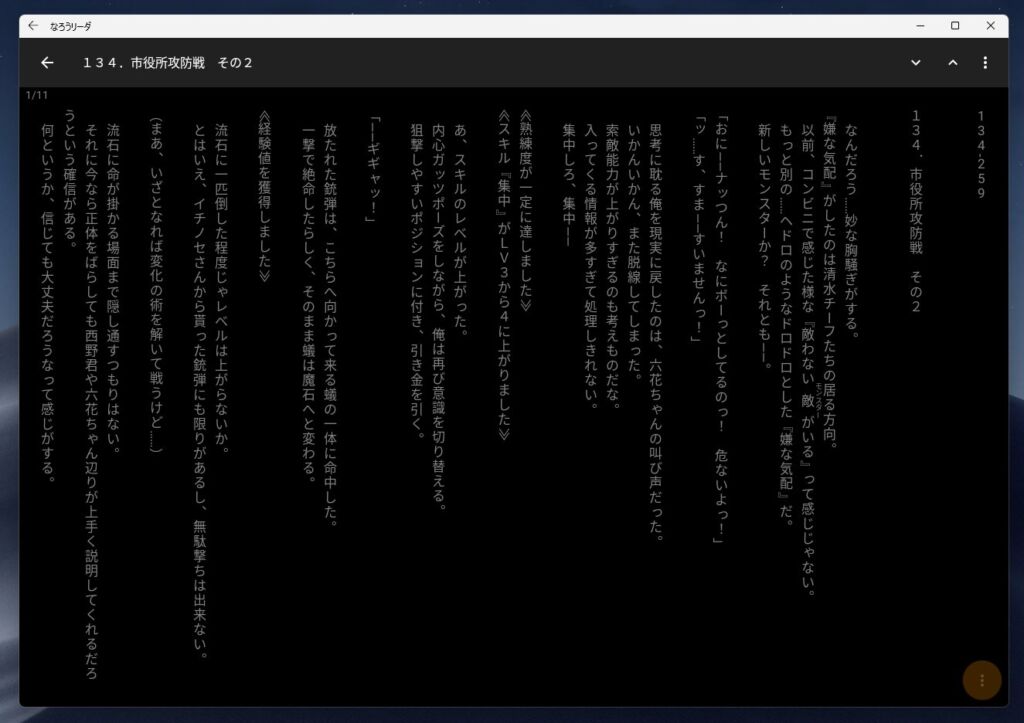
インストールしたアプリを起動してみると…このように普通に使えます。
インストールしたアプリのキーボード操作カスタマイズ
「Android 用 Windows サブシステム」にインストールした Android は、キーボードのキーで動作するように簡単なカスタマイズを行うことができます。
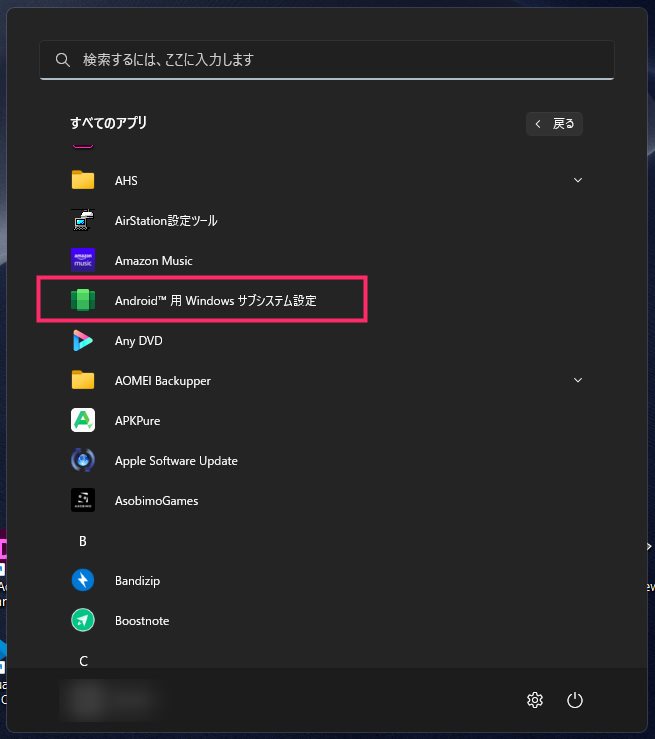
「Android 用 Windows サブシステム設定」アプリを起動します。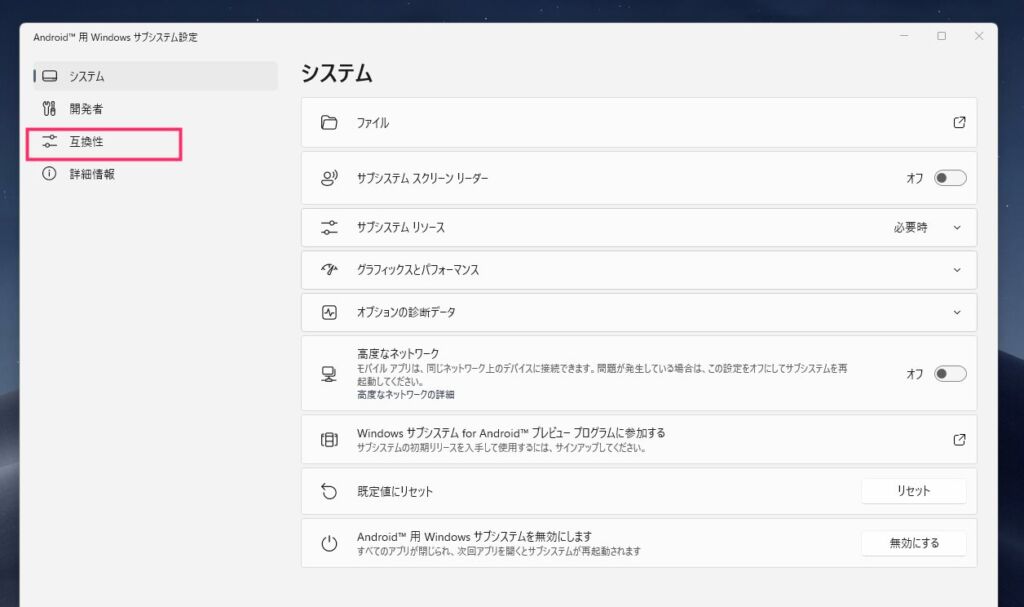
左サイドメニューの「互換性」を選択します。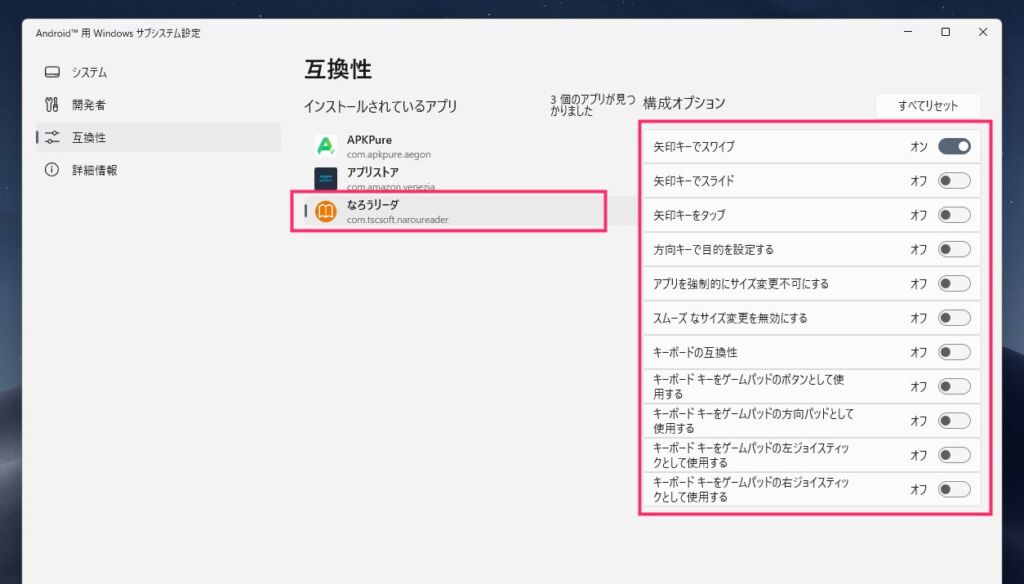
「Android 用 Windows サブシステム」にインストールされているアプリが一覧表示されます。操作カスタマイズしたいアプリを選択すると、右側にそのアプリに対してのカスタマイズ項目が表示されます。
あとがき
本記事の手順から、おおむねどのようなアプリでもインストールできますが、一部正常に動作しないアプリもあります。
例えば、音声読み上げが主体のアプリのように、Android スマホの機能やシステムと紐づいて動作するアプリは、インストールしても正常に動作しません。
インストールしても正常に動作しないアプリが該当アプリなんだと考えてください。
まあ、通常 Amazon アプリストアからしかアプリを入手することができない「Android 用 Windows サブシステム」ですが、本記事の手順で Apk ファイルを手動でインストールすれば好きな Android アプリを Windows 11 PC で利用することができます。
実際にやってみると案外簡単にインストールできるのでぜひお試しくださいね。