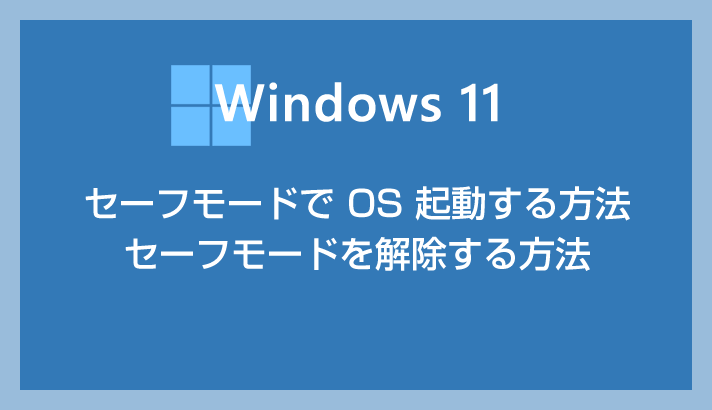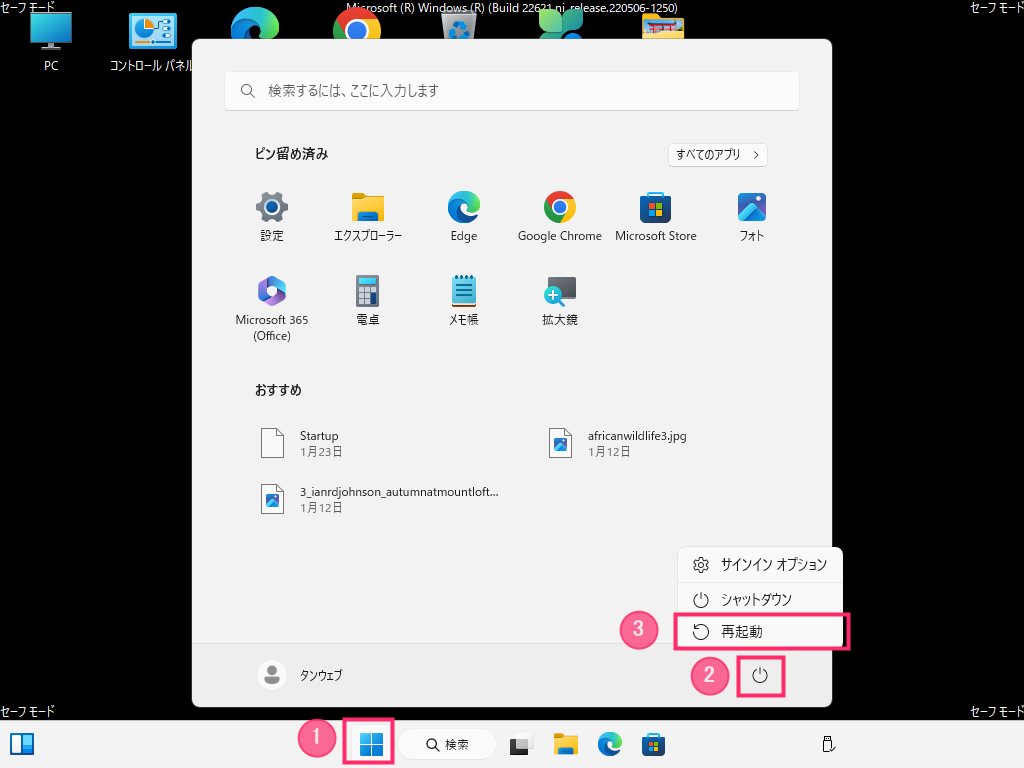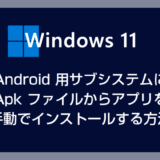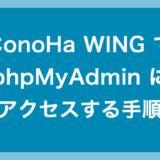セーフモードとは、Windows OS でなんらかの不具合により問題が生じた時に診断するための OS 起動モードです。
必要最低限のシステムを使って起動するモードです。Windows が正常に起動しなくなった場合でもセーフモードであれば起動できることがあります。
セーフモードは PC の起動はできても正常な状態で立ち上がらない場合に活用します。
セーフモードから不具合の原因の特定と除去を行うことで、Windows を正常に動作するように戻せる可能性があります。
本記事ではそんな「セーフモード」を起動する方法を紹介します。
今回の記事内容
今回は「Windows 11 セーフモードで OS を起動する方法・セーフモードを解除する方法」を紹介します。
Windows 11 セーフモードを起動する手順
セーフモードを起動する方法は2パターンあります。本記事では両方の起動方法を紹介しますのでお好みの方法でどうぞ。
Windows の設定を経由してセーフモードを起動する手順

タスクバーのスタートボタンを「マウス右ボタンクリック」します。クイック起動内の「設定」を選択します。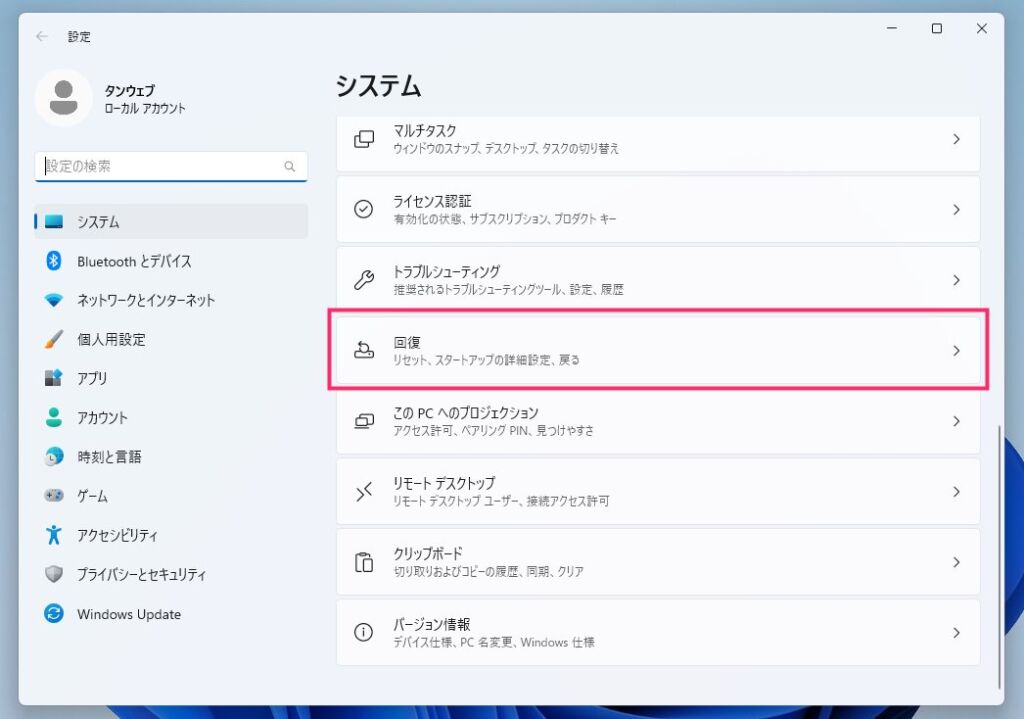
設定(システム)が開きます。スクロールして「回復」をクリックします。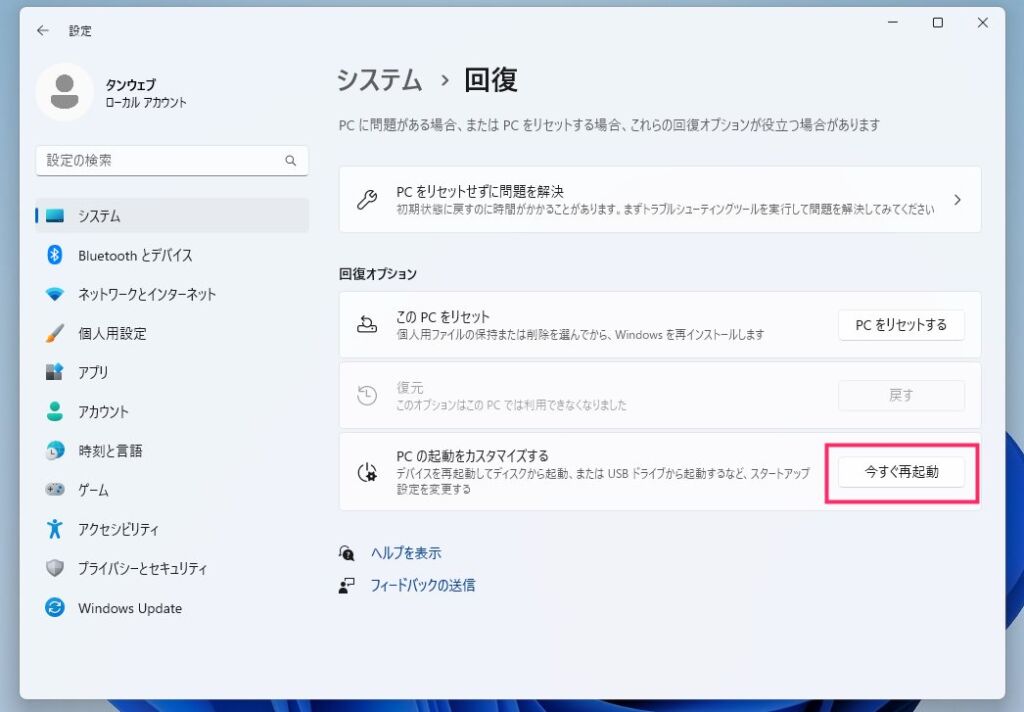
PC の起動をカスタマイズする にある「今すぐ再起動」ボタンを押します。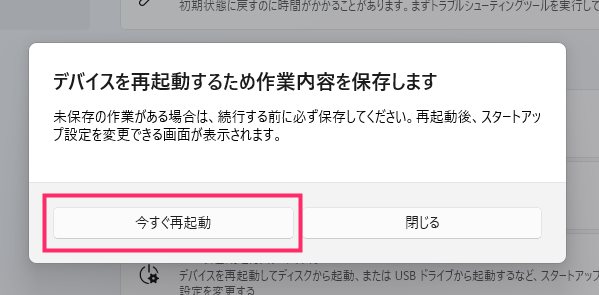
「今すぐ再起動」ボタンを押します。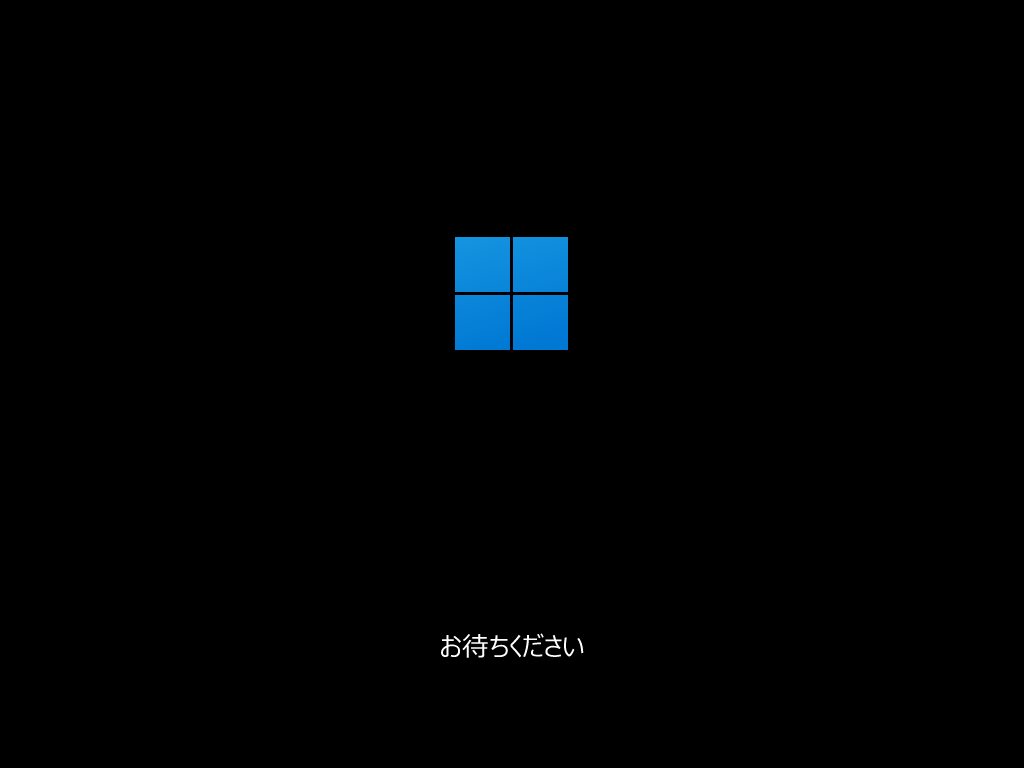
PC が再起動するので少し待ちます。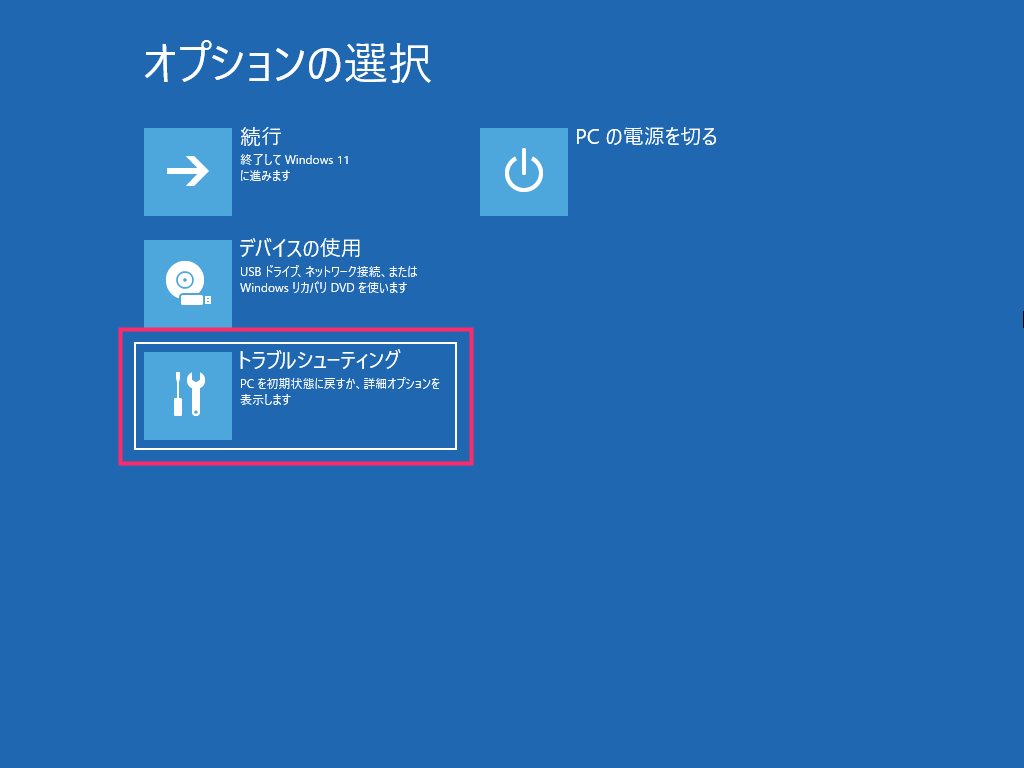
画面が切り替わったら「トラブルシューティング」を選択します。キーボードでもマウスでも選択可能です。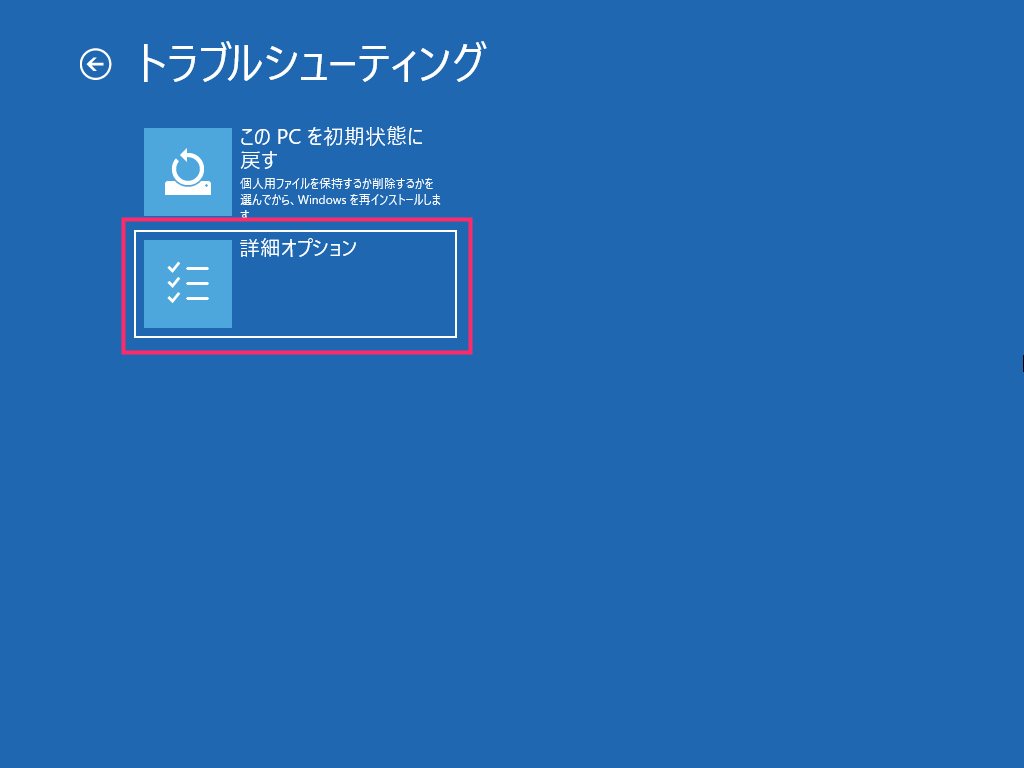
「詳細オプション」を選択します。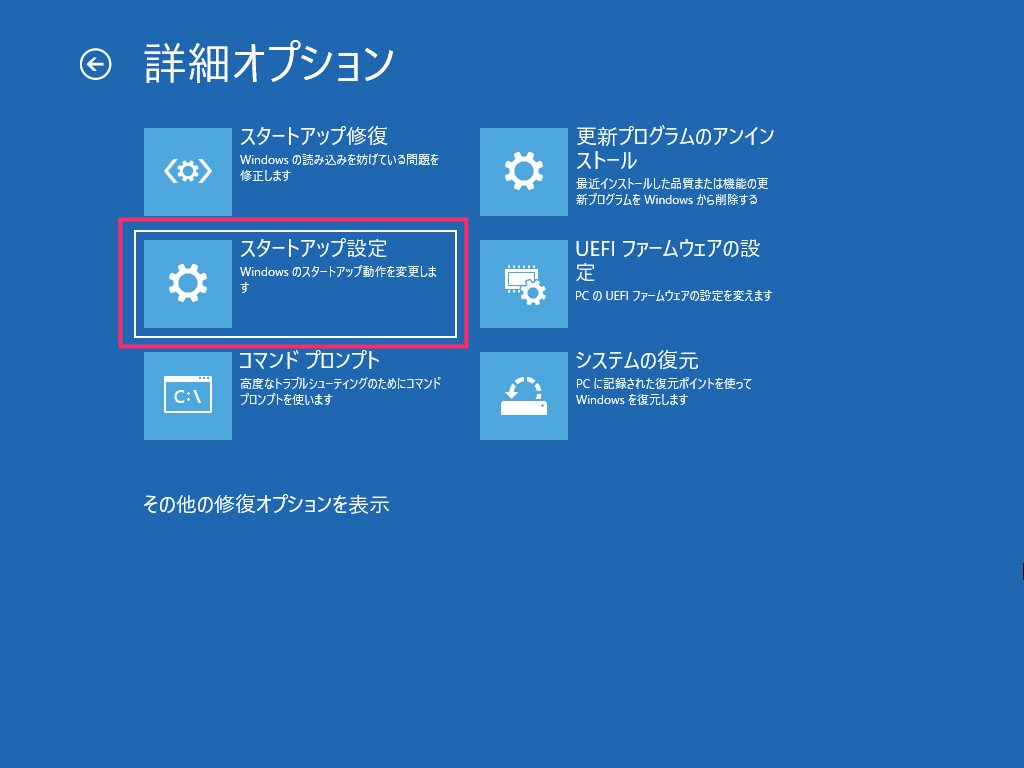
「スタートアップ設定」を選択します。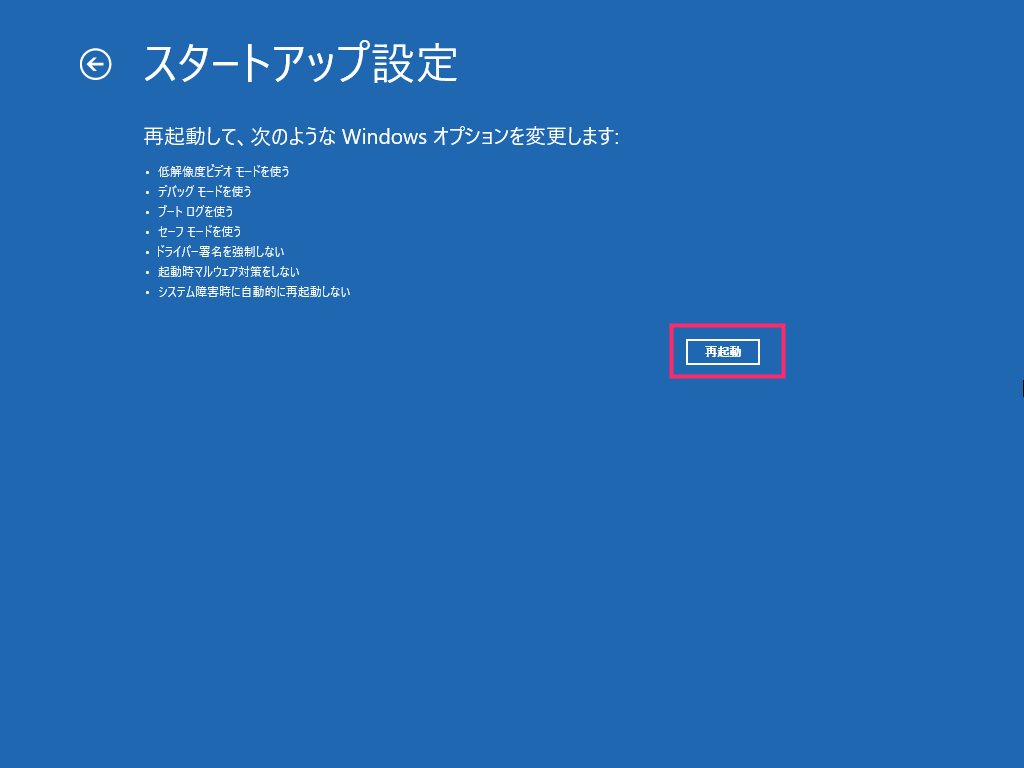
「再起動」ボタンを押します。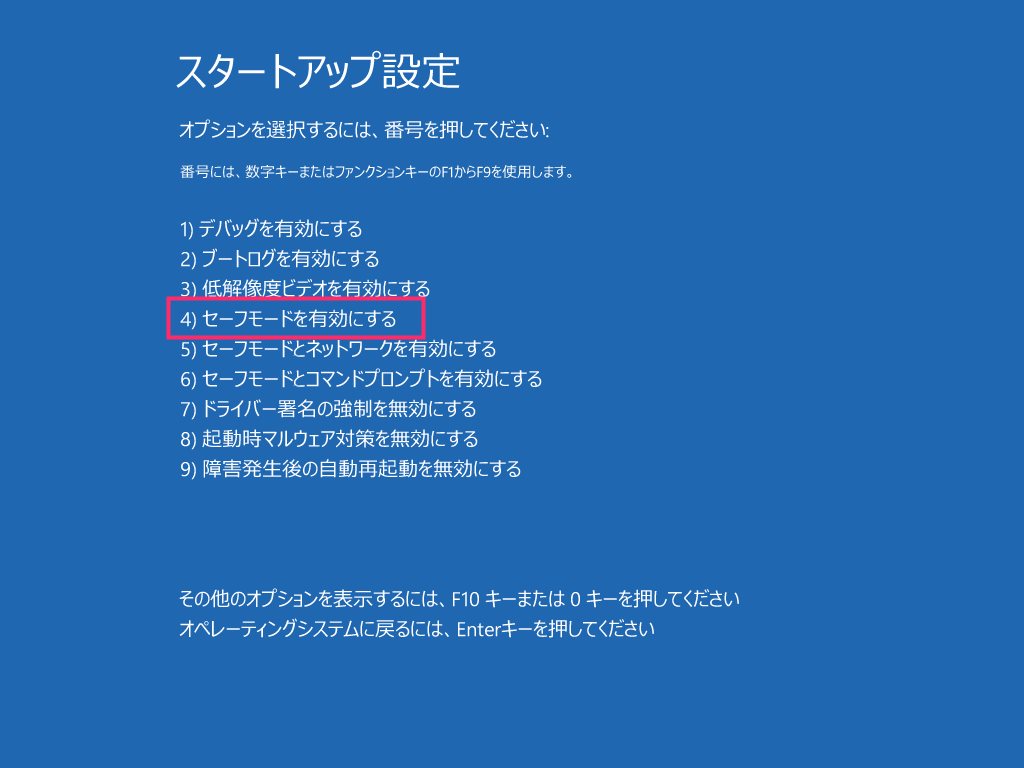
「4) セーフモードを有効にする」を選択します。キーボードの「4」を押せば OK です。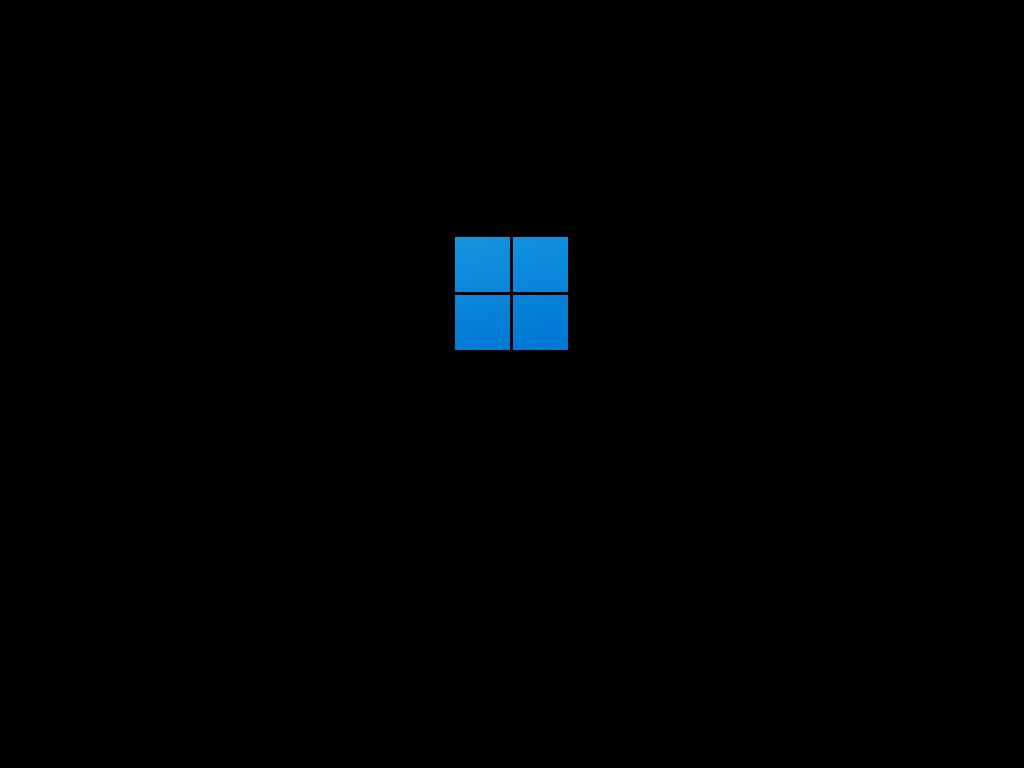
PC が再起動するので待ちます。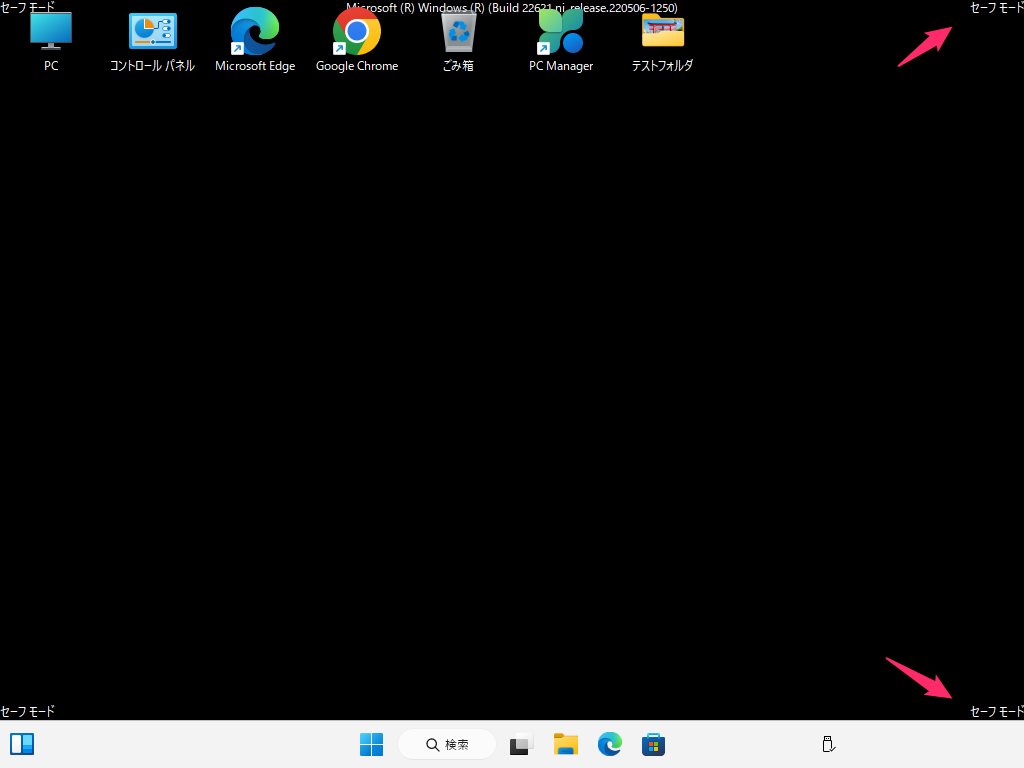
再起動から復帰すると Windows がセーフモードで起動します。
電源経由でセーフモードを起動する手順
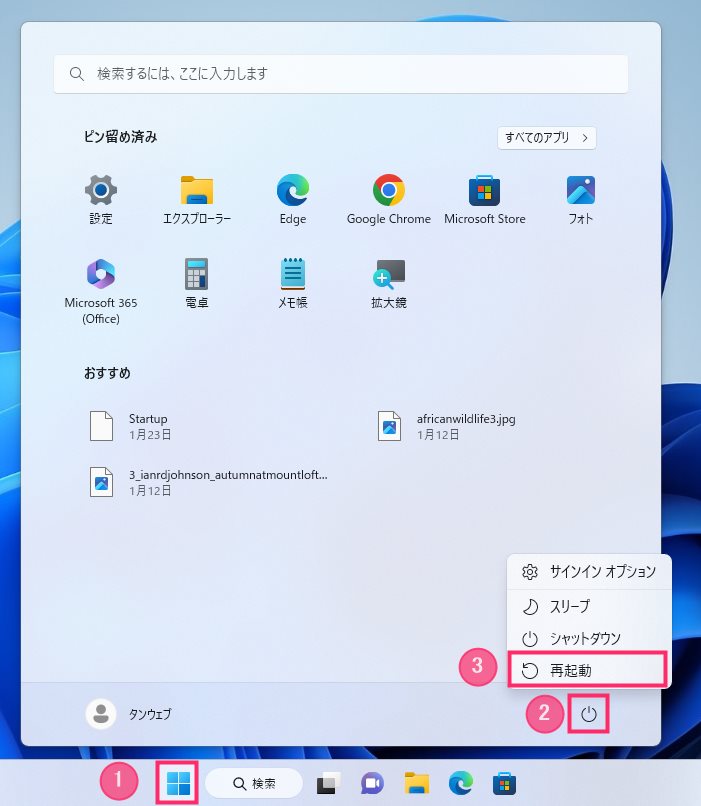
① スタートボタン ▶ ② 電源ボタン ▶ ③ 再起動を「Shift キー」を押しながらマウスクリックします(Shift キーを押しながら再起動することで回復モードの再起動になります)。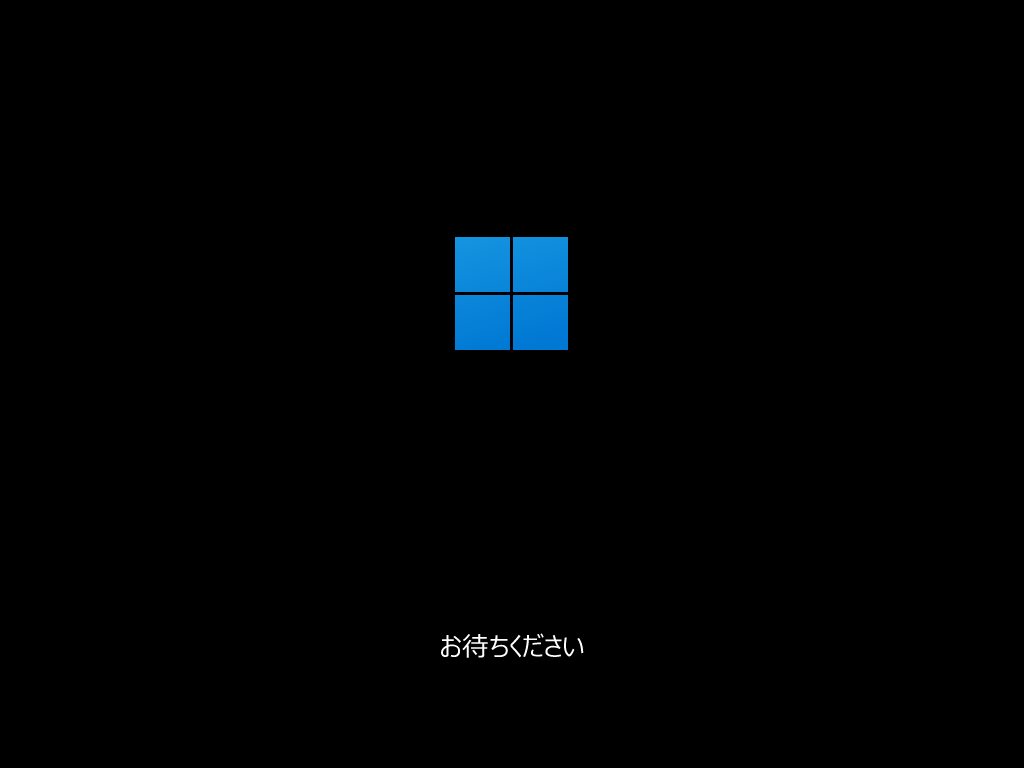
PC が再起動するので少し待ちます。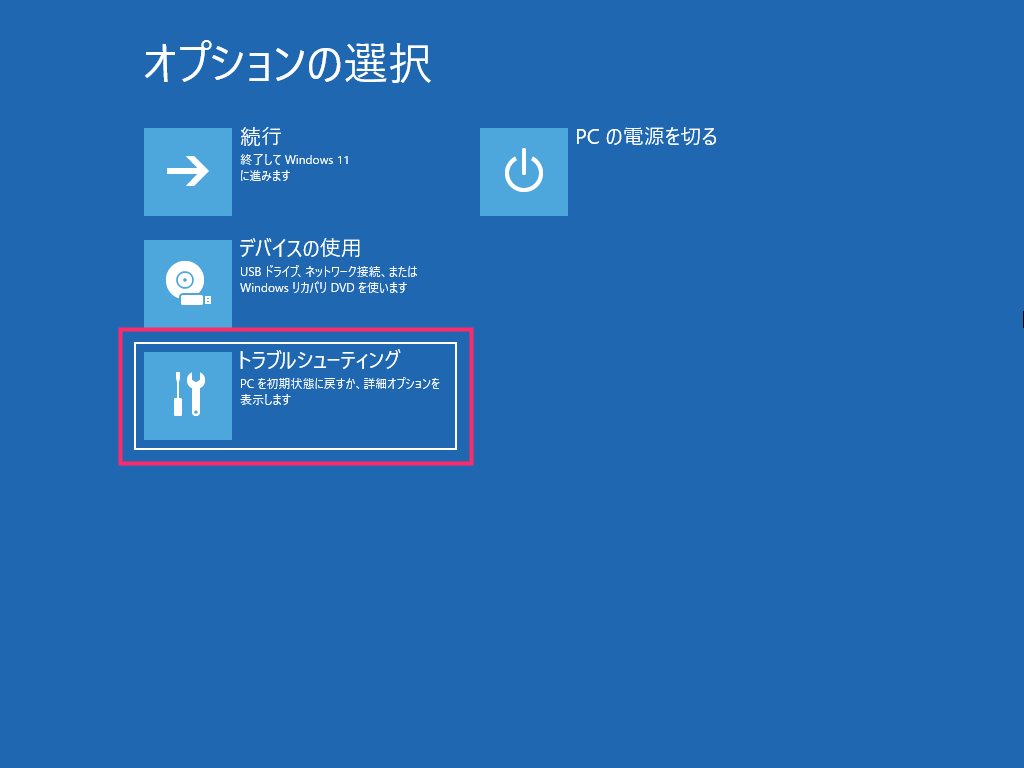
画面が切り替わったら「トラブルシューティング」を選択します。キーボードでもマウスでも選択可能です。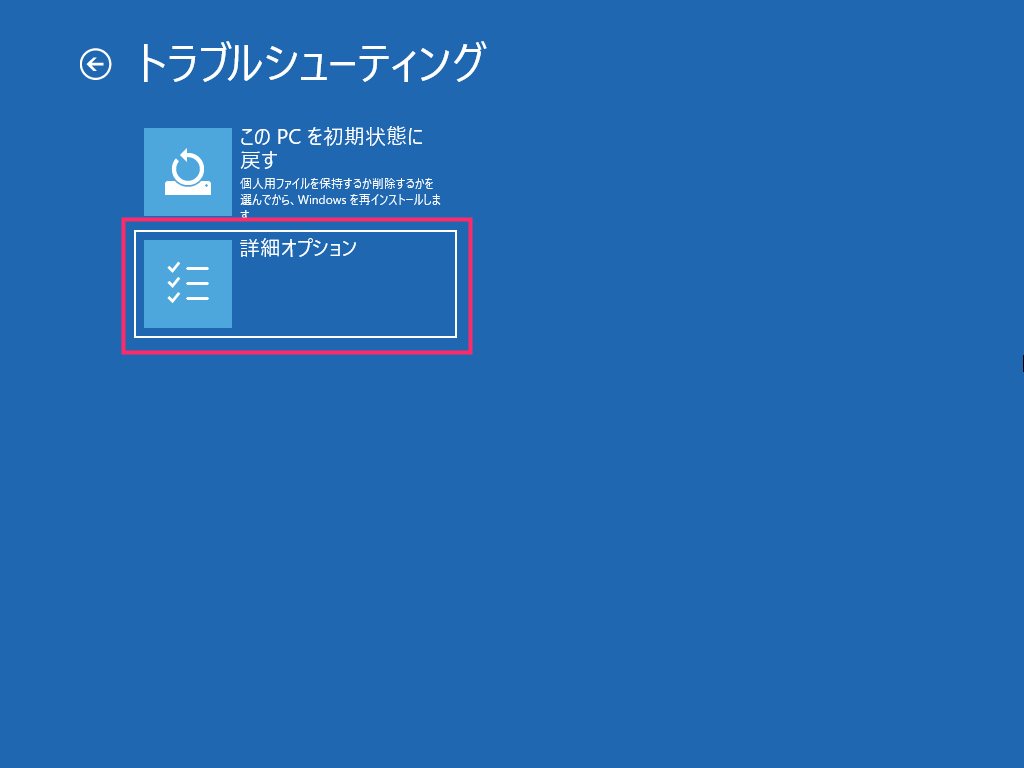
「詳細オプション」を選択します。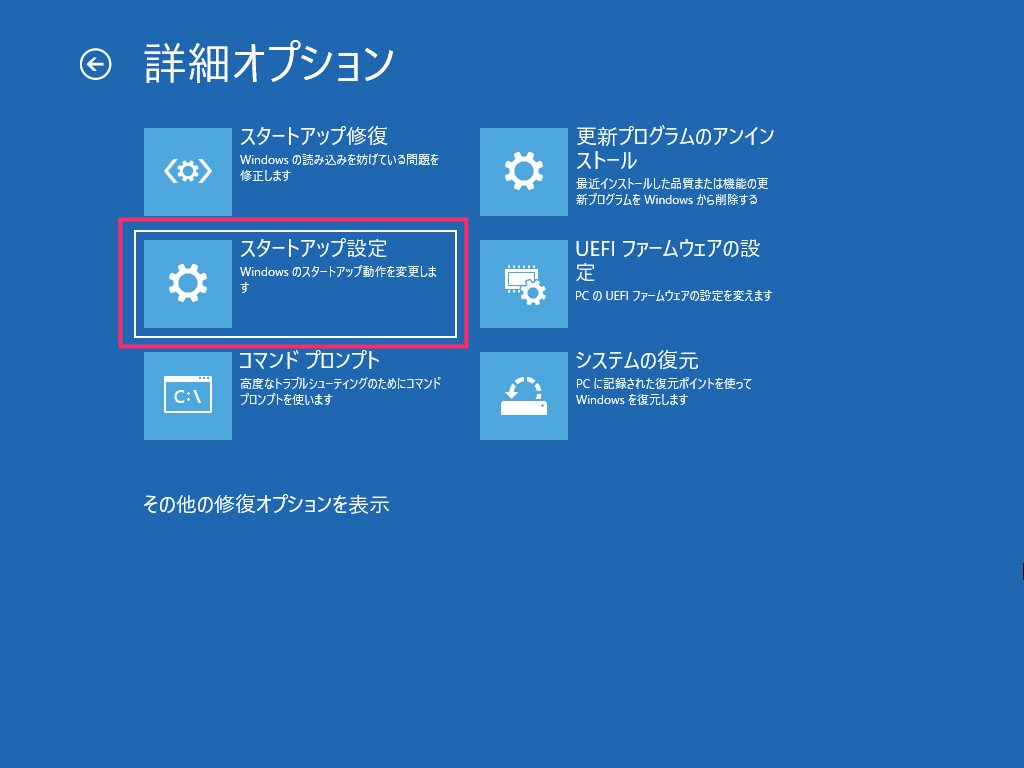
「スタートアップ設定」を選択します。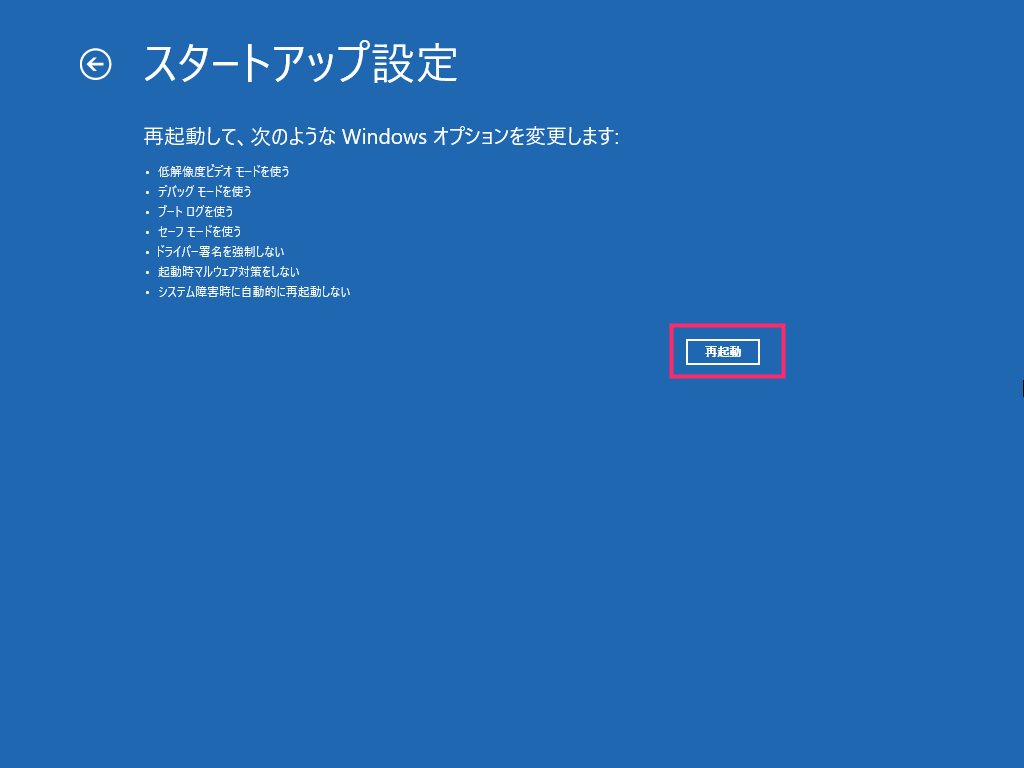
「再起動」ボタンを押します。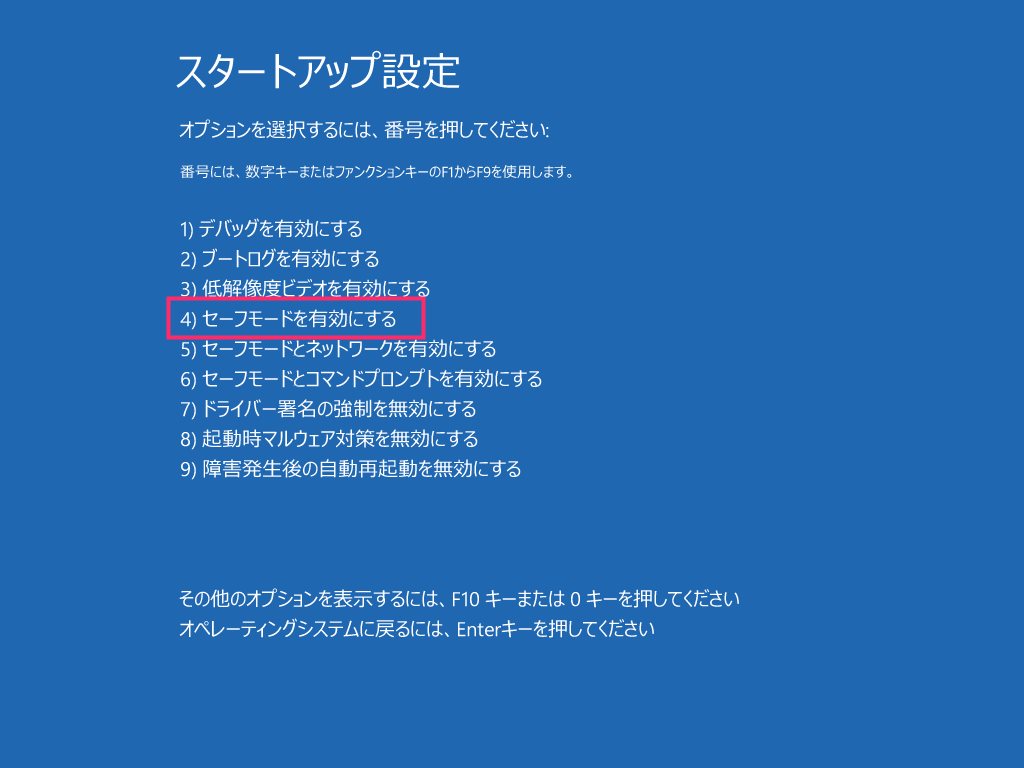
「4) セーフモードを有効にする」を選択します。キーボードの「4」を押せば OK です。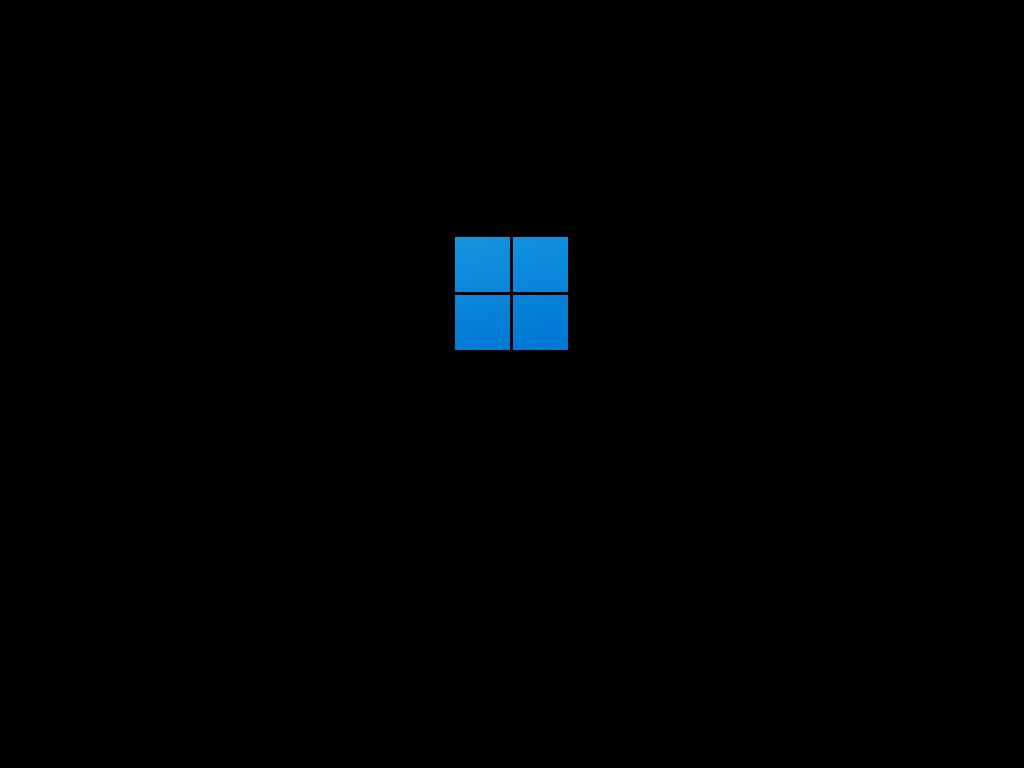
PC が再起動するので待ちます。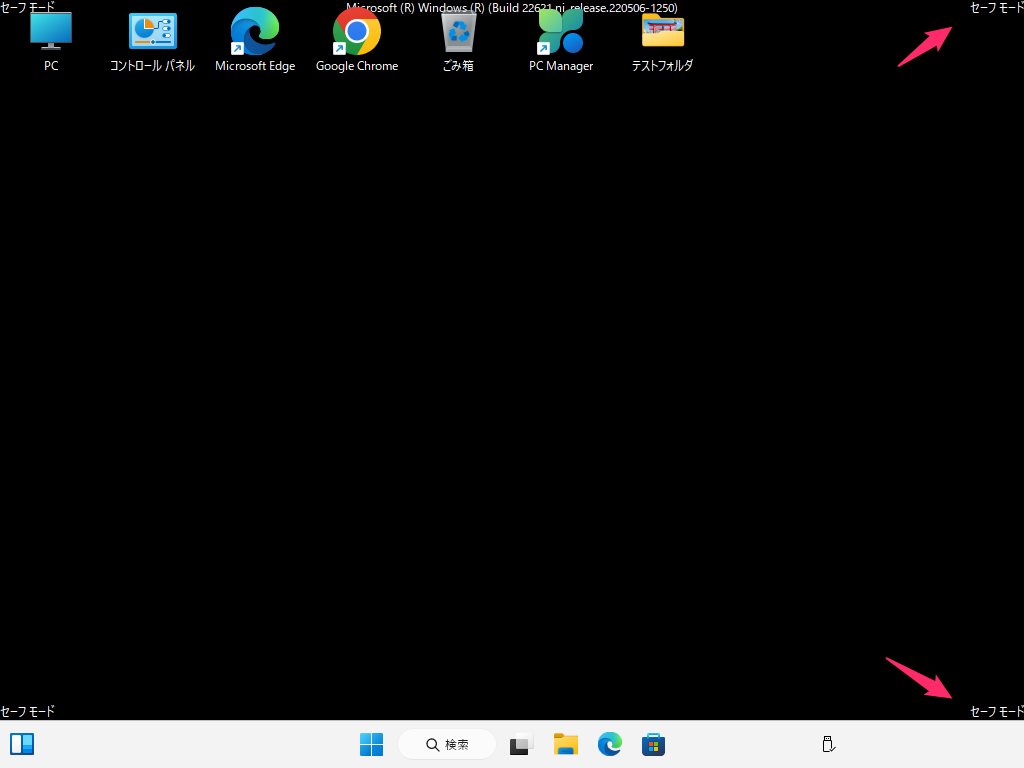
再起動から復帰すると Windows がセーフモードで起動します。
セーフモードを解除して通常の Windows に戻る手順
セーフモード上のタスクバーにある ①「スタートボタン」▶ ②「電源」▶ ③「再起動」で、PC 再起動後に通常の Windows が起動します。
そのまま PC の電源を切りたい場合は、③ を「シャットダウン」にすれば OK です。次回 PC 起動する時には通常の Windows が起動します。
あとがき
冒頭でも書きましたが、セーフモードから不具合の原因の特定と除去を行うことで、調子の悪い Windows を正常に動作するように戻せる可能性があります。
セーフモードの入り方は覚えておくと役に立ちますよ!
こちらもいかがですか?