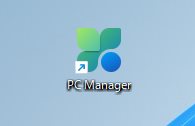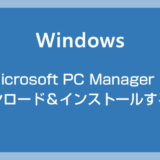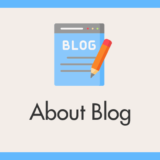メモリ解放できるフリーソフトはさまざまありますが、今回紹介するのは、Microsoft が開発した Microsoft 純正の PC マネジメントツール「Microsoft PC Manager」です。
「Microsoft PC Manager」は、Microsoft Store から誰でも無料でインストールでき、メモリ解放と PC 内の不要ファイルの掃除ができるツールです。
 サポートさん
サポートさん
Microsoft 純正ツールだけあって、Windows PC との相性は抜群! 自動でメモリ解放してくれる機能も備わっているので、メモリ使用量が気になるユーザーにはとても使いやすいと思います!
今回は『Windows 10 / 11 公式対応の Microsoft 純正自動メモリ解放ツール「Microsoft PC Manager」の使い方』を紹介します。
目次
Microsoft PC Manager のダウンロード&インストール手順
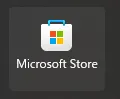
Microsoft Store を起動します。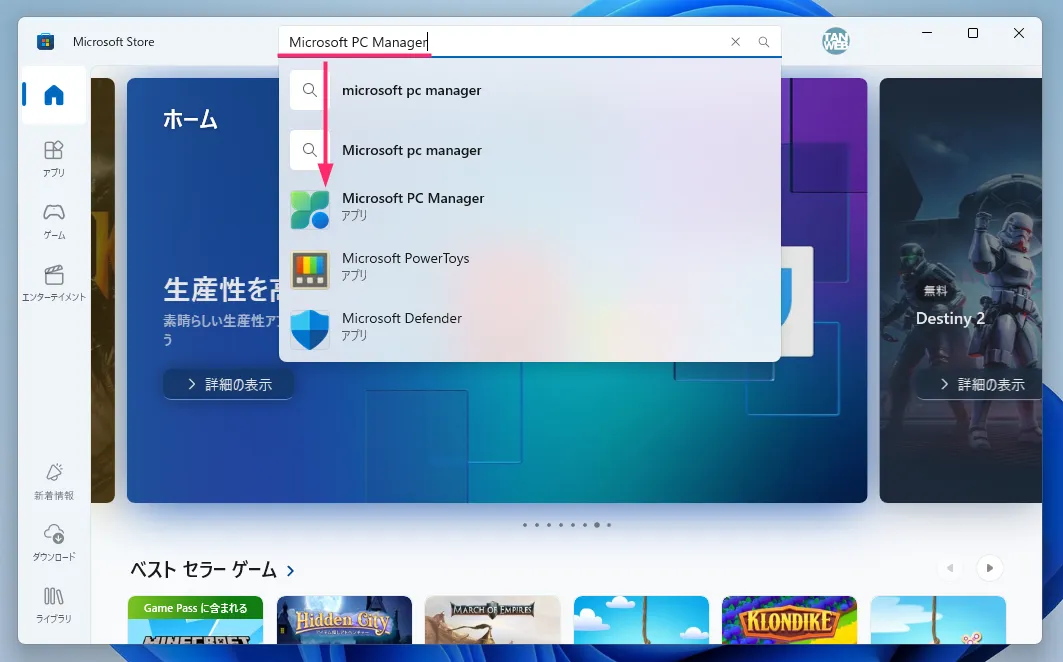
検索バーに「Microsoft PC Manager」と入力すると、アプリの候補に「Microsoft PC Manager」があるので、それをクリックします。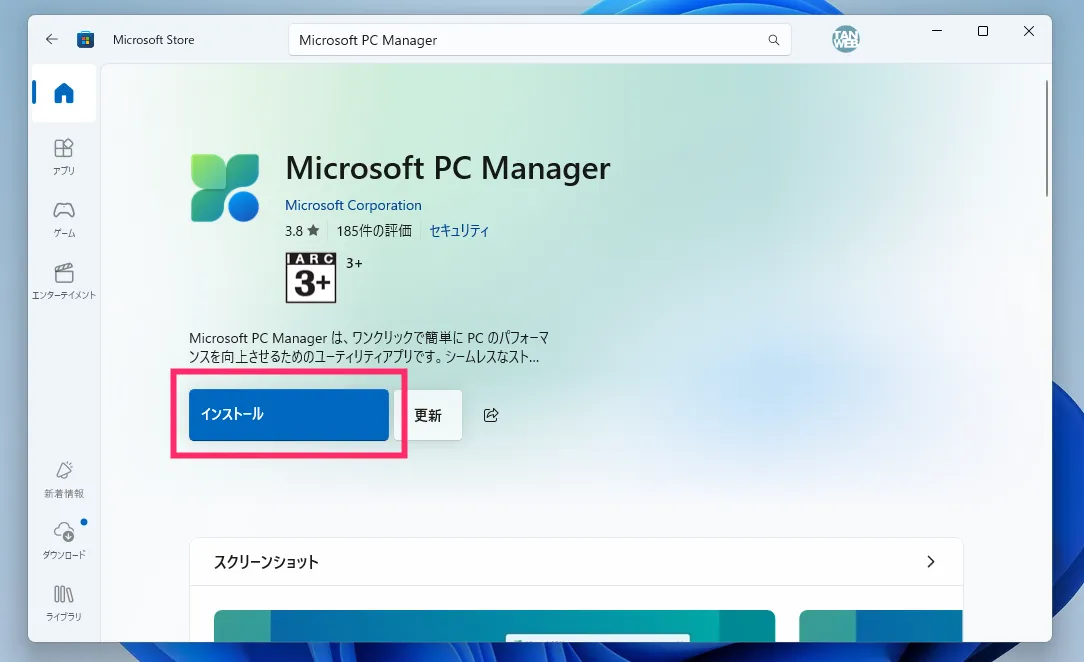
「インストール」ボタンを押します。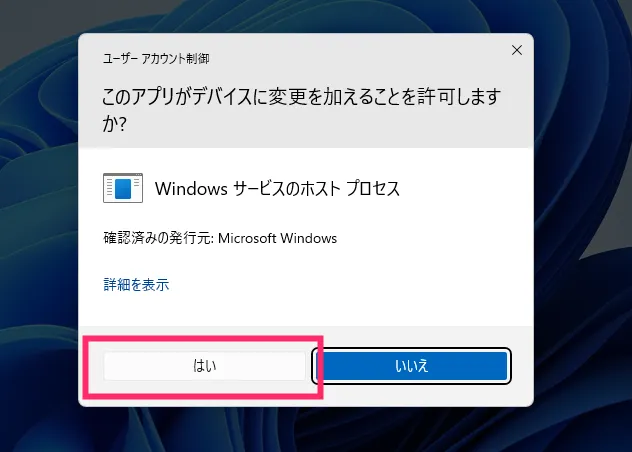
ユーザーアカウント制御が出るので「はい」ボタンを押します。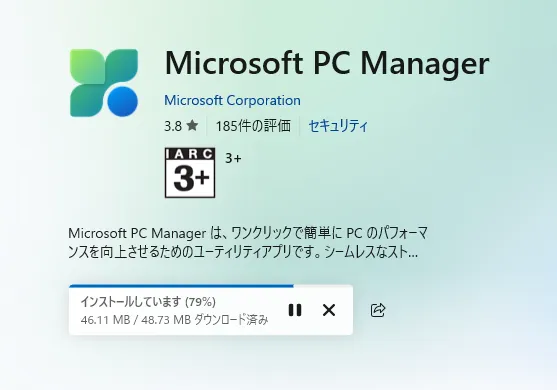
インストールが完了するまで待ちます。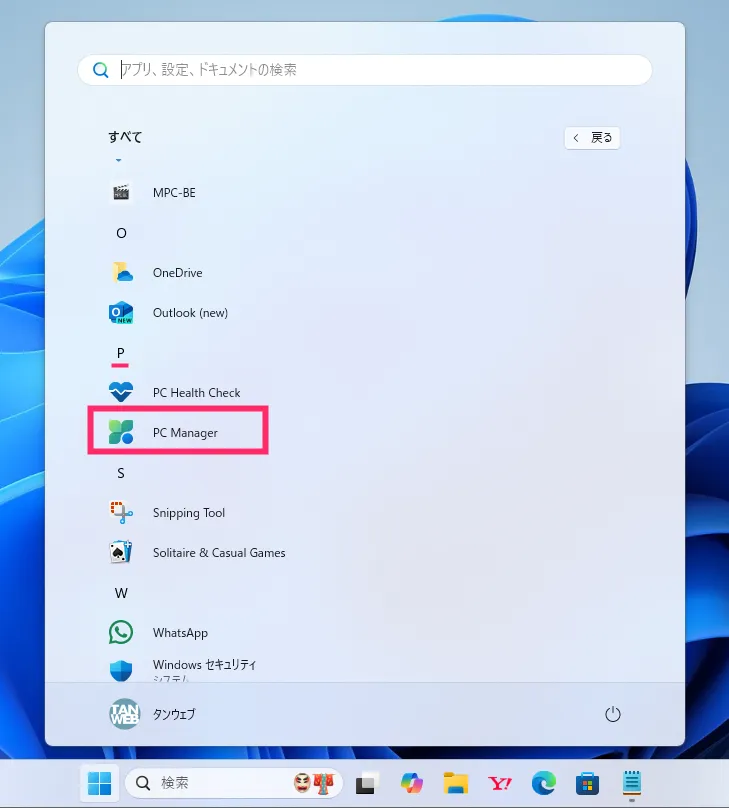
インストールが完了すると、スタートメニューの「すべて」の P 項目に「PC Manager」という名称であります。
Microsoft PC Manager 初回起動時の設定
Microsoft PC Manager の初回起動時には、以下の設定をします。
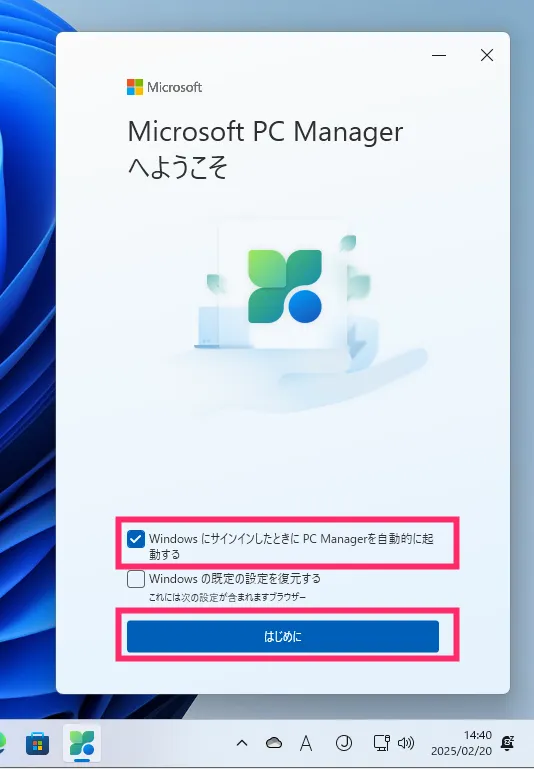
” Windows にサインインしたときに PC Manager を自動的に起動する ” にだけチェックをいれて「はじめに」ボタンを押します。
Windows の規定の設定を復元する にチェックを入れてしまうと、任意でカスタマイズしていた設定が初期設定に戻ってしまうので、必ずチェックをはずしてください。
Microsoft PC Manager は PC に常駐しています
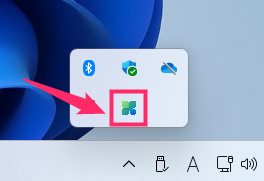
Microsoft PC Manager は、一度起動させると任意で終了させない限り PC に常駐します。隠れたインジケーターを表示すると、アイコンがあるはずです。
メモリ解放を行う際は、この隠れたインジケーター内のアイコンから起動させます。
また、デフォルトで PC 起動時に Microsoft PC Manager も一緒に起動するようスタートアップ登録されています。解除するには、手動で設定を変更する必要があります(後述します)。
Microsoft PC Manager でメモリを手動で解放する手順
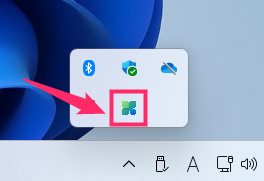
隠れたインジケーターにある「Microsoft PC Manager」のアイコンをクリックするとアプリが起動します。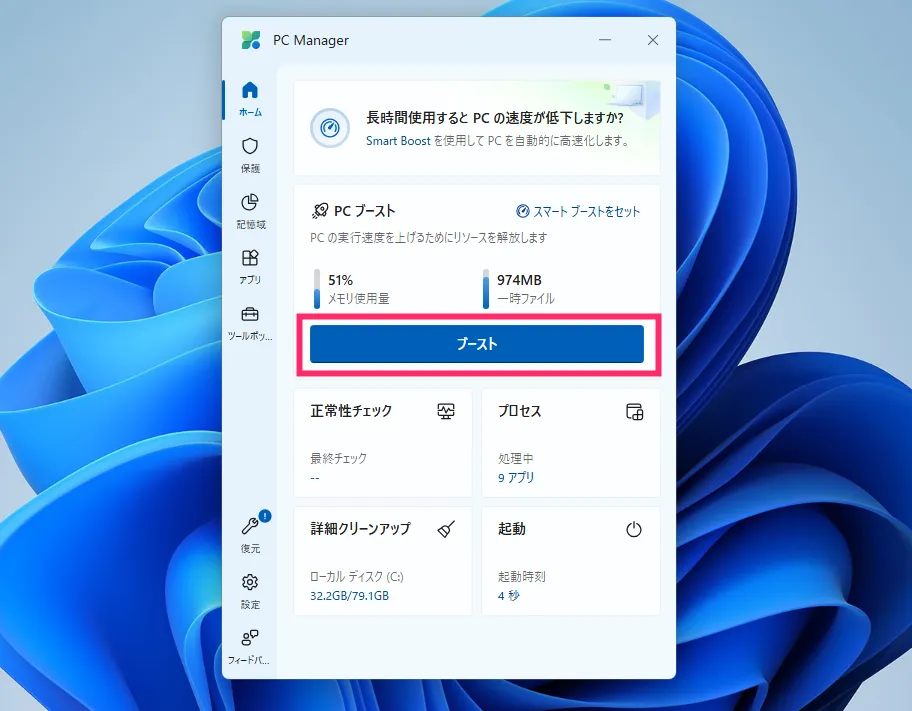
「ブースト」ボタンを押します。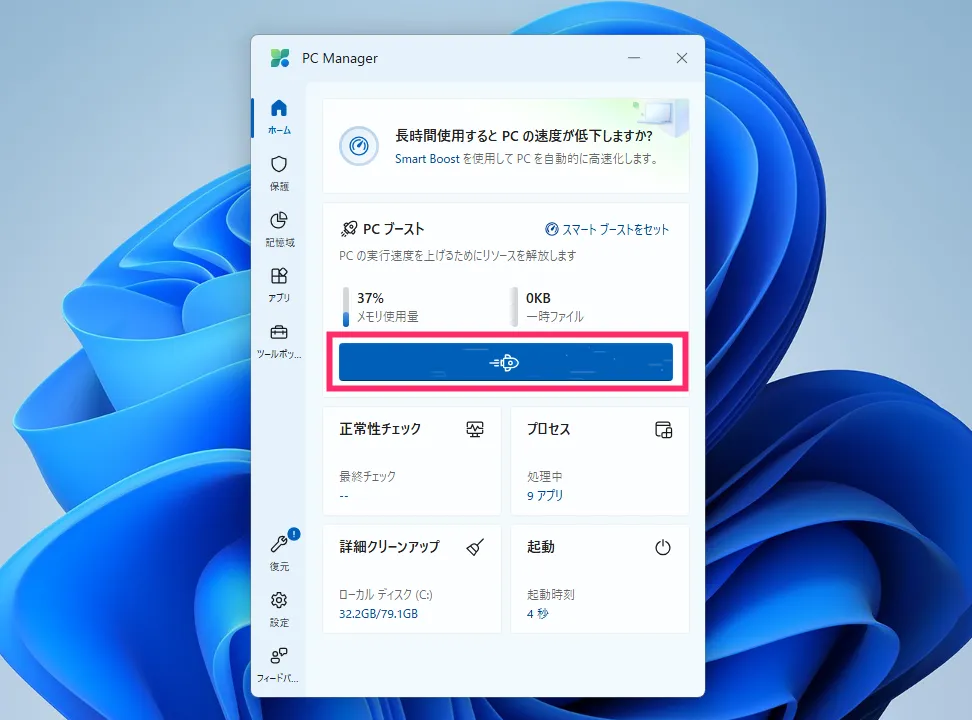
ブーストボタンでロケットアイコンが動きます。止まるまで待ちます。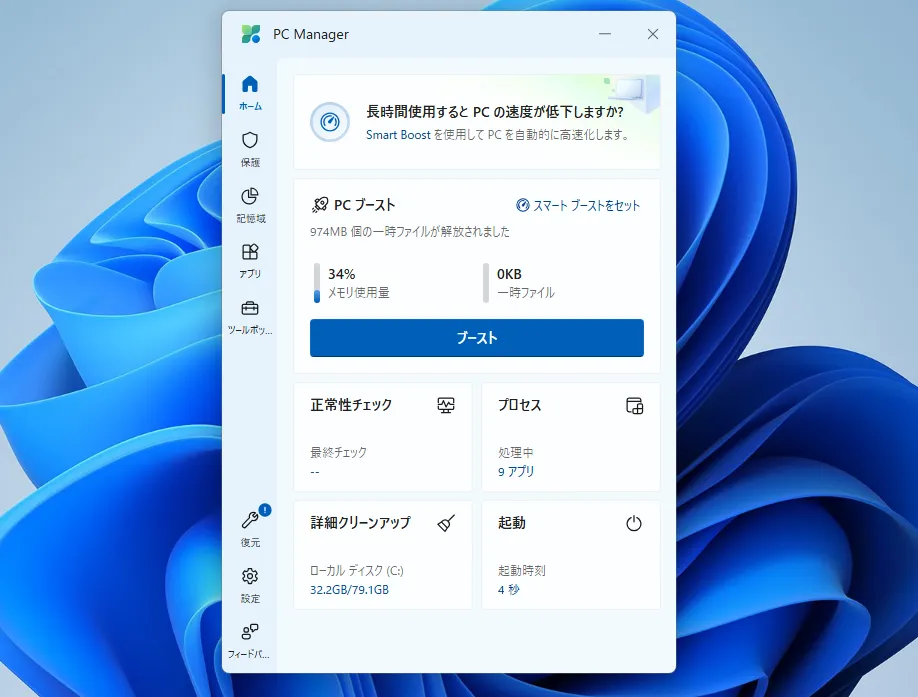
ロケットアイコンが止まると、メモリが解放されます。ここでは約20%ほどのメモリが解放されました。また、メモリ解放と同時に一時ファイルを削除してくれるのもポイントです。
 サポートさん
サポートさん
「メモリを使っているな~」「ファンが大きな音をたててるな~」となったら「ブースト」をポチるべし!です。
メモリを自動で解放してくれるようにする設定手順
Microsoft PC Manager は、初期状態だとメモリ自動解放の設定にはなっていません。
- ①「設定」を選択して
- ② スマートブーストの設定にあるスイッチをクリックして「オン」にする
ことで、メモリを自動で解放してくれるようになります。
メモリの自動解放は、時間経過ではなく、「メモリ使用率が高くなった時」に自動解放が行われる仕様です。
また、メモリの自動解放と一緒に、一時ファイルが 1GB 以上だった場合は、「一時ファイルの自動削除処理」も同時に行ってくれるようになります。
 サポートさん
サポートさん
一時ファイルとは、パソコンを利用するほど堆積していくデータのゴミです。定期的に処理することが推奨されていて、あまりにも溜まりすぎるとパソコンのパフォーマンスに支障をきたします。
Microsoft PC Manager は、メモリの解放と一時ファイルの処理も自動で行ってくれるので大変便利なのです。
PC 起動と一緒に PC Manager を起動させたくない場合
PC の電源を入れて起動させた時に Microsoft PC Manager を一緒に起動させたくない。スタートアップから外したい場合は、以下の手順で処理できます。
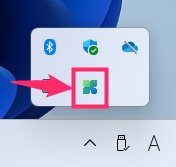
隠れたインジケーターにある「Microsoft PC Manager アイコン」にマウスカーソルを合わせて「右ボタンクリック」します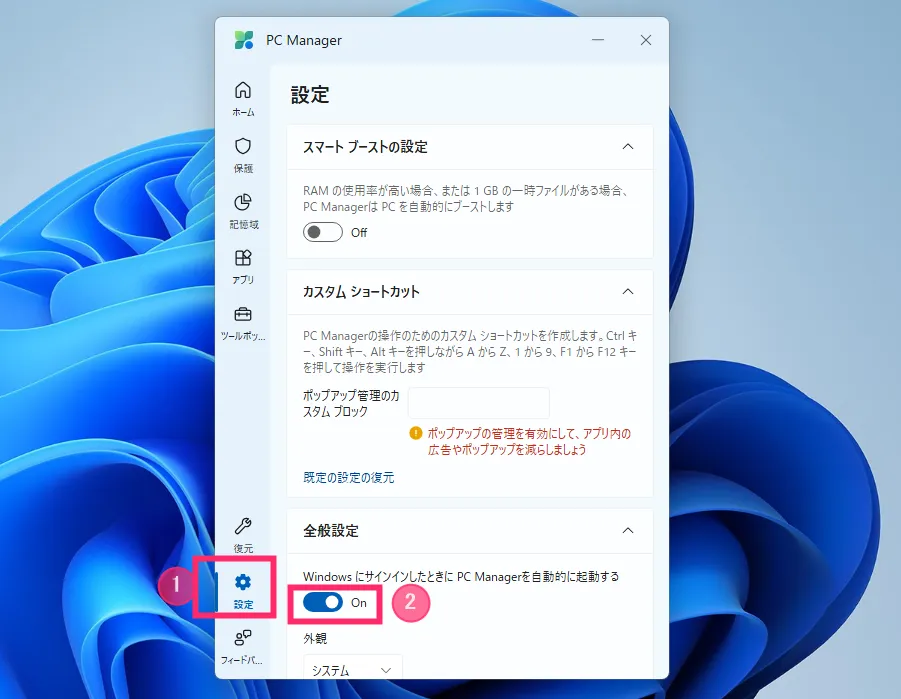
①「設定」を選択して、② Windows にサインインしたときに PC Manager を自動的に起動する のスイッチをクリックして「オフ」にすることで、スタートアップから外れて、PC 起動時に自動起動することがなくなります。
Microsoft PC Manager メモリ解放以外の機能を簡単に紹介
Microsoft PC Manager には以下の4つの機能が搭載されいて、メモリ解放はこの4つの機能のひとつに該当します。
機能①:PC をブーストする
この機能がメモリ解放の機能です。システムをクリーンアップし、メモリ解放&一時保存されているデータを削除します。PC を掃除してパフォーマンスを向上させます。
機能②:ストレージを管理する
PC の大掃除を行い、大きなファイルを管理します。ストレージ センスを使用して、Windows がストレージを解放できるようにします。
機能③:健康診断
システムの問題をすばやく見つけて修正します。ワンクリックで脅威をスキャンしてクリアします。
機能④:システム保護
Windows セキュリティ(Defender 含む)と完全に統合されていて、Defender の管理メニューを操作できます。
機能⑤:アプリの管理
インストールされているアプリのアンインストールや修復を行えます。Windows の設定を経由するのが面倒な場合はこちらから。
あとがき
昨今のパソコンの高性能化に伴い、要求されるメモリ容量も増加の一途をたどっています。
Windows 11 に関していえば、8GB では少々心もとなく、快適に利用できる最低ラインは 16GB なのかもしれません。
メモリ不足を解決する最善の方法はメモリ増設ですが、デスクトップ PC なら可能な場合が多いものの、ノート PC ではメモリ増設ができないモデルのほうが多いのが実情です。
Microsoft PC Manager は、そんな Windows PC のメモリ不足を解消する救世主になるかもしれません。
Windows 10 / 11 のメモリ不足に悩んでいるなら、Microsoft 純正の「Microsoft PC Manager」を一度試してみてはいかがでしょうか?
パソコンを売るなら【アローズ】がおすすめです。定期的に買取金額アップキャンペーンをやっているので、他社よりも査定価格の上乗せ倍率が高くてお得です。
送料・手数料・査定料が無料で、更に梱包キットも無料で提供されます。自宅まで無料で集荷に来てくれるところも利用しやすいです。