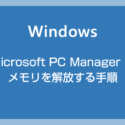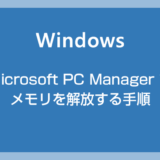Microsoft PC Manager は、Microsoft が Windows 10 / 11 向けに開発した純正の PC マネージメントアプリです。
Microsoft PC Manager は、長らくベータ版(試験版)として提供されていましたが、2023年末あたりで正式版の提供が開始されました。アプリを利用したときの効果や利便性がとても良いので世界中のユーザーの間で話題にあがったのも記憶に新しいです。
Microsoft PC Manager は誰でも無料でダウンロードして利用できます。
実際にぼくも利用してみたところ、特に PC のメモリ解放機能の効能は素晴らしく、ブーストボタン1発で不要なメモリをサクッと解放してくれました。
Microsoft 純正のツールなので Windows 10 / 11 PC とも動作が安定していて、相性の良さはいうまでもなく完璧。Windows PC メモリ解放の決定版となるアプリでしょう。
本記事では Microsoft PC Manager をダウンロード&インストールする方法に絞って紹介します。使い方に関しては別記事で紹介します。
今回の記事内容
今回は「Microsoft PC Manager をインストールする方法と初回起動時の設定手順」を紹介します。
Microsoft PC Manager のインストール手順
- まずは Microsoft Store アプリを起動します。
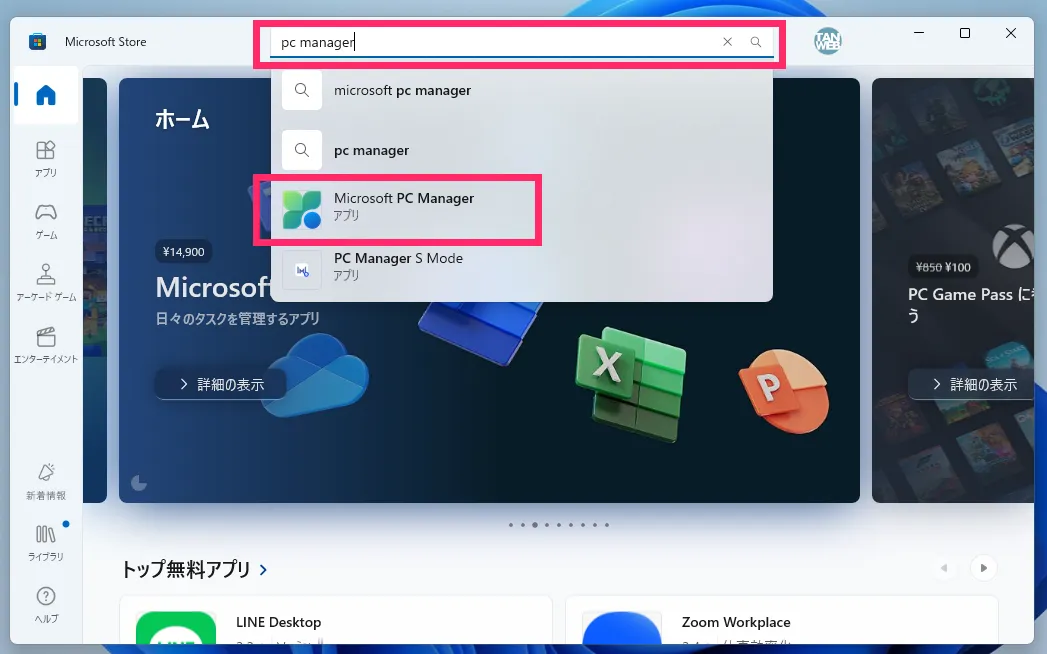
Microsoft Store のアプリ検索バーに「pc manager」と入力すると、候補の一覧に「Microsoft PC Manager」が表示されるのでクリックします。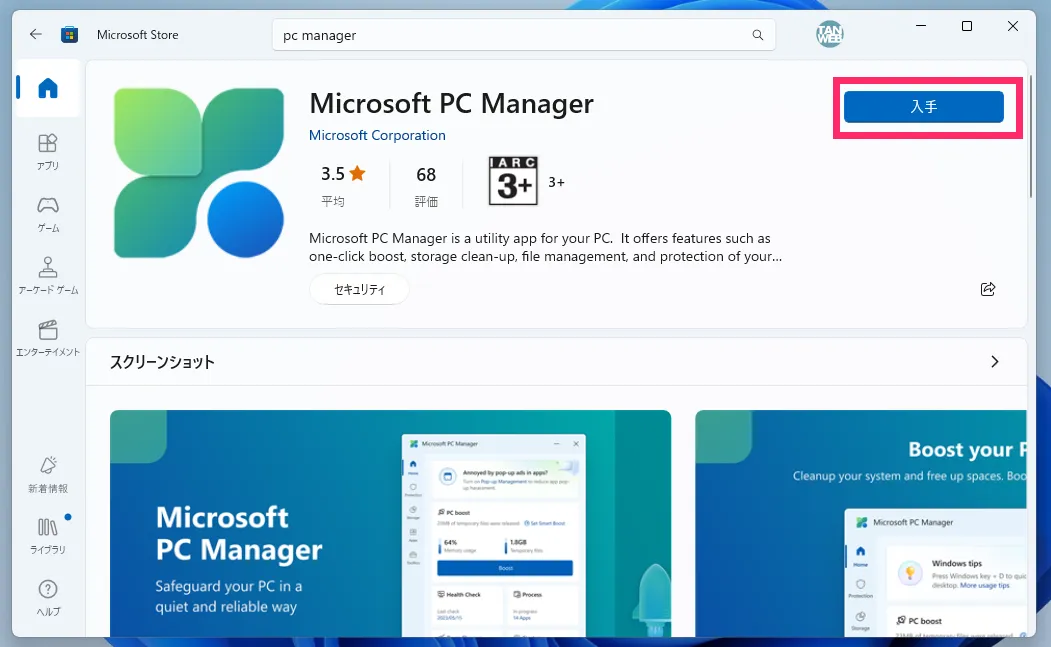
Microsoft PC Manager 個別のページに切り替わります。「入手」ボタンを押すとアプリインストールが始まります。これでインストールは完了です。
初回起動時に行う初期設定
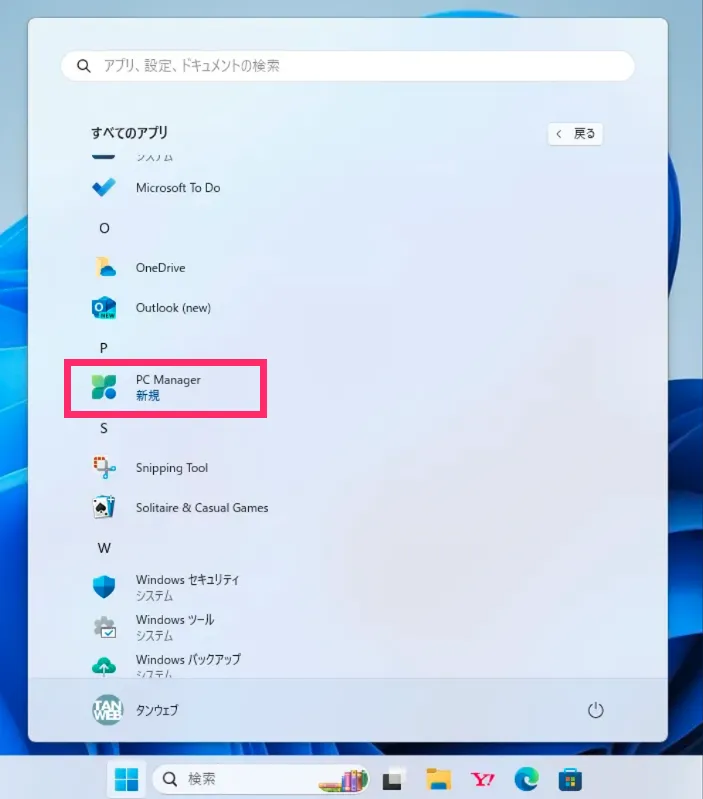
インストールされた Microsoft PC Manager は「スタートメニュー」の「すべてのアプリ」内の「P行」にあります。ダブルクリックして起動します。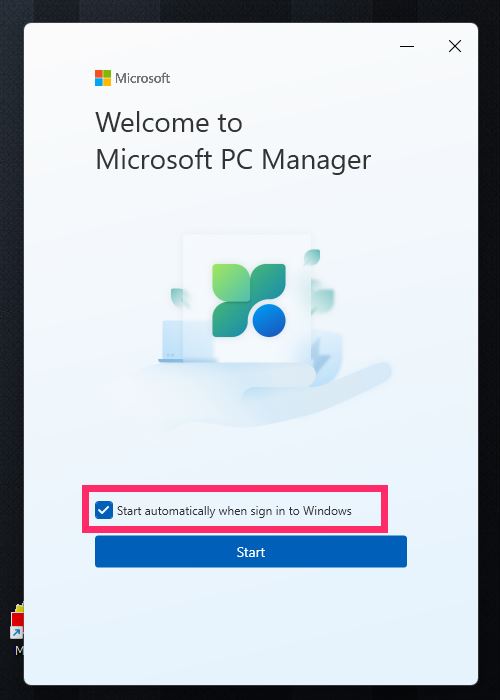
「Start automatically when sign in to Windows(Windows にサインイすると自動的に起動します)」を任意で選んで「Start」ボタンを押します。※ 自分はチェックを外して自動起動させないようにしています。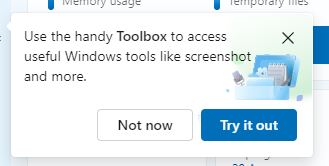
追加機能を利用するかの問いが表示されますが、さほど重要ではないので「Not now」を選びます。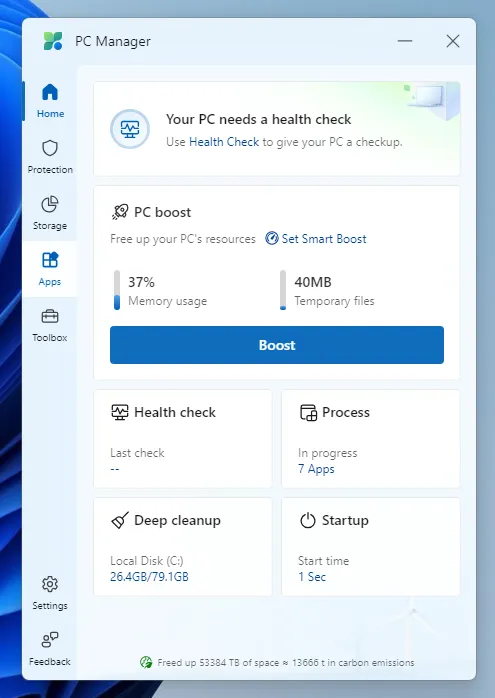
Microsoft PC Manager が起動しました。これで初回起動時の設定は完了です。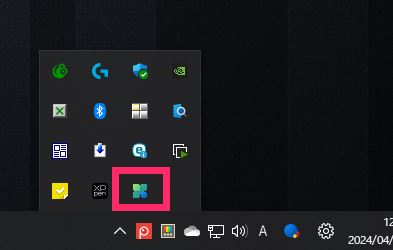
起動した Microsoft PC Manager は完全に終了させない限り、システムトレイ内に格納されて PC に常駐したままになります。
ここがポイント!
Microsoft PC Manager は正式版リリース後の2024年4月現在では、まだ日本語化されておらず英語表示となります。そのうち日本語化されると思います。
Microsoft PC Manager の使い方
Microsoft PC Manager の使い方(メモリ解放方法)は以下の別記事にて詳しく紹介しています。インストールが完了したら引き続きそちらのページに移動してくださいね。