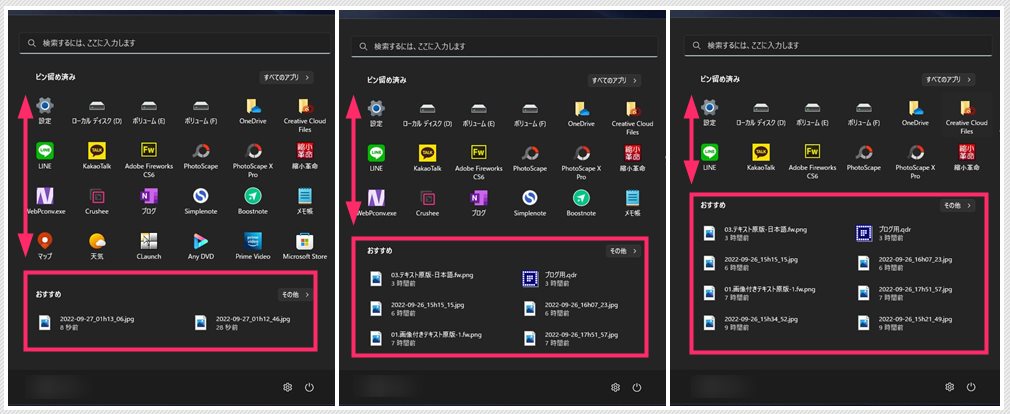Windows 11 では、バージョン 22H2 からスタートメニューの「おすすめ」エリアの表示量を調整できる機能が追加されました。
スタートメニューの「おすすめ」とは?
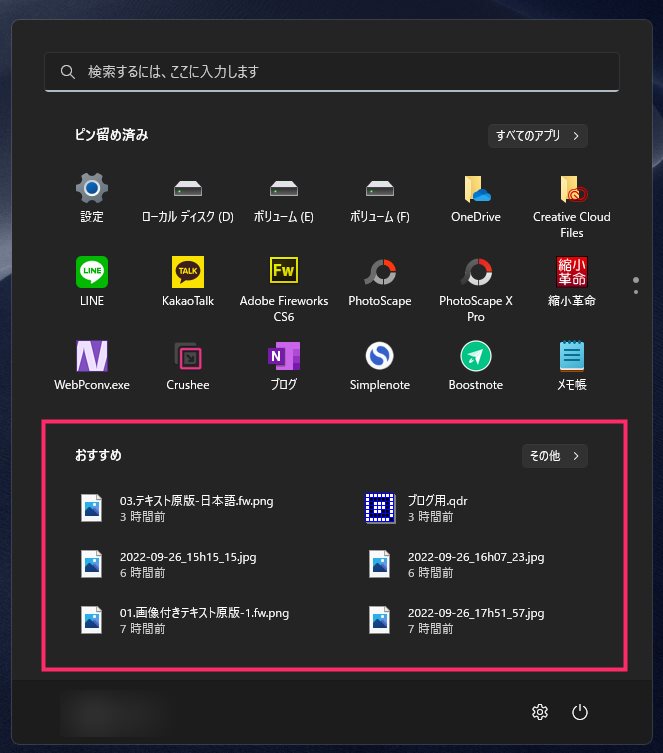
スタートメニューを開いたときに下側に表示される、直近でインストールしたアプリや使用したファイルの履歴が表示されるエリアのことです。
デフォルトでは、2 行 3 列のレイアウトで履歴が表示される設定になっています。
僕としては、この「おすすめ」の表示量を減らすことで、上側のピン留めアプリのアイコンをより多く表示できるため、スタートメニューの使い勝手が向上すると感じます。
Windows 11 を導入したら、早い段階で「おすすめ」の表示量を調整し、よく使うアプリやフォルダを多くピン留めしておくと、さらに使いやすくなると思いませんか?
今回は、「Windows 11 スタートメニューの「おすすめ」を減らして、より多くのピン留めを表示する方法」を紹介します。
スタートメニュー「おすすめ」の表示量を調整する手順
おすすめの表示量は3段階で調整することができます
スタートメニューの「おすすめ」表示は、3 段階で調整できます。
- 最小表示:2 行 1 列(画像の左)
- 既定の表示:2 行 3 列(画像の中央)
- 最大表示:2 行 4 列(画像の右)
「おすすめ」の表示を減らせば、その分、上部のピン留めアイコンの表示数が増えます。
これによって、より PC の使い勝手が向上すると思いませんか?
おすすめの表示量を調整する設定方法
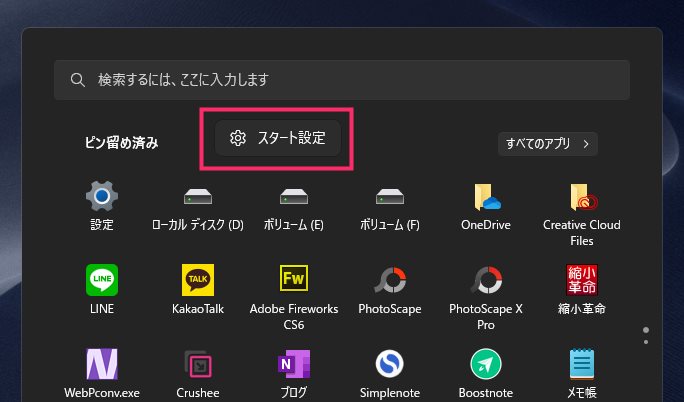
スタートメニューを表示させたら、スタートメニューの何もないところで「マウス右ボタンクリック」をすると「スタート設定」ボタンが表示されるので押します。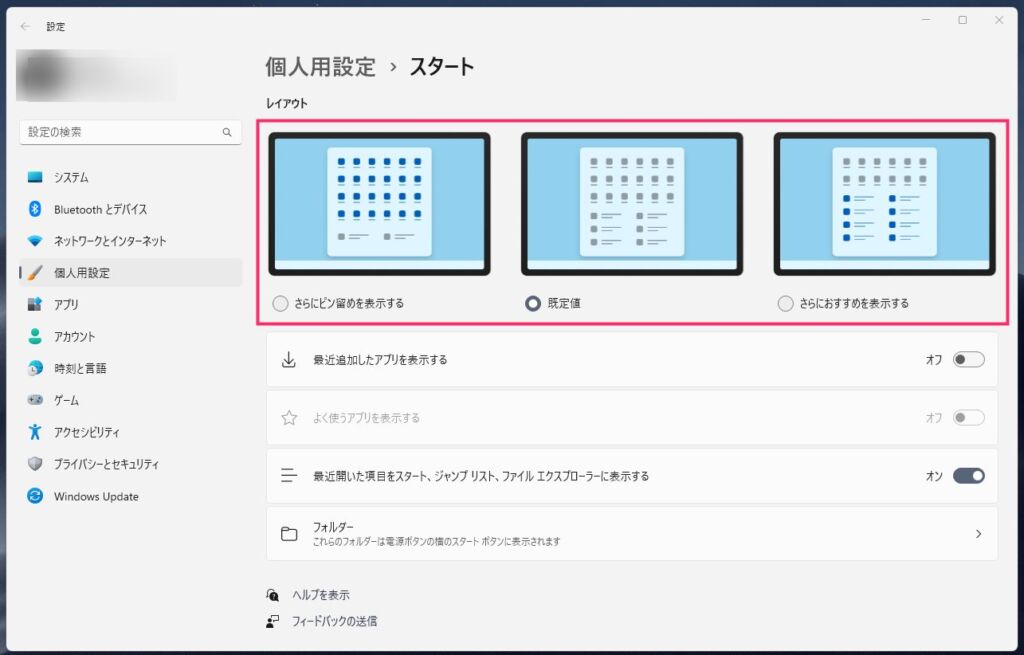
個人用設定のスタートが開きます。レイアウト項目からおすすめの表示量を調整できます。任意の表示量にチェックを入れるだけで設定できます。● 左:さらにピン留めを表示する(一番少ない / 2行1列)
● 中央:既定値(デフォルト / 2行3列)
● 右:さらにおすすめを表示する(一番多い / 2行4列)
作業しやすい「おすすめ」表示設定に調整しよう
例えば、ドキュメントの深い階層に保存されているファイルを頻繁に編集する場合、「おすすめ」の表示量を増やして履歴にアクセスしやすくすると、PC 作業がよりスムーズになります。
一方で、履歴は特に必要なく、よく使うアプリやフォルダのアイコンをできるだけ多くピン留めしたい場合は、「おすすめ」の表示量を減らし、ピン留めアイコンの表示数を増やすほうが作業効率が向上します。
自分の作業スタイルに合わせて「おすすめ」の表示量を調整し、快適な PC 環境を整えましょう。
外出先でも快適に!持ち運びに最適な Bluetooth マウスを紹介
厚みのない薄型ボディで、カチカチ音がしない静音設計。さらに、「戻るボタン」付きで使いやすい携帯用マウスです。コストパフォーマンスに優れ、筆者も愛用中!