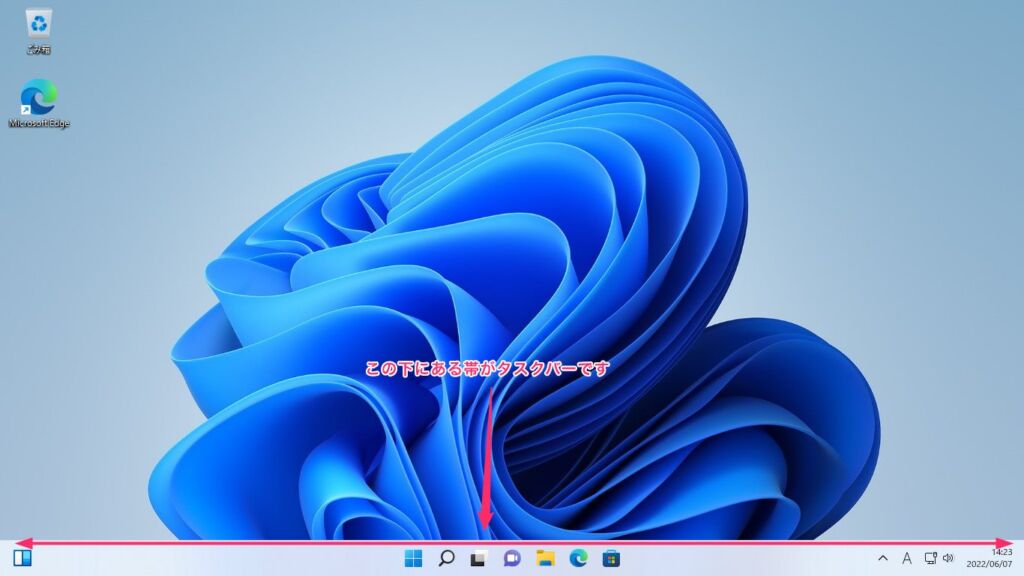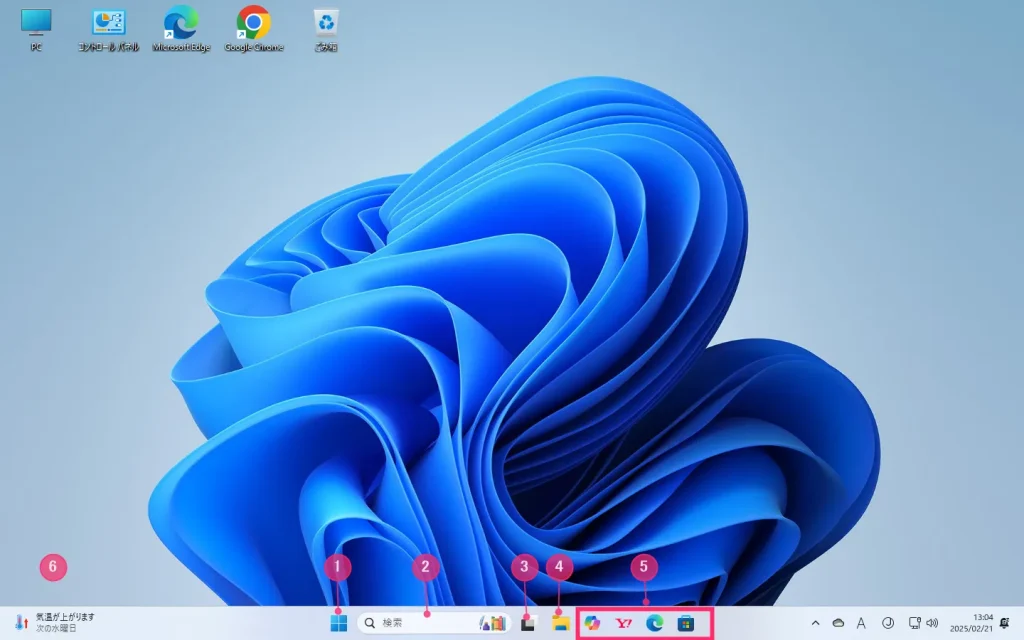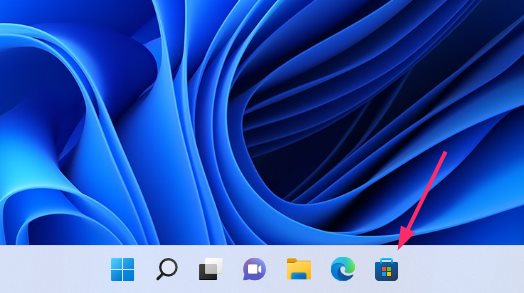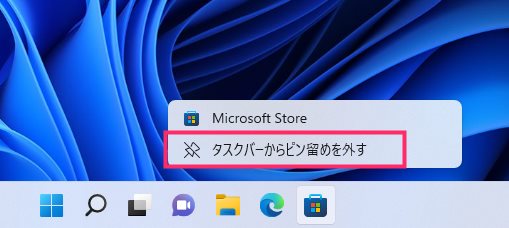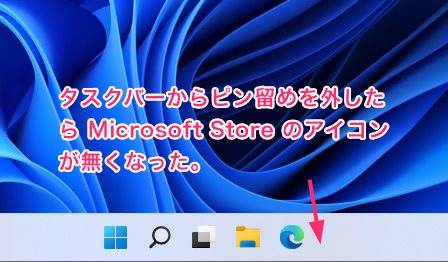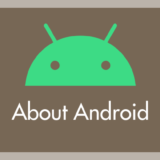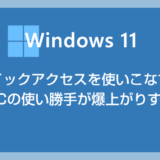Windows 11 パソコンの初期セットアップが完了し、利用するさまざまなアプリのインストールが終わったら、タスクバーの整理をして、パソコン作業の使い勝手を向上させましょう!
タスクバーはパソコン作業をしているときに常に表示されています。その名称の通り、「タスクバー=作業のための帯」であり、パソコン作業を効率化するために役立ちます。
よく使うアプリをタスクバーに設置しておくと、それらのアプリにすぐアクセスでき、パソコン作業の効率化や使い勝手の向上につながります。
タスクバーを有効活用することは、Windows 11 パソコンをうまく使うための第一歩です。
今回は「Windows 11 タスクバーのアイコンを整理する手順と、アプリのアイコンを追加・削除(ピン留め)する方法」を紹介します。
タスクバーには「撤去不可・撤去可」のアイコンがある
タスクバーには、「撤去できるアイコン」と「撤去できないアイコン」、さらにドラッグ操作で「入れ替えられるアイコン」と「入れ替えできないアイコン」があります。
- ①「スタートボタン」…撤去できません。入れ替えできません。
- ②「検索」…撤去できるが、入れ替えできません。
- ③「タスクビュー」…撤去できるが、入れ替えできません。
- ④「エクスプローラー」…撤去できませんが、入れ替えは可能。
- ⑤「ピン留めしたアプリ」…撤去できて、入れ替えも可能です。
- ⑥「ウィジェット」…撤去できるが、別の場所へ移動できません。
「検索・タスクビュー・ウィジェット」を非表示にする手順
タスクバーの「検索、タスクビュー、ウィジェット」は、タスクバーの設定から任意で表示・非表示を切り替えることができます。

タスクバーの何もないところをマウス「右ボタンクリック」すると「タスクバーの設定」が表示されます。それを選択します。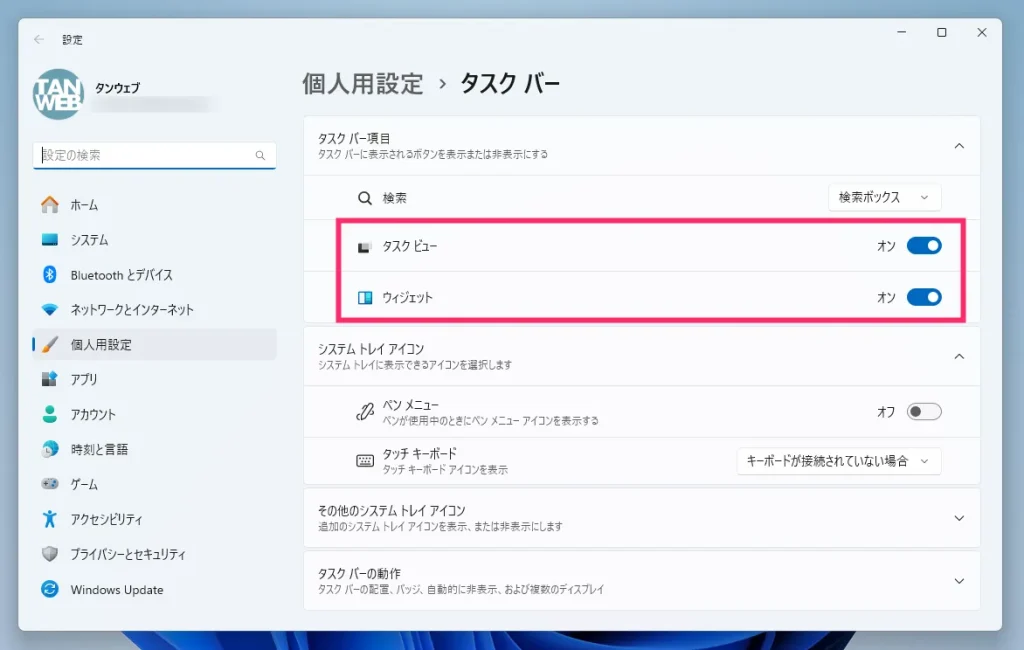
タスクビューとウィジェットの2つは、それぞれオンになっているスイッチをクリックして「オフ」にすることで非表示にできます。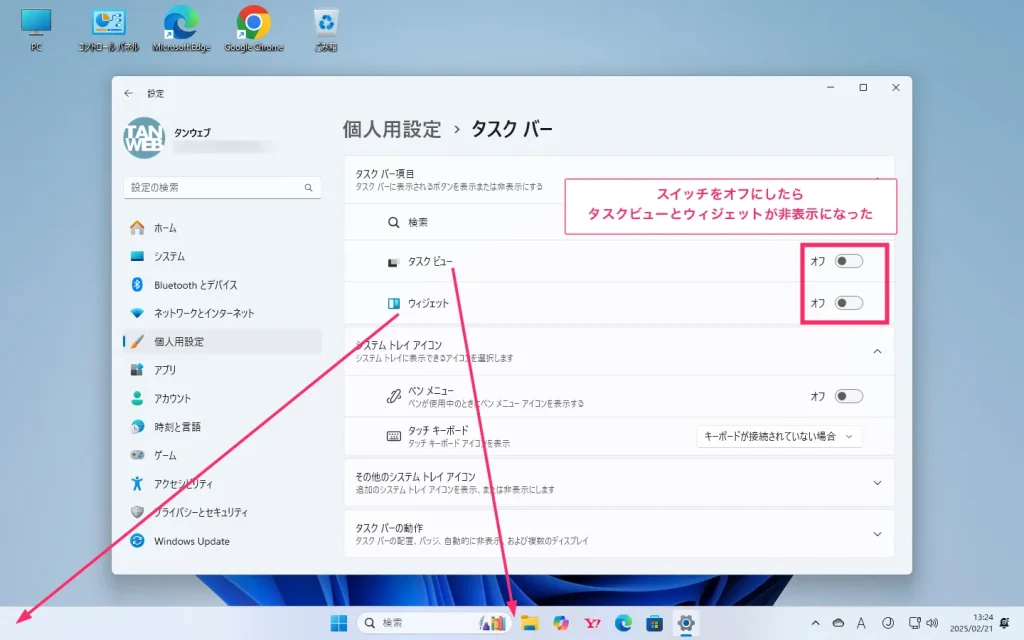
実際に、タスクビューとウィジェットのスイッチをオフにすると、このようにタスクバーからそれぞれのアイコンが非表示になりました。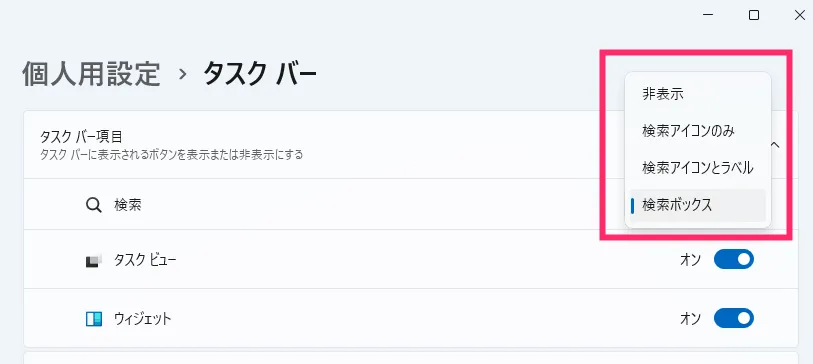
検索は、4つの見た目から選択できます。以下の「5」に検索の見た目を一覧紹介しますね。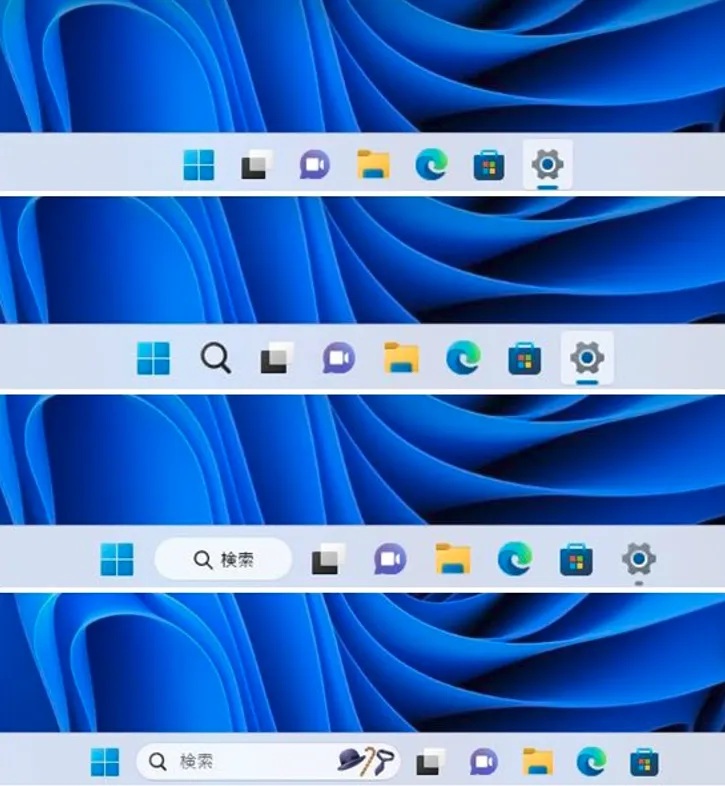
検索の見た目 4パターンのです。上から「非表示 / 検索アイコンのみ / 検索アイコンとラベル / 検索ボックス」。おすすめは省スペースの「検索アイコンのみ」です。
タスクバーにアプリのアイコンを追加・削除する手順
パソコンに最初からインストールされているアプリや、後から自分でインストールしたアプリのアイコンをタスクバーに追加・削除する手順を紹介します。
なお、Windows の用語では、アイコンの追加を「ピン留めする」、削除を「ピン留めを外す」といいます。
タスクバーにアプリアイコンを追加する手順(ピン留めする)
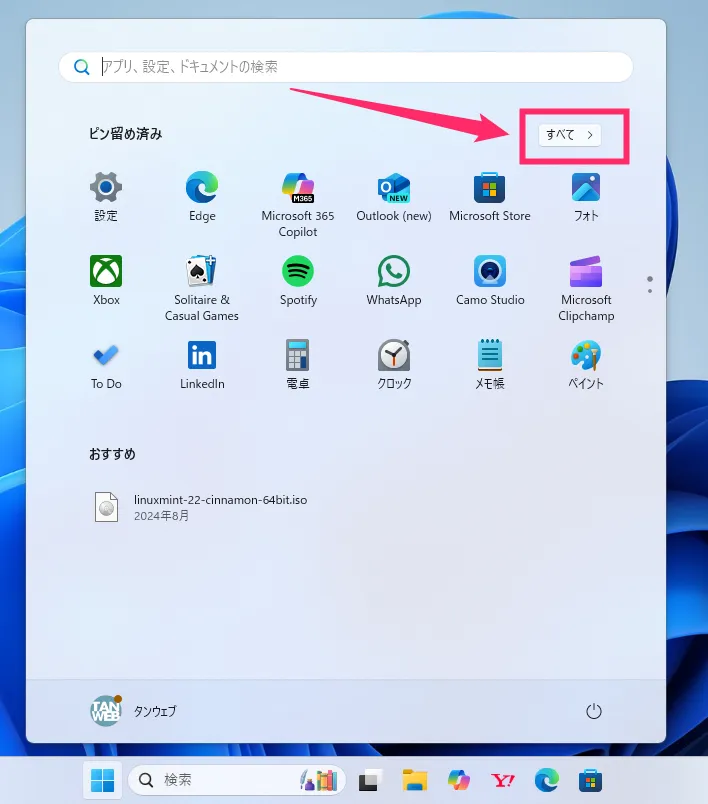
スタートボタンをクリックするとスタートメニューが表示されます。スタートメニュー右上にある「すべて」をクリックします。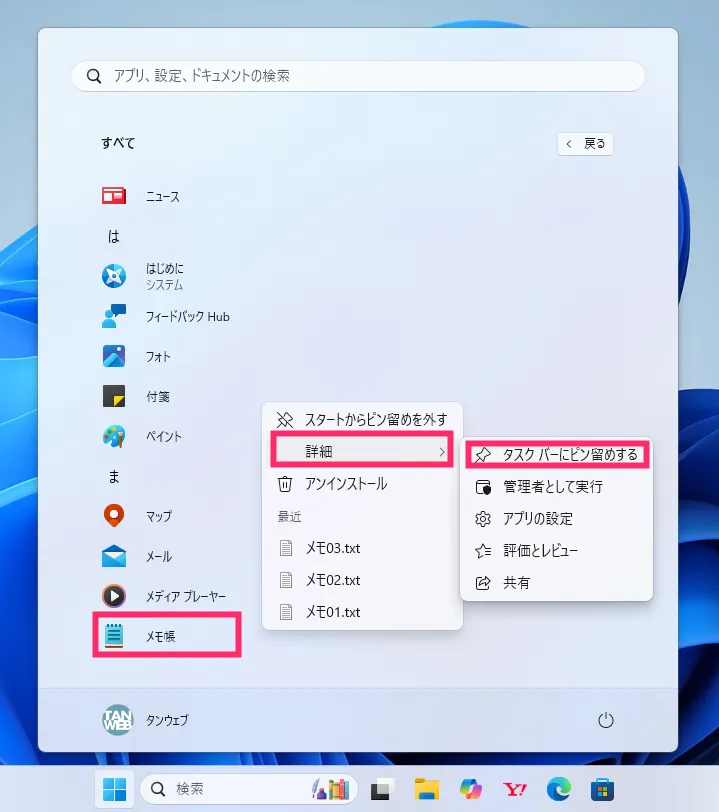
パソコンにインストールされているすべてのアプリが一覧表示されます。タスクバーにアイコン表示させたいアプリを探して、マウス「右ボタンクリック」します。メニューが表示されるので「詳細」▶「タスクバーにピン留めする」の順番でクリックします。
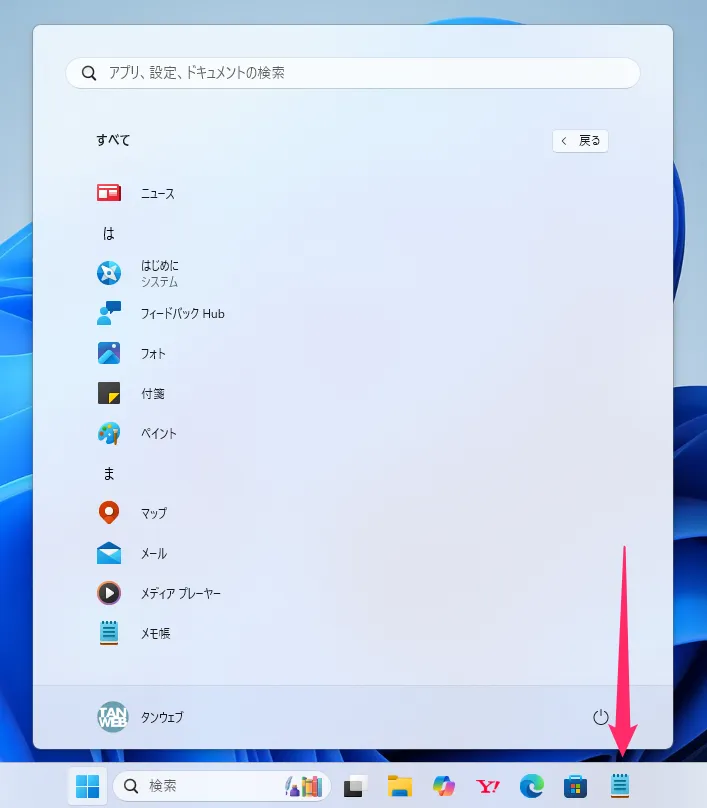
タスクバーにアイコンが表示(ピン留め)されました。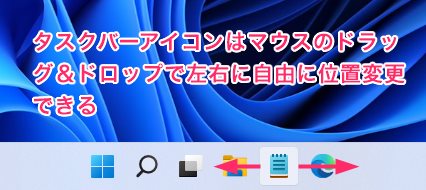
タスクバーにピン留めしたアプリアイコンはマウスのドラッグ&ドロップで左右にある程度自由に位置変更できます(スタートボタン / 検索 / タスクビュー の場所への入れ替えはできない)。
タスクバーのアプリアイコンを撤去する手順(ピン留めを外す)
あとがき
タスクバーの不要なアイコンは撤去し、普段からよく使うアプリをピン留めしておくと、パソコン作業の効率が飛躍的に向上します。
Windows 11 パソコンを導入したら、タスクバーをしっかり整理し、自分にとって使いやすいレイアウトに整えて、快適に作業できる環境を作りましょう!
Windows 11 PC 導入後のおすすめ初期設定の手順
Windows 11 PC を導入したら、必ずやっておきたい初期設定を以下の別記事でわかりやすくまとめました。
本記事のタスクバー設定とあわせて、ぜひチェックして試してみてください。