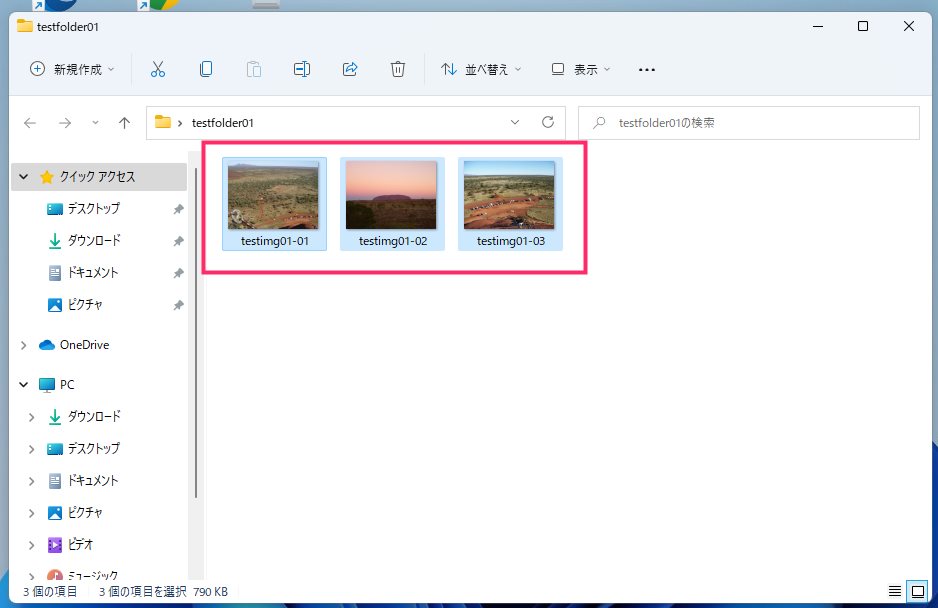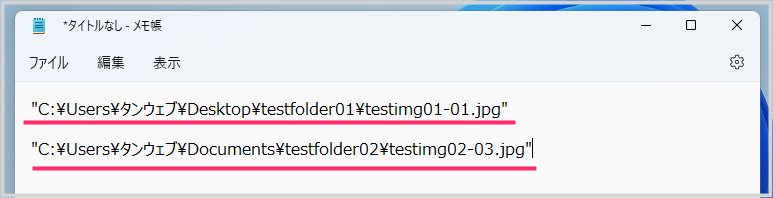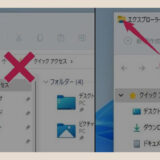Windows 11 PC 内に保存されている文章や画像などのファイルには、その保存場所を示す「パス」という情報が設定されています。
例えば、あるフォルダ内に収められた 3 つの画像ファイルにも、必ず「パス」が設定されています。
ファイルのパスとは?
PC 内のどこにそのファイルがあるのかを示す、「住所」のようなものです。
ファイルのパスをコピーしてテキストとして貼り付けると、以下のようになります。
パスの読み方ですが、この 1 行目のパスの場合…
C ドライブ の ユーザーフォルダ 内 デスクトップ にある testfolder01 フォルダ 内 に保存されている testimg01-01 という JPG 画像
という意味になります。まるで住所と同じようですね。
わかりやすく、人間社会の住所のように変換すると、以下のような感じでしょうか。
C ドライブ県 / ユーザーフォルダ市 / デスクトップ番地 / testfolder にお住まいの testimg01-01.jpg さん
さて、このファイルのパスですが、Windows 11 PC を使い込んでいくと、コピーして貼り付ける必要が出てくる場面があります。
そこで今回は、「Windows 11 でファイルのパスをコピーする方法」を紹介します。
いざファイルのパスをコピーする必要が生じても、やり方がわからなければ対応できません。しっかり覚えておきましょう!
今回は「Windows 11 ファイルのパスをコピーする方法」を紹介します。
ファイルのパスをコピーする手順
ファイルのパスをコピーする方法はいくつかありますが、すべてを覚える必要はありません。結果が同じ手順を複数覚えても無駄になってしまいますからね。
本記事では、覚えやすく、最も使い勝手の良い方法だけを紹介します。
ファイル単独のパスをコピーする手順
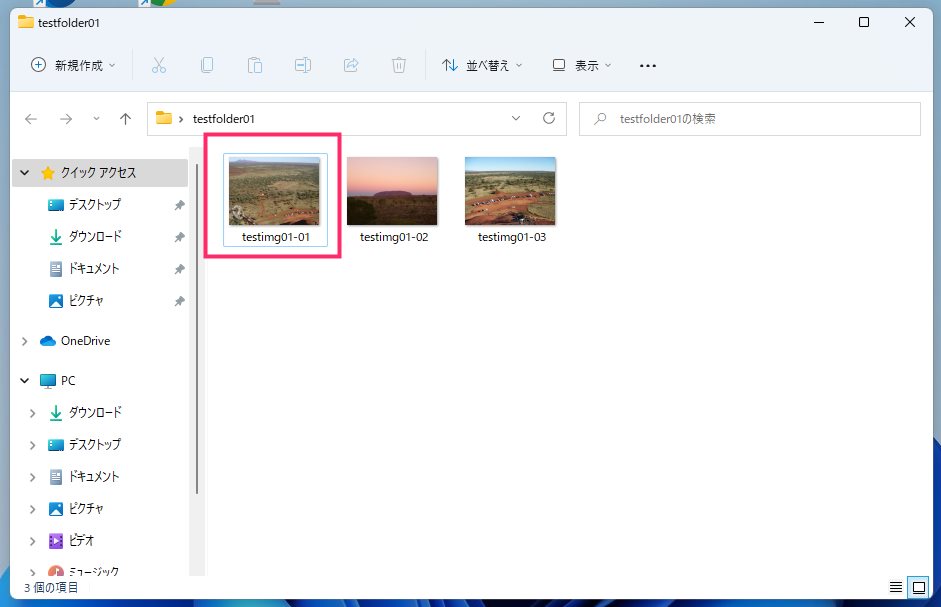
パスをコピーしたいファイルを選択して、マウス「右ボタン」をクリックします。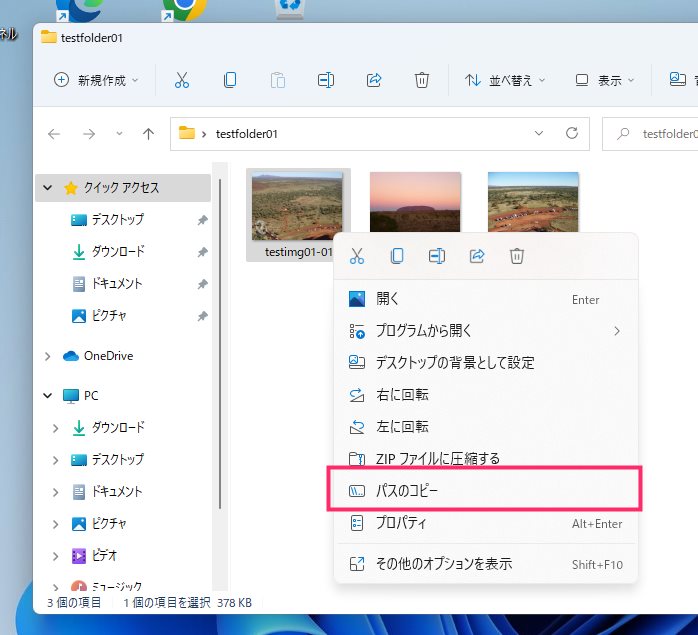
右クリックメニューが表示されます。メニュー内の「パスのコピー」をクリックすると選択したファイルのパスがクリップボードにコピーされます。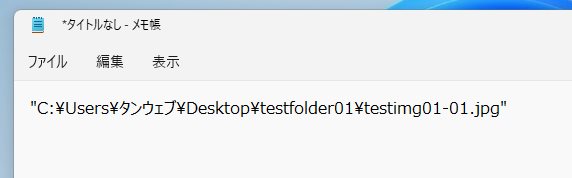
あとは、パスを貼り付けたい場所にテキストの貼り付けの要領で「貼り付け」を行ってください。
複数ファイルのパスを一括でコピーする手順
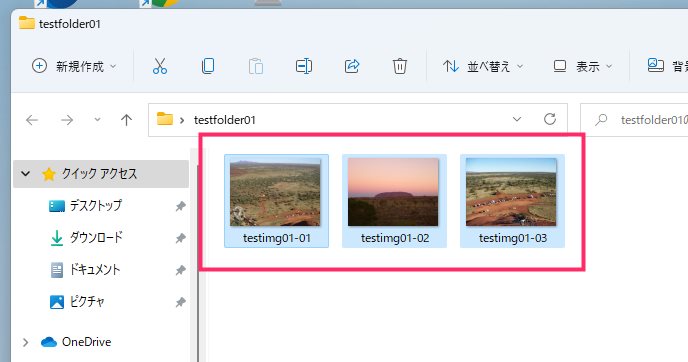
パスをコピーしたい複数のファイルを範囲選択などでまとめて選択します。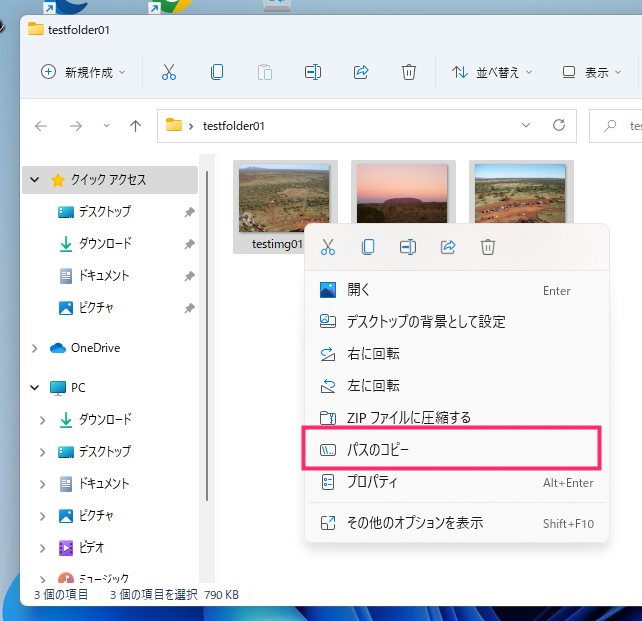
まとめて選択した複数のファイルのうち、先頭のファイルをマウスの「右ボタン」でクリックします。表示された右クリックメニュー内の「パスのコピー」をクリックすると、選択されたすべてのファイルのパスが一括でクリップボードにコピーされます。
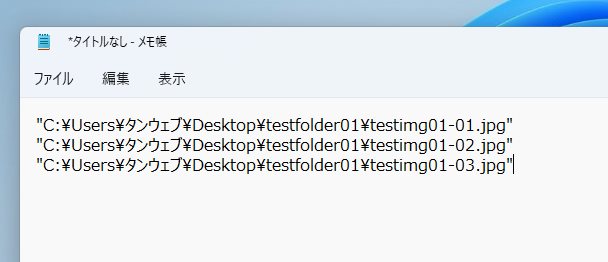
あとは、パスを貼り付けたい場所にテキストの貼り付けの要領で「貼り付け」を行ってください。選択した複数ファイルのパスがまとめて貼り付けられます。パスの並び順は先頭のファイルから順番に並んで貼り付けられます。
あとがき
今回は、冒頭で「ファイルのパスとは何か」、本文では「ファイルのパスをコピー(取得)する方法」について紹介しました。
「ファイルのパスを理解すること」と「ファイルのパスを取得する方法」は、Windows 11 PC の基本操作のひとつなので、覚えておいて損はないと思います。