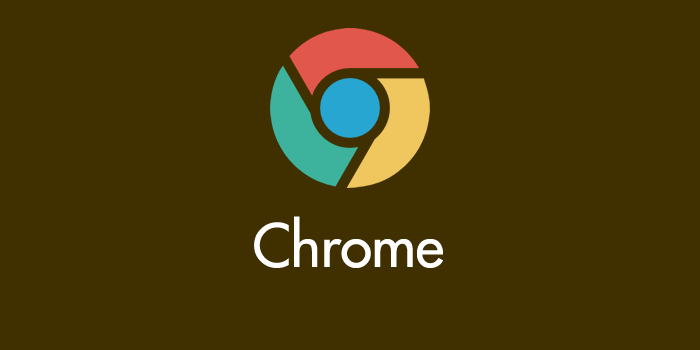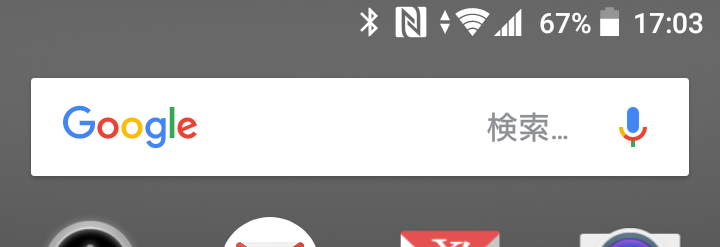ブログやウェブサイトのデザインを変更してサーバーには変更済みのデータを送信してあるのに、 Android スマホの Chrome で確認したら反映されていない・・・何度再読込をしても反映されない・・・。
そんなことってありませんか?
それは、Chrome に変更前のウェブサイトデータのキャッシュが残っている為なんです。
キャッシュは一定時間で新しいデータへ入れ替えられるので、通常は無視していてかまわないんですが、ブログやサイトデザインを変更した時などすぐに確認したいときにはマニュアルでキャッシュ削除をします。
というわけで今回は、「Android の Chrome のキャッシュを削除する方法」を紹介です。
Android版 Chrome のキャッシュを削除する方法
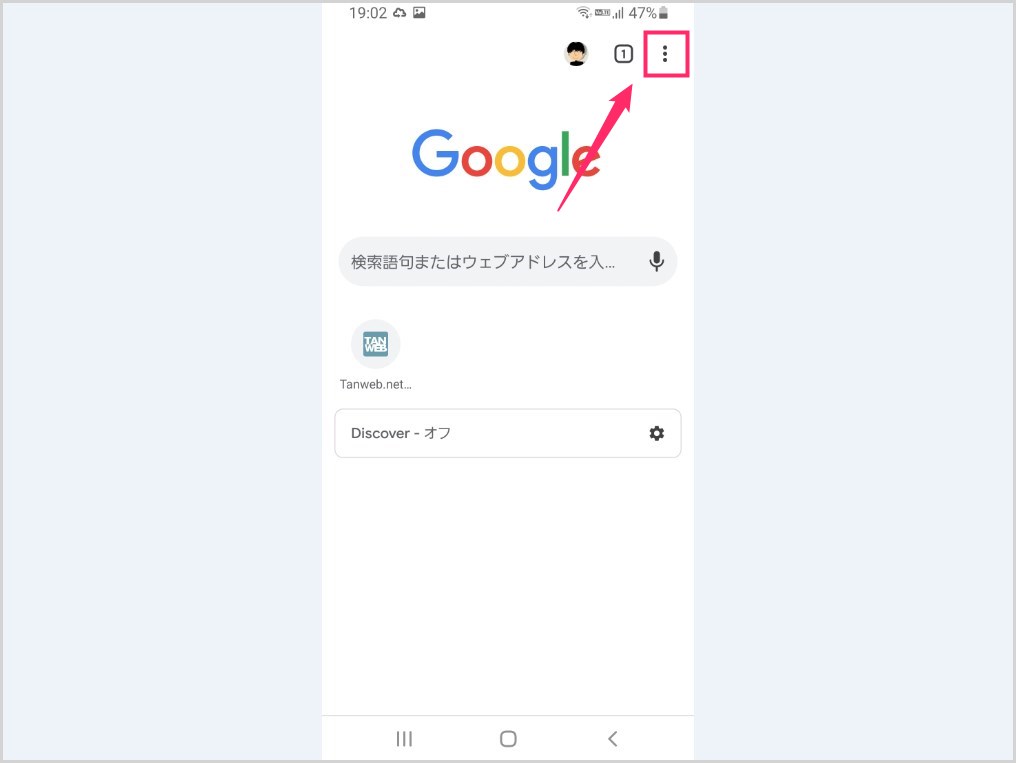
まず、Chrome を起動させて「︙」アイコンをタップします。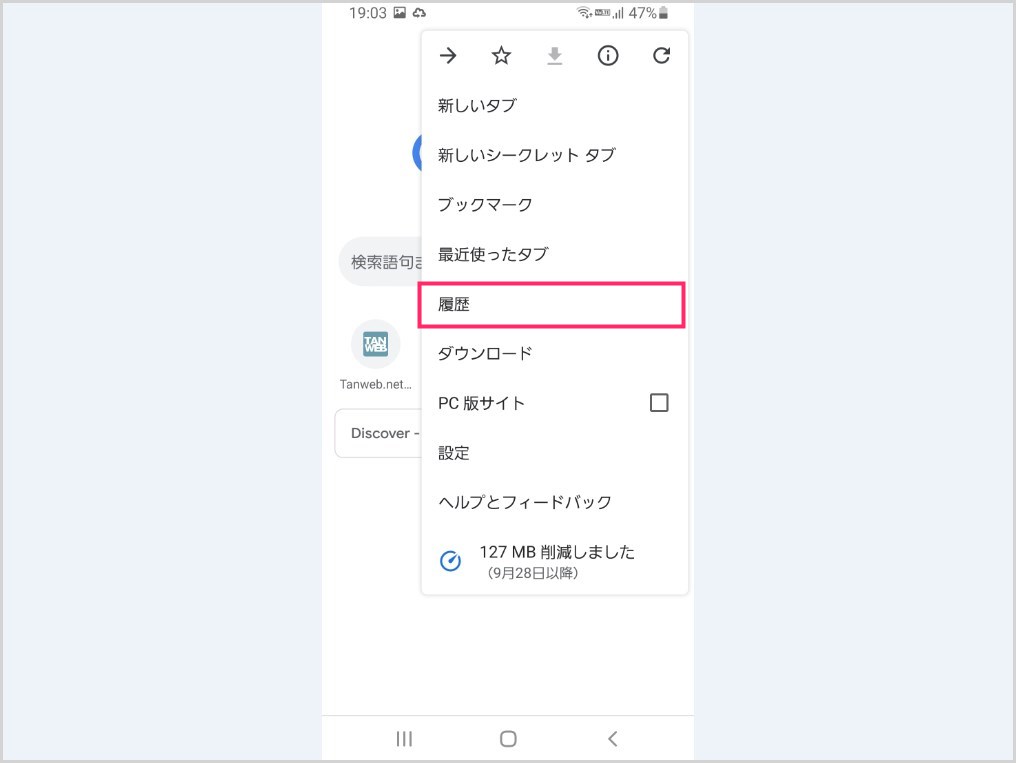
メニューが表示されるので「履歴」をタップします。
つづいて「閲覧履歴データを削除…」をタップします。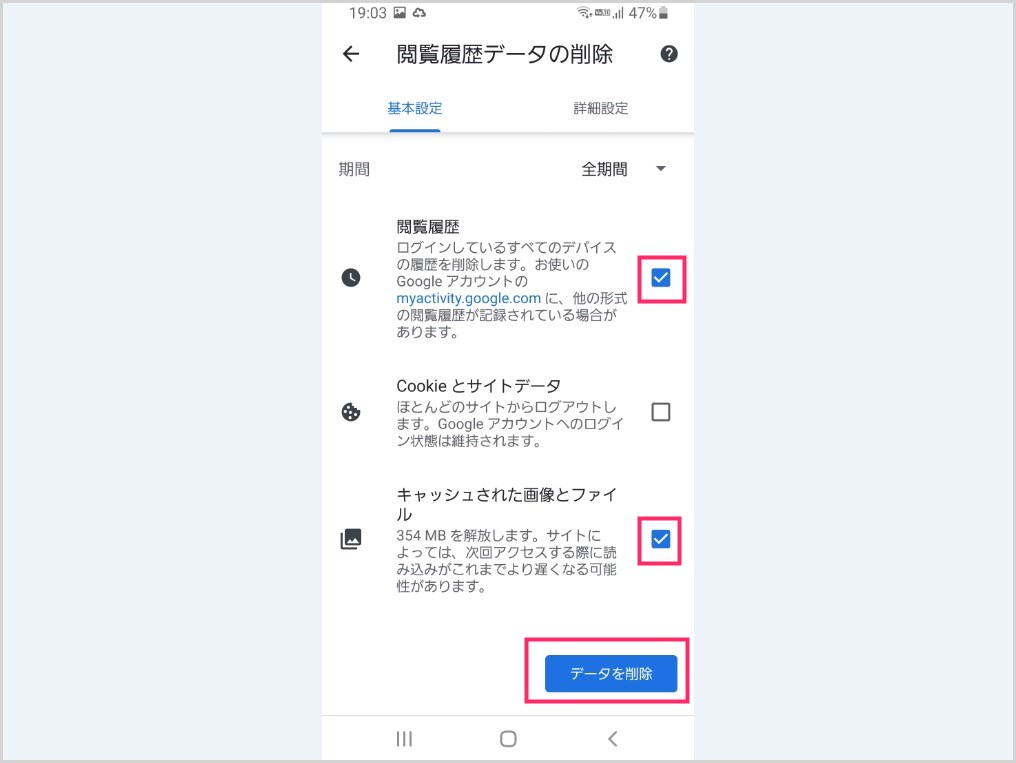
「閲覧履歴」と「キャッシュされた画像とファイル」の2つにチェックをいれて左下の「データを消去」をタップします。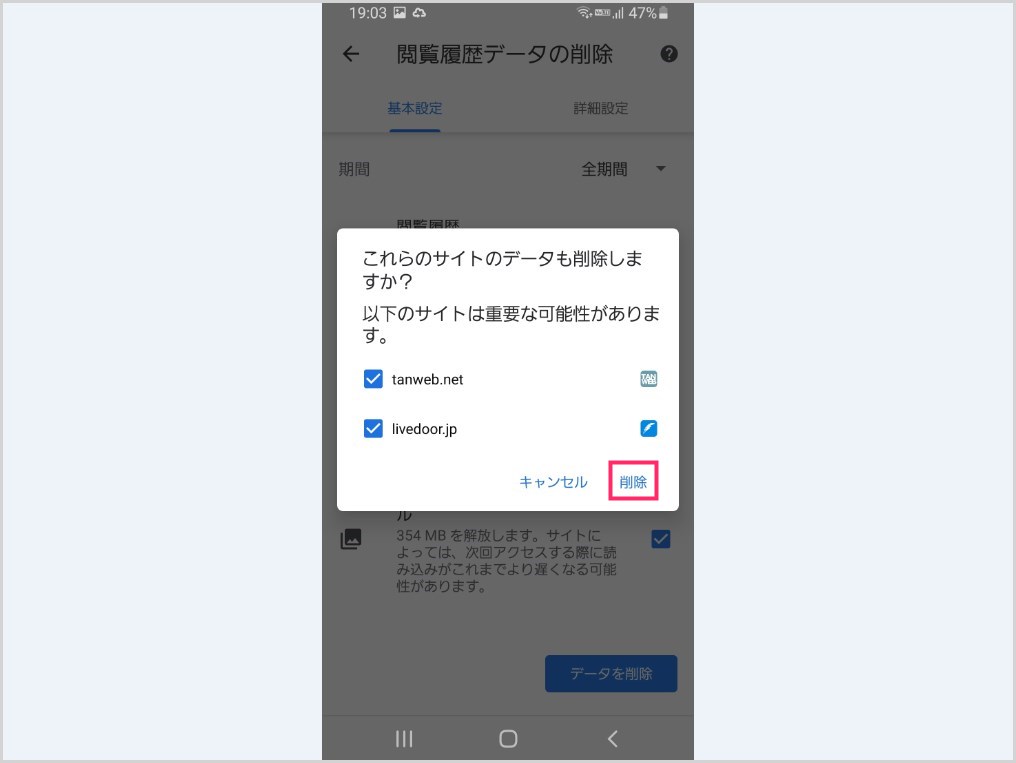
どのキャッシュを削除するかを選択するポップアップがでますが、よくわからなければ全部にチェックいれちゃって全く問題ありません。チェック入れて「クリア」をタップします。- しばらくグルグル回った後にキャッシュが削除されます。一度もやったことがなければ、2~3分ほどかかると思います。
これで Chrome からキャッシュが削除されました。変更をしたブログやウェブサイトを確認してみてください。変更後のデータが反映されているはずです。
Chrome のキャッシュは Google 検索アプリと連動
削除した Chrome のキャッシュは、Google 検索アプリで検索して表示させたときのウェブページと連動しています。Chrome からキャッシュを削除すれば、Google 検索アプリも同様にキャッシュがリフレッシュしています。
あとがき
端末の「設定」から「アプリ」→「Chrome」→「キャッシュの削除」の方法だと、Cookieも消してしまう恐れがあるので、Chrome からキャッシュ削除は行ったほうが良いです。
というわけで今回は、「Android の Chrome のキャッシュを削除する方法」を紹介いたしました。
こちらもいかがですか?